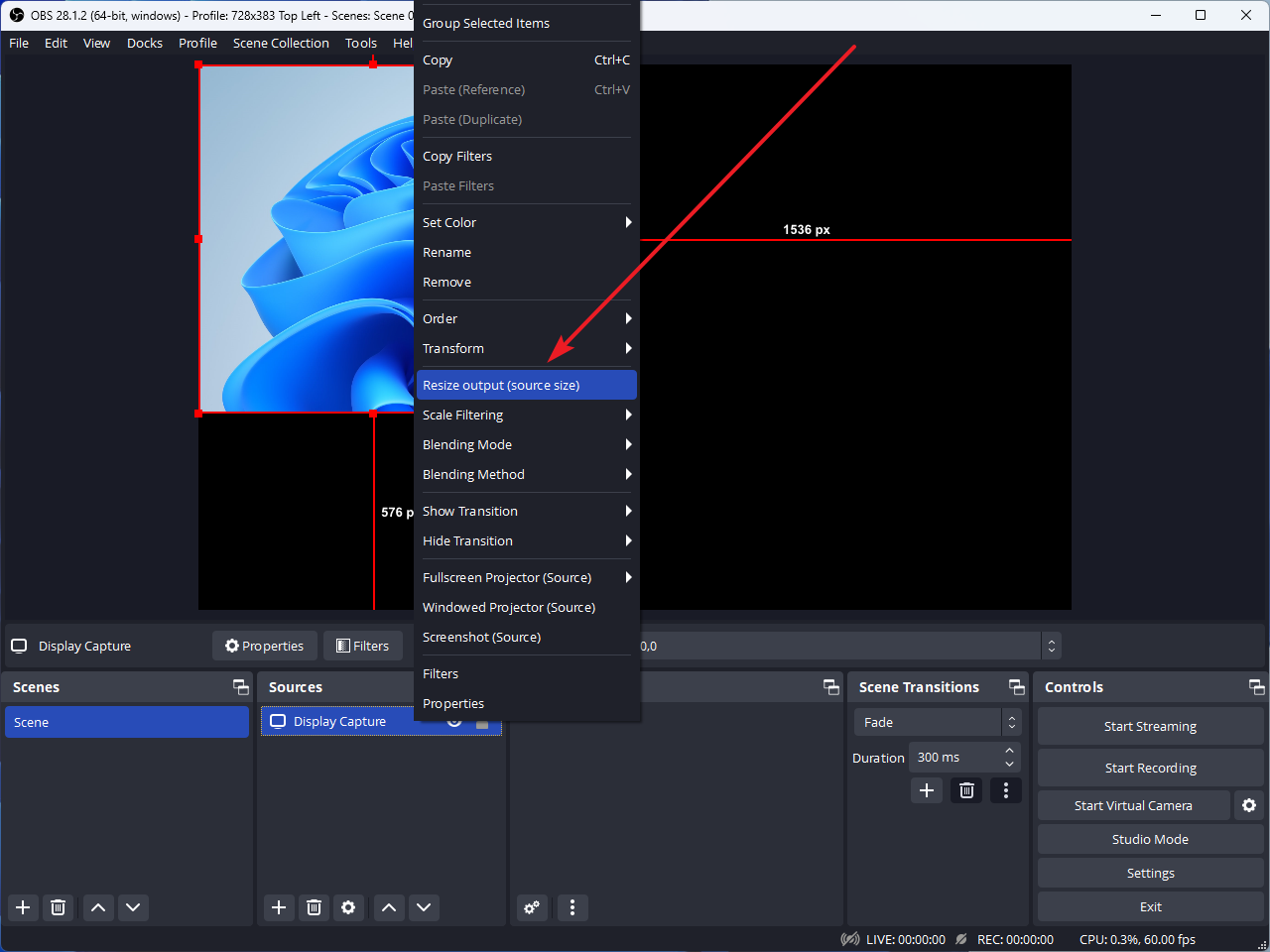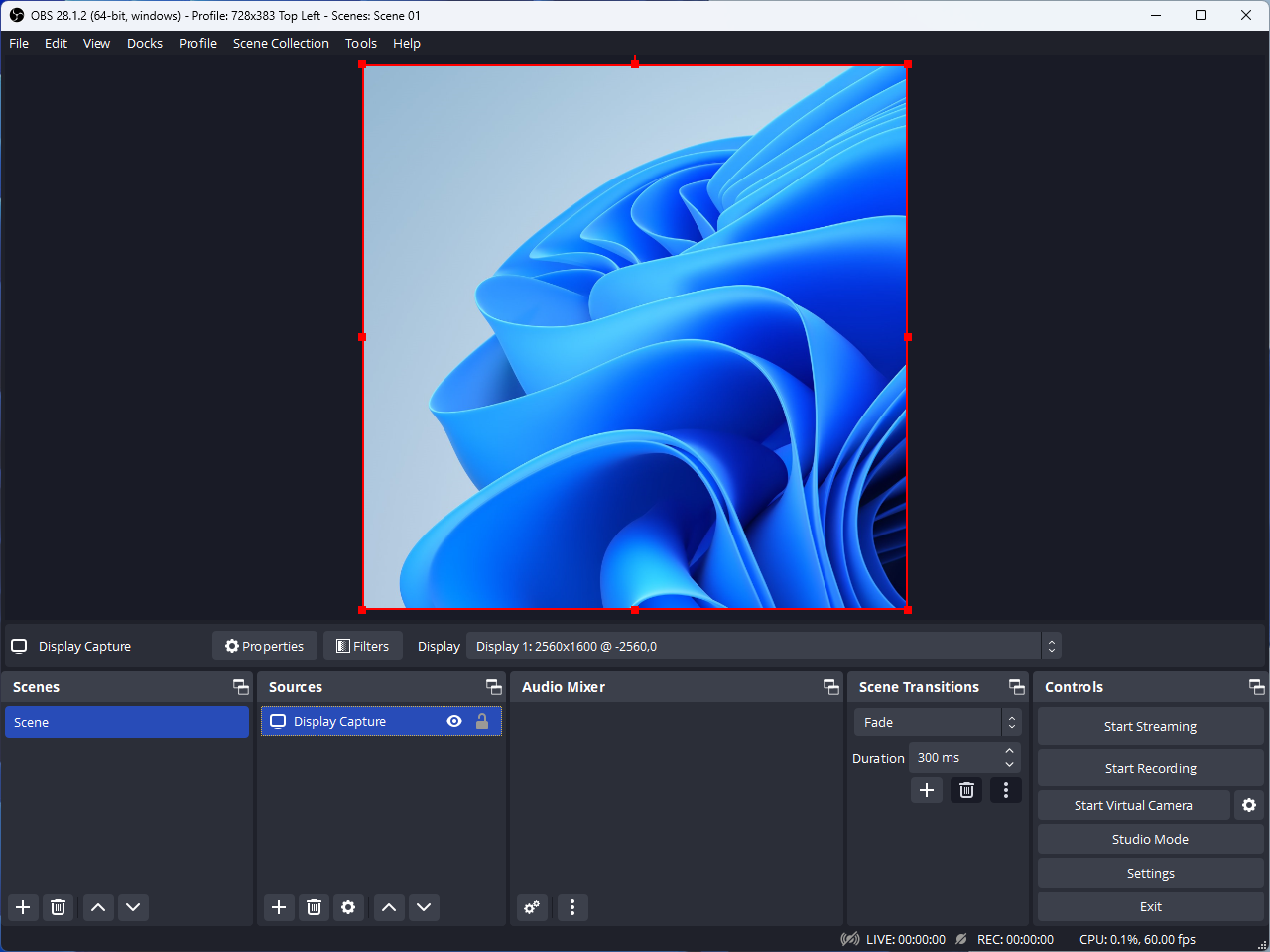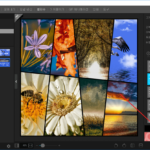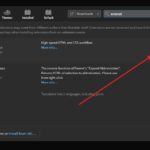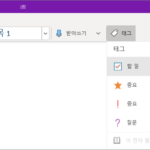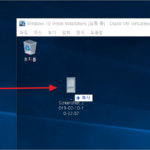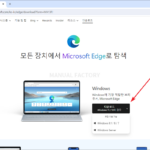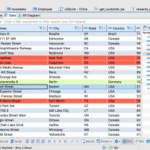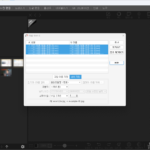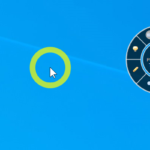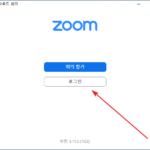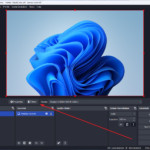OBS Studio / 디스플레이 캡쳐 / 특정 영역 녹화하는 방법
Created 2022-12-23
Last Modified 2022-12-23
OBS Studio로 녹화할 때, 모니터 전체가 아닌 특정 영역만 녹화할 수 있다. 디스플레이 캡처를 추가하고, 필요한 부분만 남기고 자르면 된다.
- [Display Capture]를 추가한다.
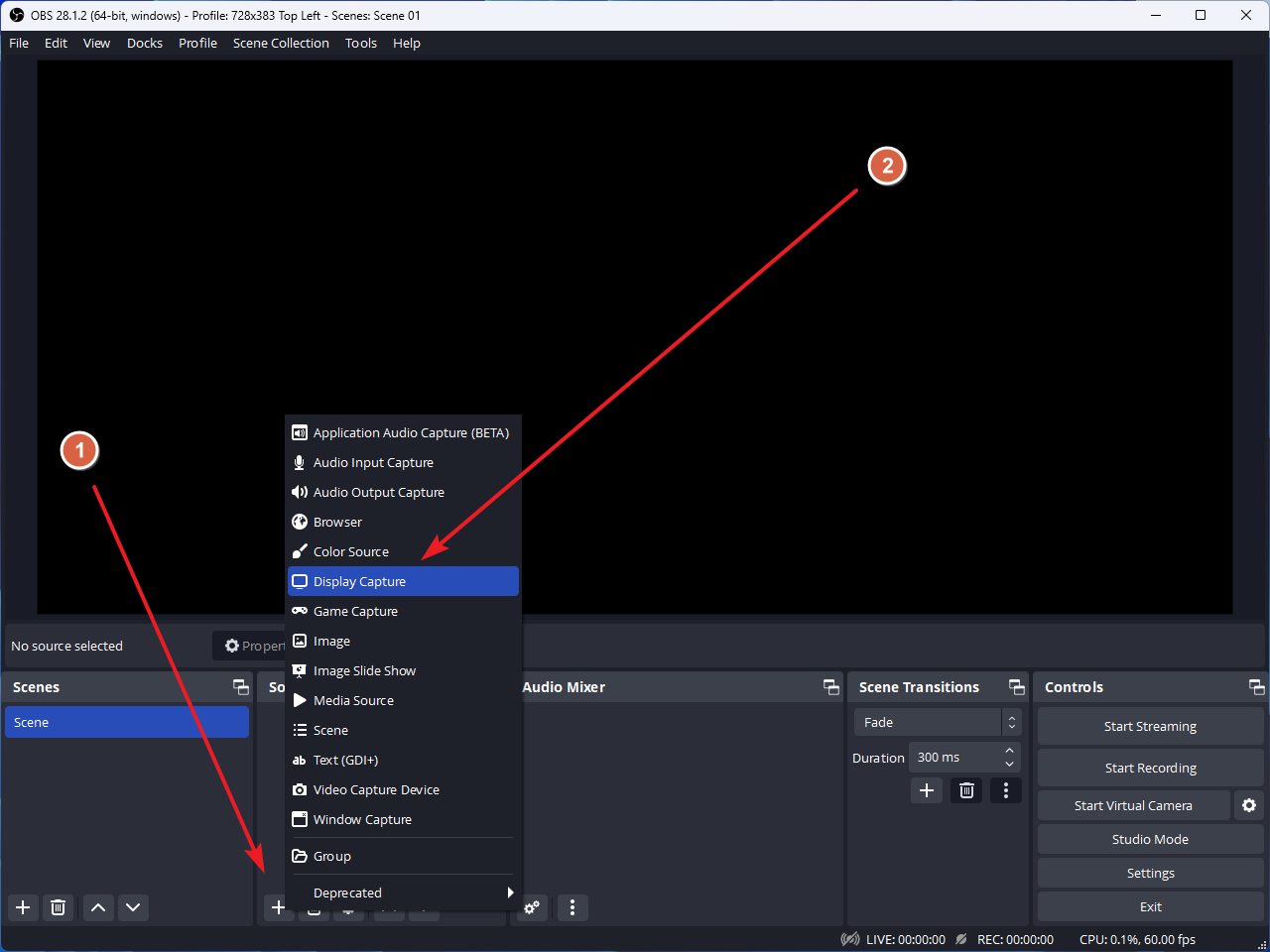
- [Filter]를 클릭한다.
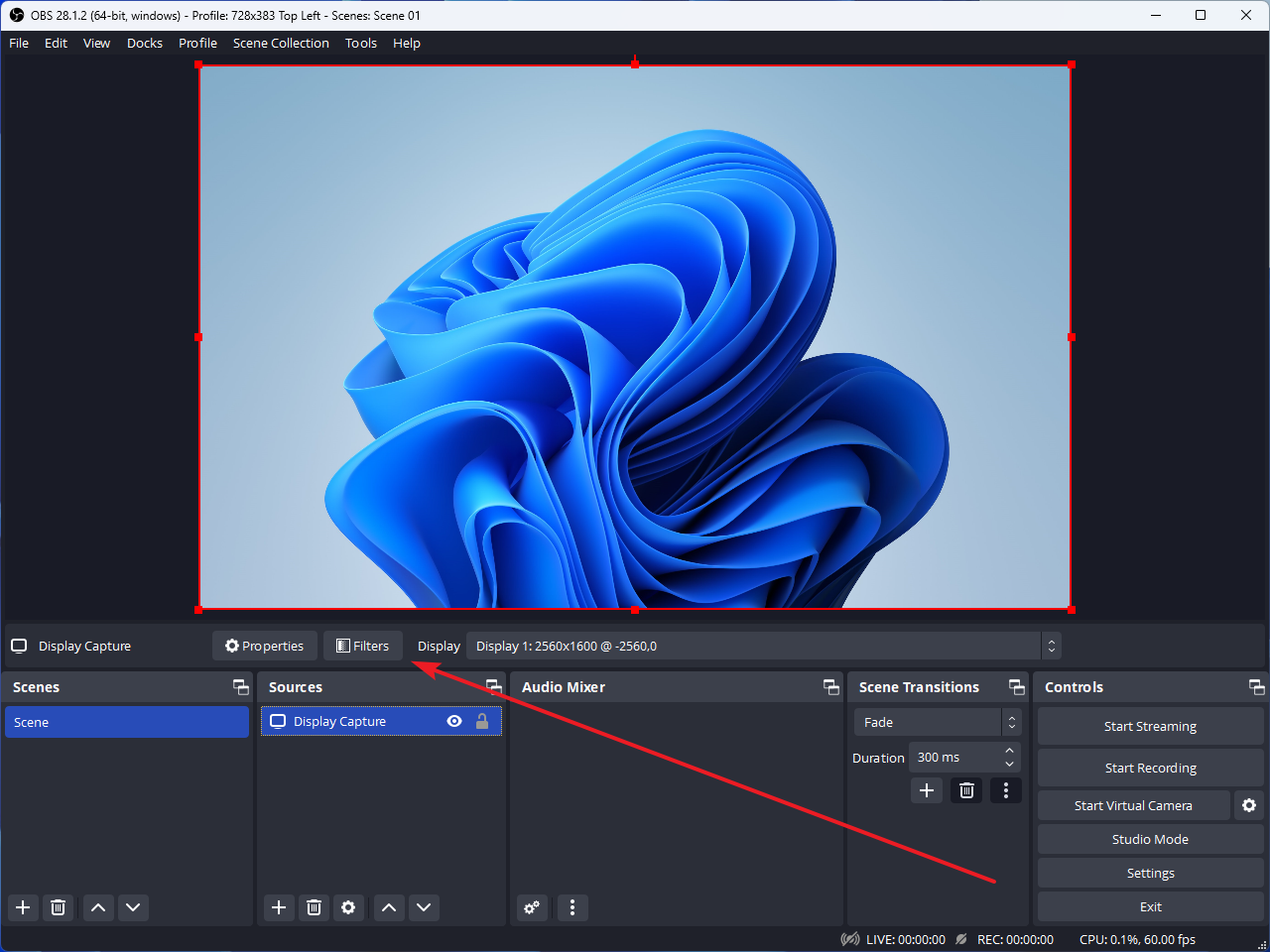
- [+] 아이콘을 클릭하고 [Crop/Pad]를 클릭한다.
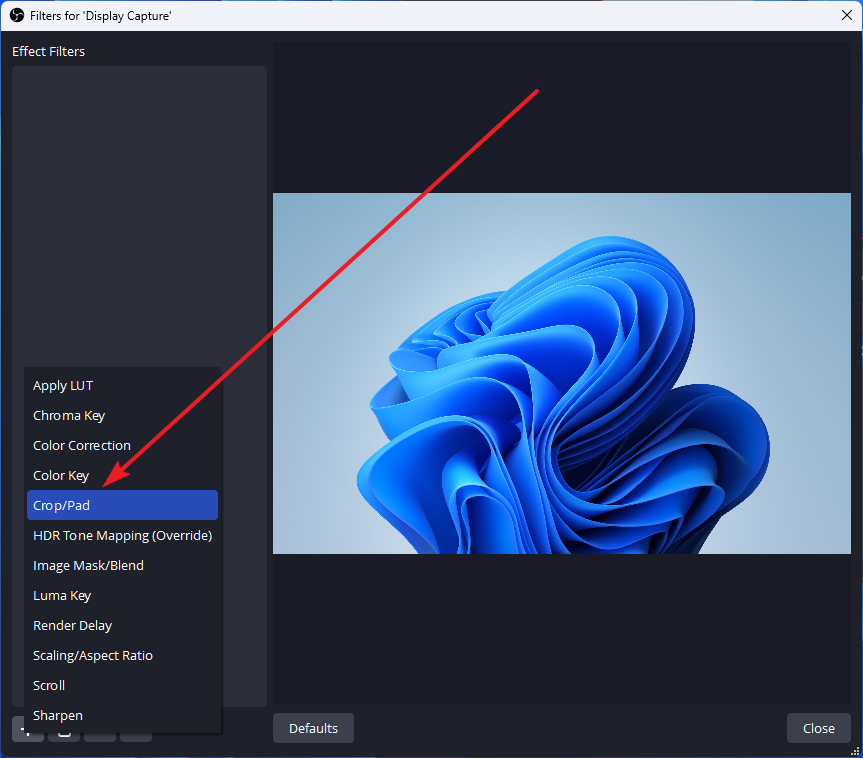
- 적당히 이름을 정하고 [OK]를 클릭한다.
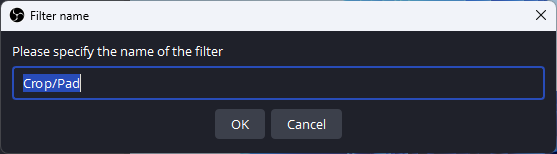
- 영역 지정 방법은 상대적과 절대적이 있는데, [Relative]에 체크 되어 있으면 상대적으로 지정한다.
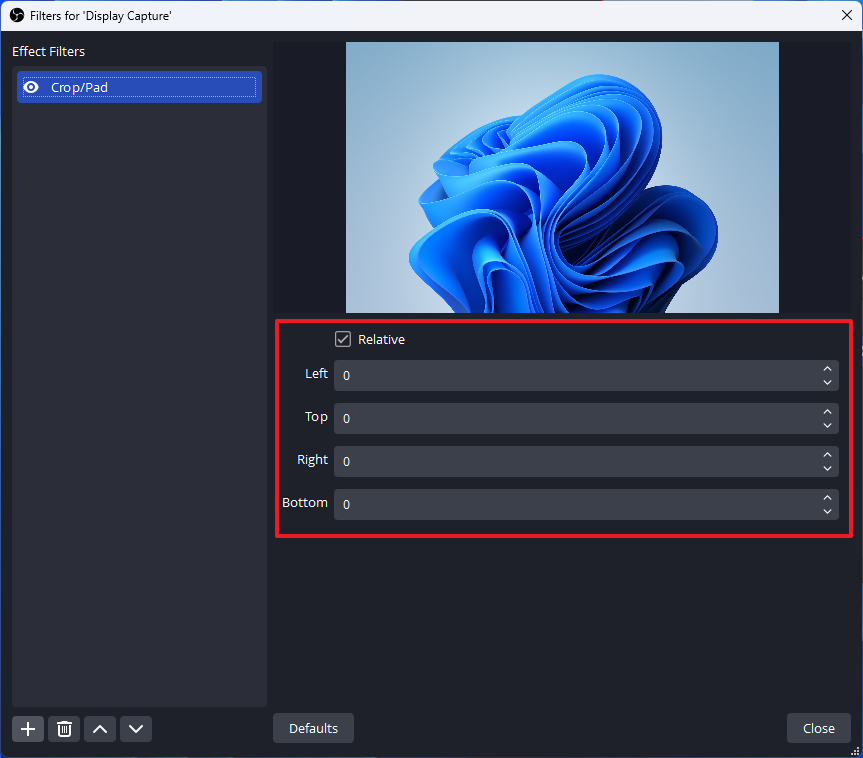
- 아래와 같이 하면 상하좌우 300px을 자르고 남은 부분을 지정한다.
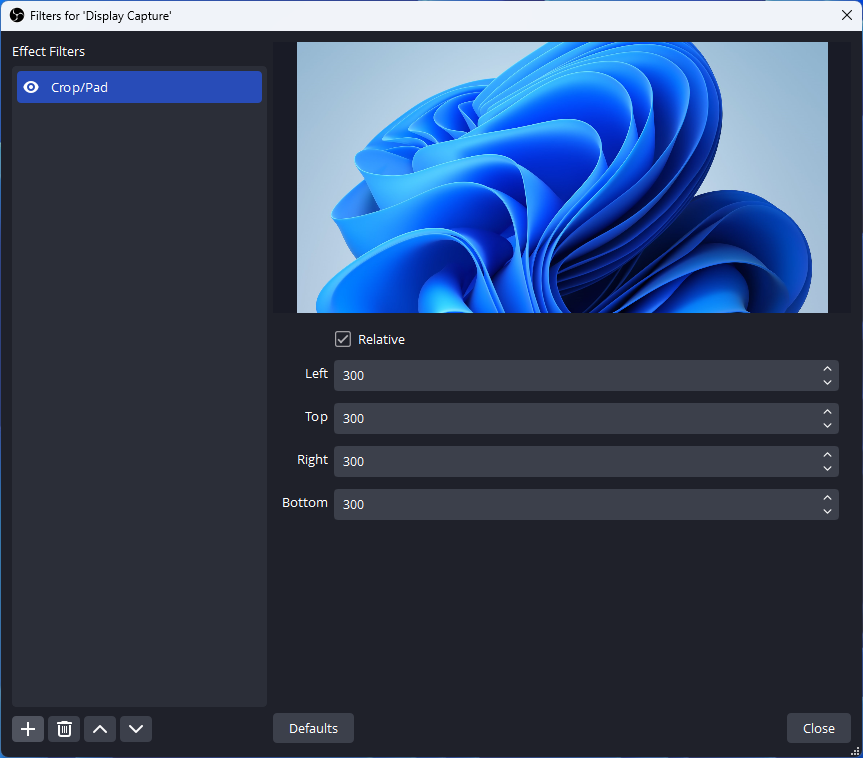
- 아래와 같이 하면 위에서 300px, 왼쪽에서 300px을 시작으로, 가로 1024px, 세로 1024px 크기를 녹화한다.
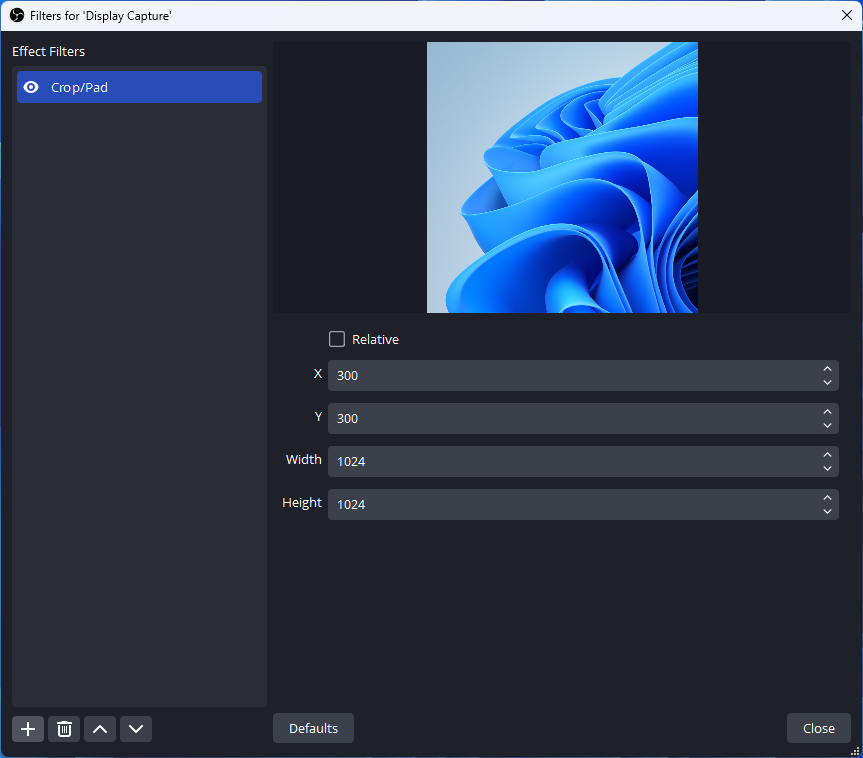
- 만약 지정한 부분을 전체로 녹화하고 싶다면...
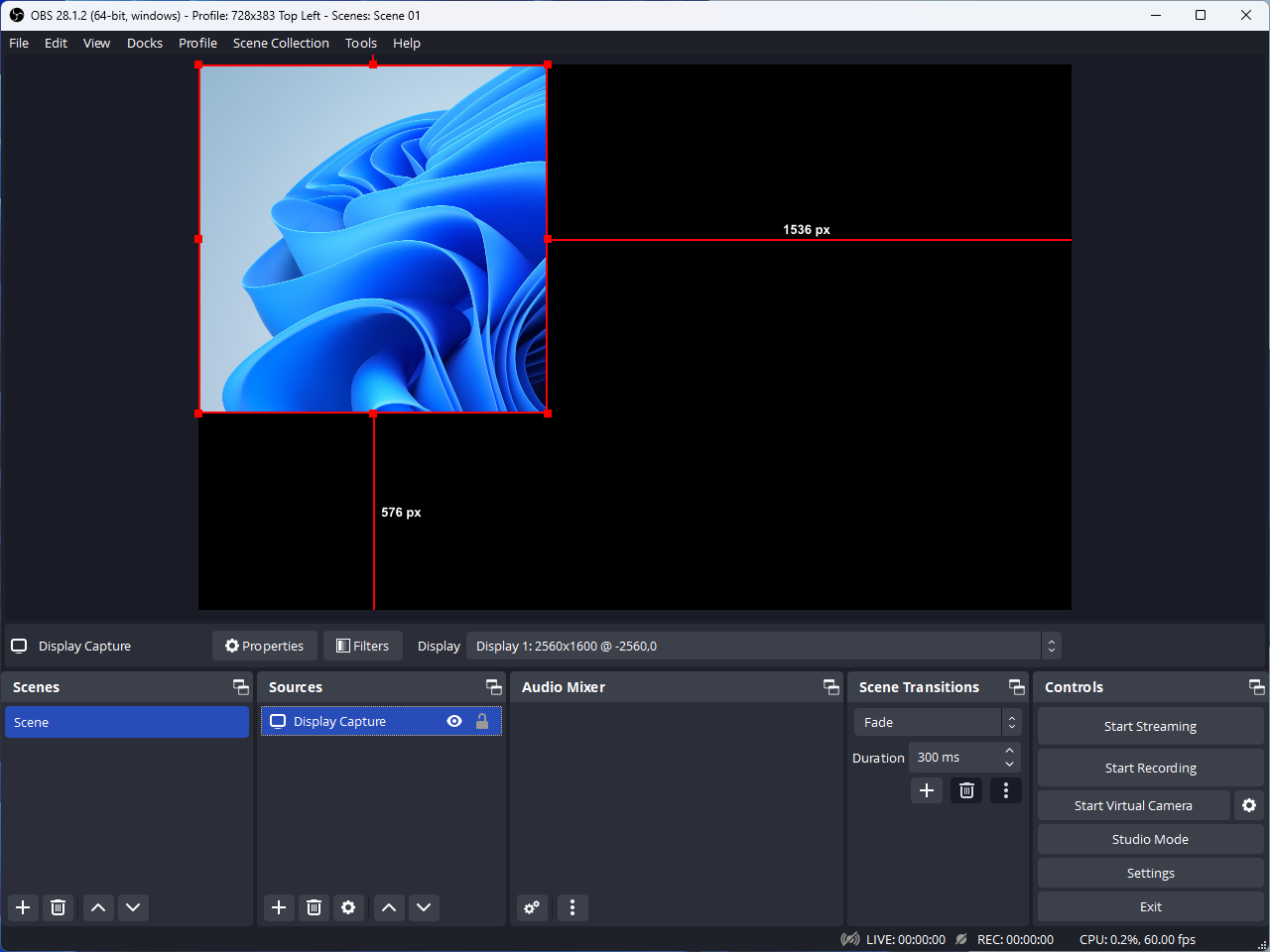
- [Display Cpature]를 마우스 우클릭한 후 [Resize output(source size)]를 클릭한다.