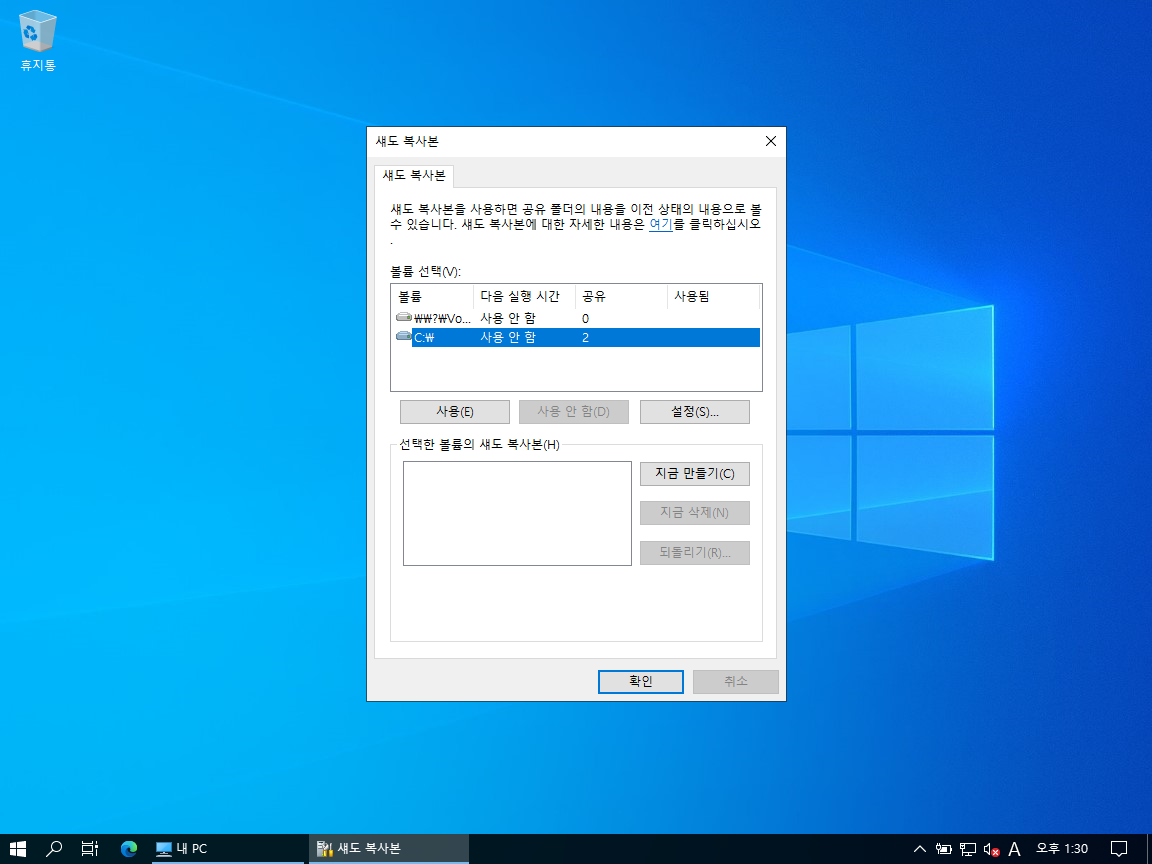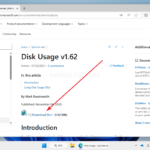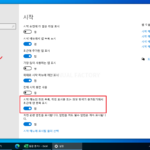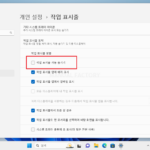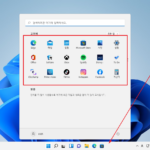윈도우 / System Volume Information 폴더의 용도
Created 2023-07-21
Last Modified 2024-10-03
Windows의 System Volume Information 폴더는 복원 지점을 저장하는 폴더이다.
Windows Server에도 같은 기능이 있는데, 섀도 복사본이라고 한다.
복원 지점(섀도 복사본)을 만들 수록 System Volume Information 폴더의 크기는 늘어난다. 반대로 복원 지점(섀도 복사본)을 지우면 System Volume Information 폴더의 크기는 줄어든다.
설정을 통해 System Volume Information의 최대 크기를 정할 수 있다. 그 크기를 넘어가게 되면 오래된 것부터 지운다.
System Volume Information 폴더는 파일 탐색기에서 보이지 않는 게 기본 설정이고, 보이게 만들어도 폴더가 차지하는 크기를 알 수 없다. 내용까지 확인하고 싶다면 폴더의 권한을 수정해야 한다.