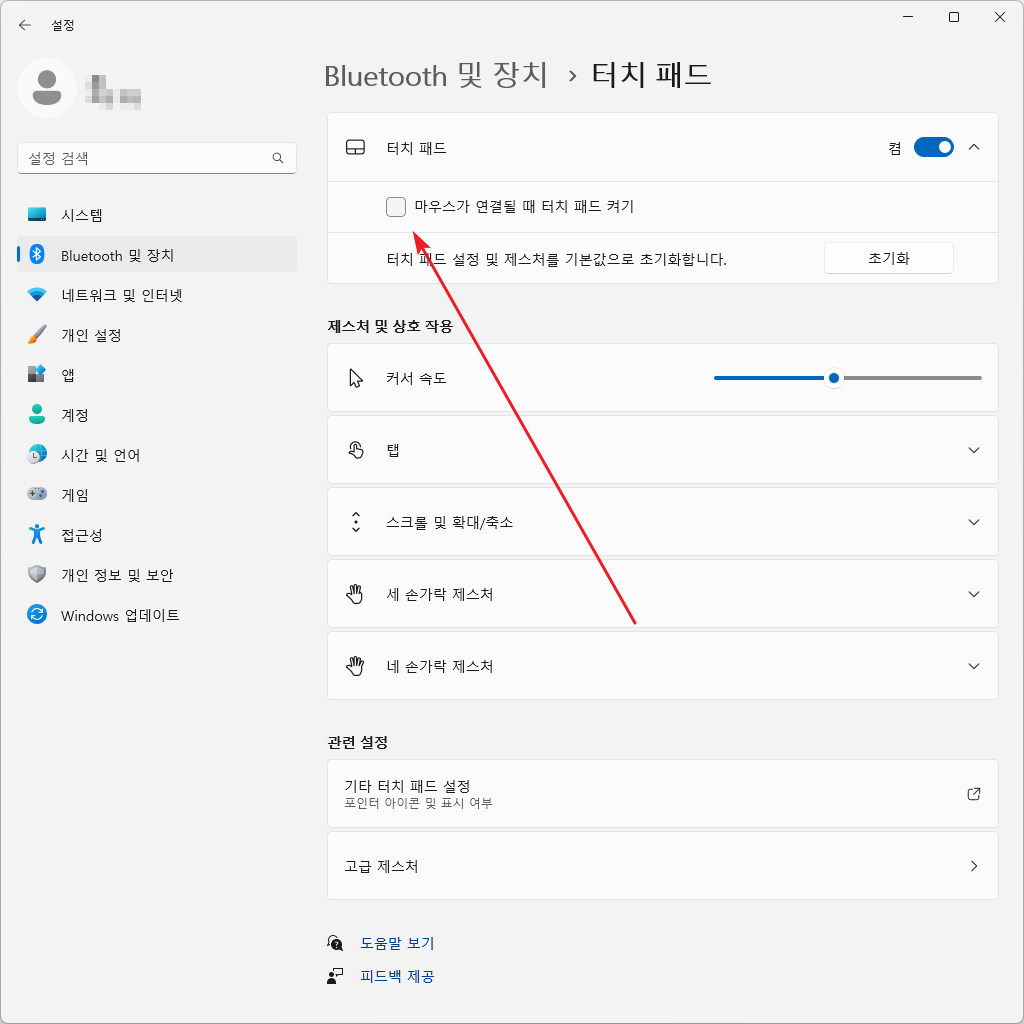윈도우 11 / 터치 패드 끄는 방법
Created 2022-10-12
Last Modified 2022-12-28
대부분의 노트북에는 터치 패드를 끄는 펑션 키가 있다. 마우스가 연결되어 있으면 터치 패드를 사용할 일이 별로 없고, 노트북 키보드를 칠 때 터치 패드를 건드리는 경우가 많기 때문일 것이다.
그런데 간혹 터치 패드 끄는 펑션 키가 없기도 하다. 그런 경우 윈도우 설정에서 터치 패드를 끌 수 있다.
- 윈도우 설정을 연다.(단축키는 WIN + I)
- 왼쪽에서 [Bluetooth 및 장치]를 클릭한다.
- 오른쪽에서 [터치 패드]를 클릭한다.
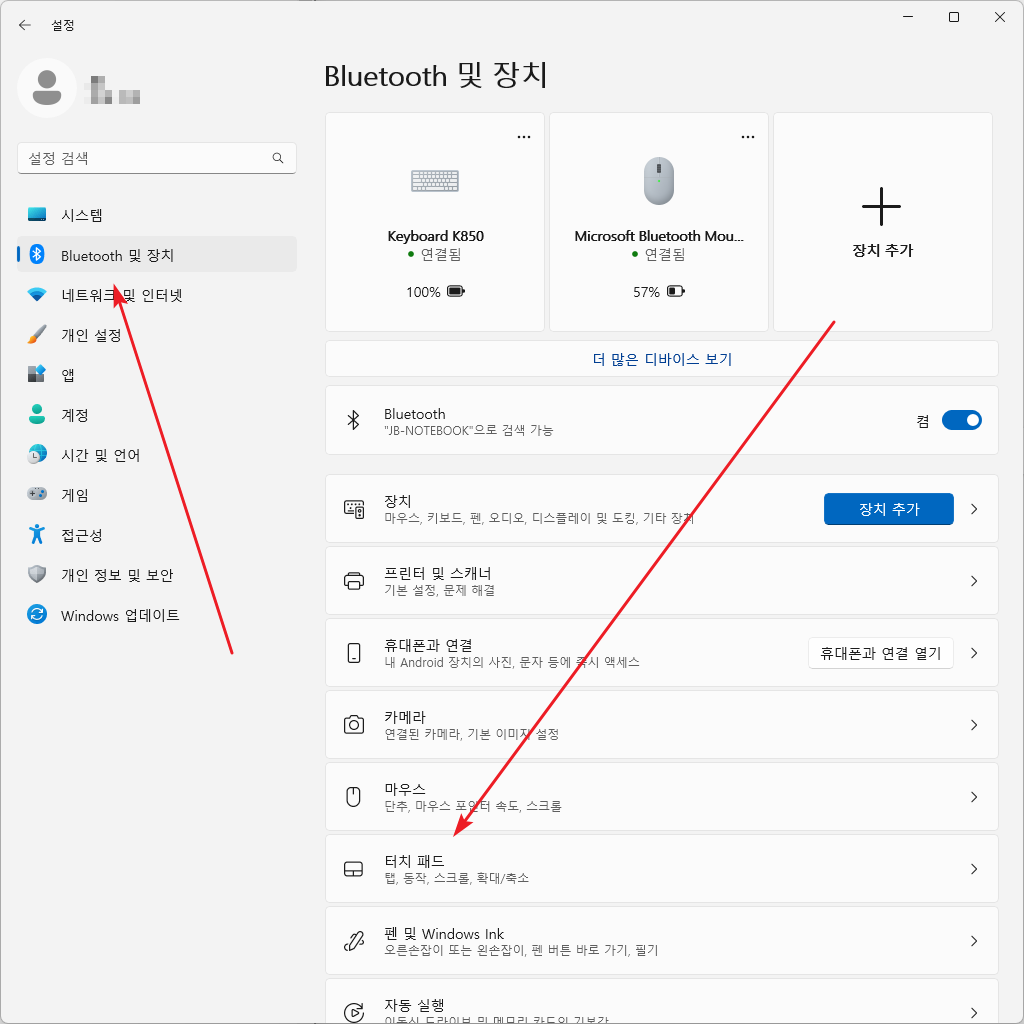
- [터치 패드]를 끄면 더 이상 터치 패드가 작동하지 않는다.
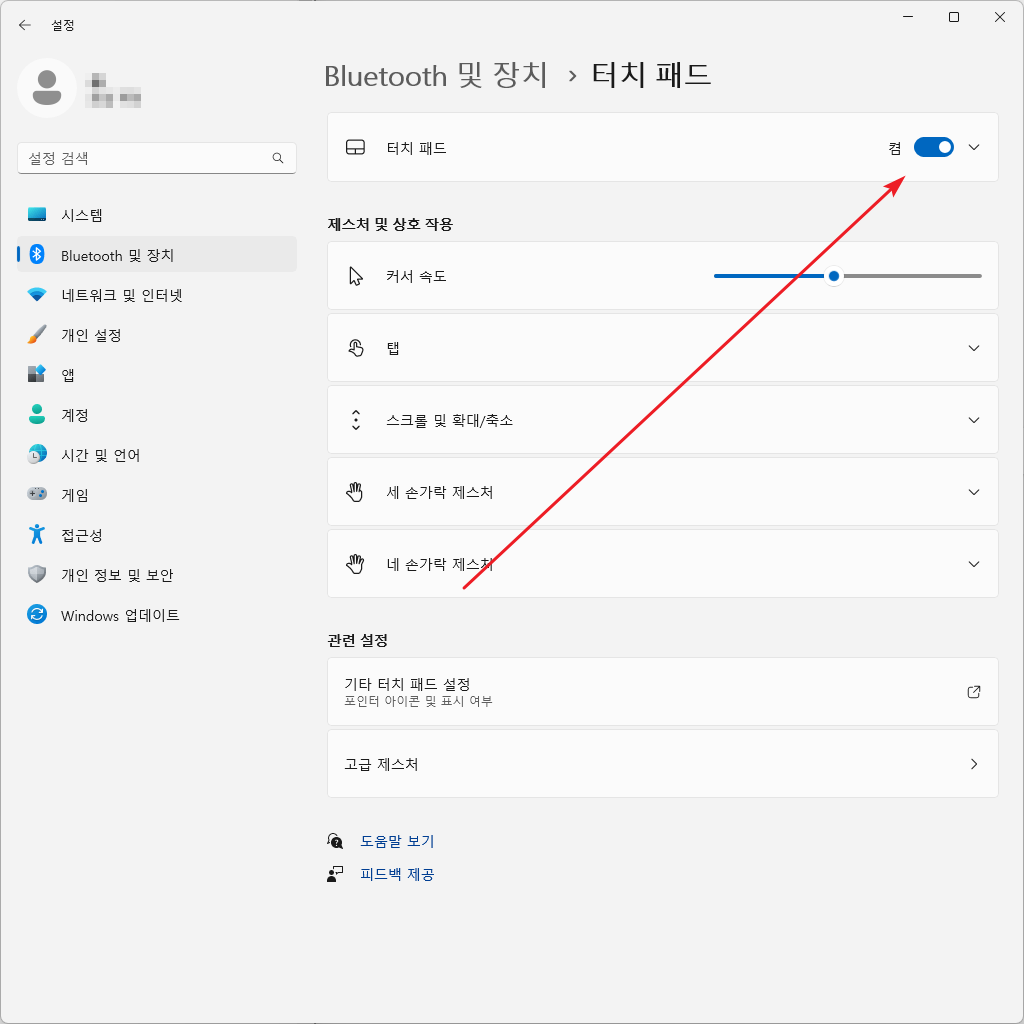
오른쪽 끝에 있는 V 아이콘을 클릭하여 확장한 다음 [마우스가 연결될 때 터치 패드 켜기]의 선택을 지우면, 마우스가 연결되면 터치 패드가 꺼지고, 마우스가 연결되지 않았으면 터치 패드가 켜진다.