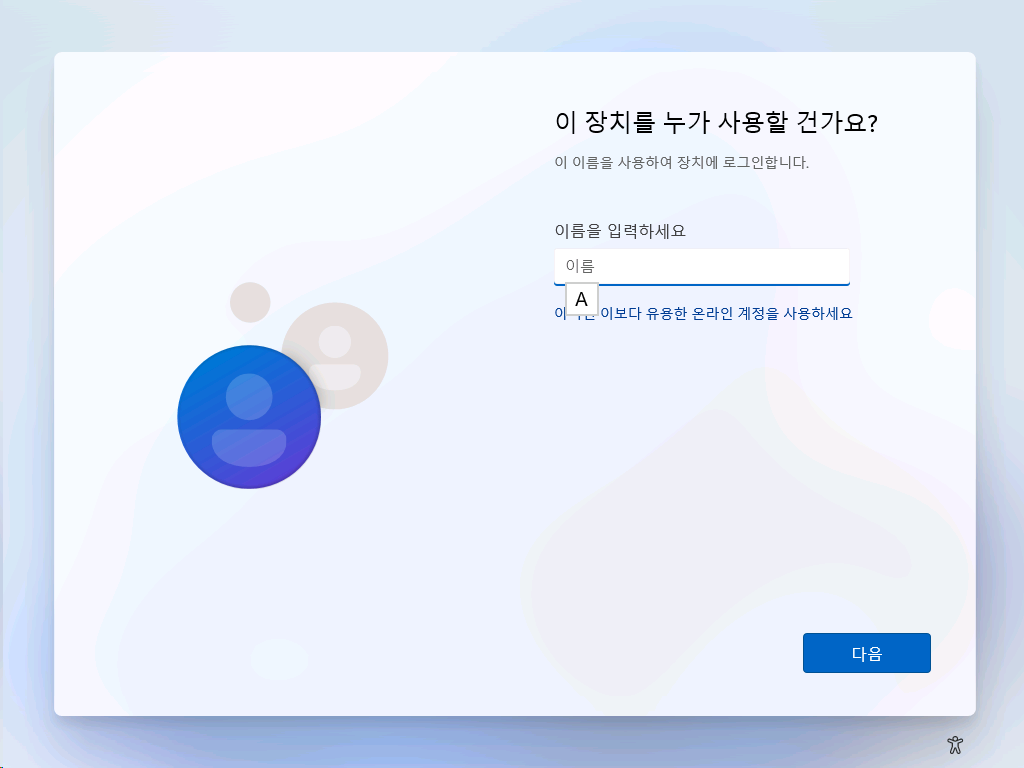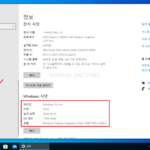윈도우 11 / 로컬 사용자 추가하는 방법
윈도우 11 사용자 계정은 마이크로소프트 계정 또는 로컬 계정으로 만들 수 있다. 다음은 로컬 계정을 만드는 방법이다.
로그인 상태에서의 로컬 계정 추가
- 윈도우 설정을 연다. 단축키는 WIN + I.
- 왼쪽에서 [계정]을 클릭한고, 오른쪽에서 [가족 및 다른 사용자]를 클릭한다.
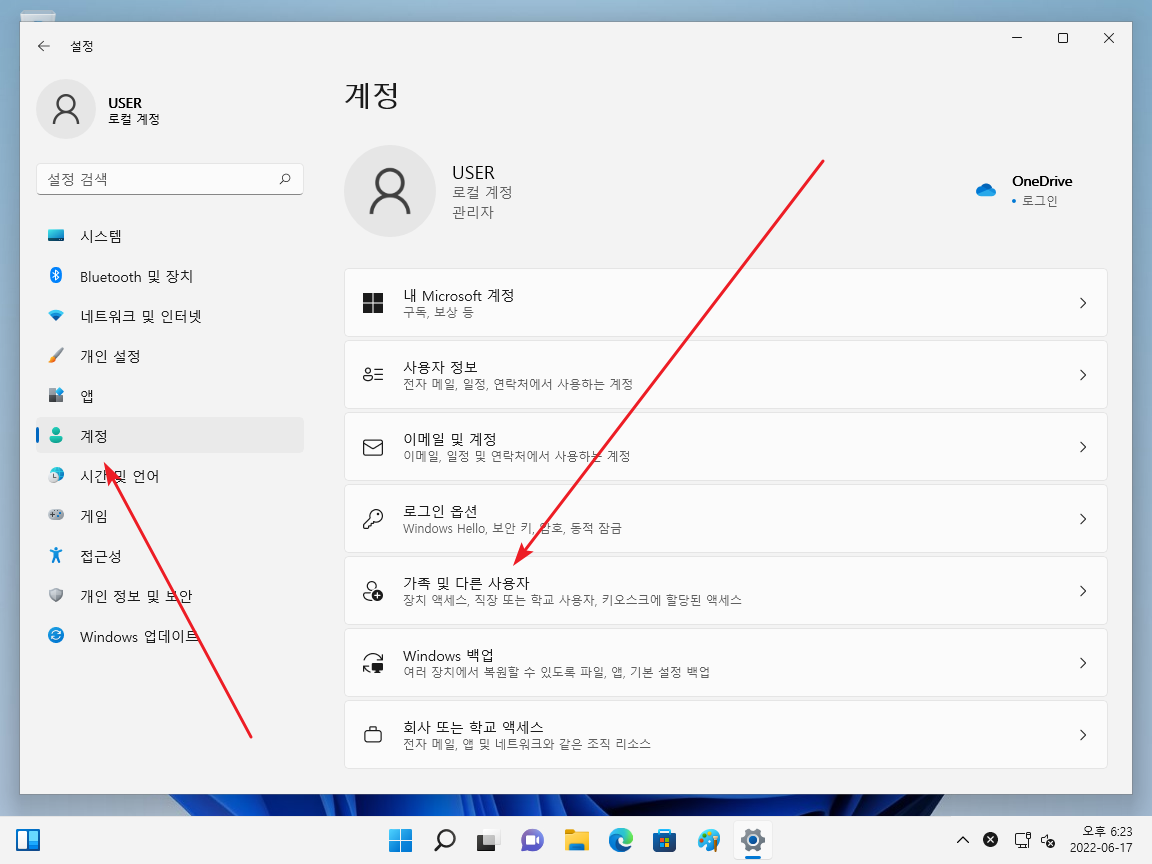
- [계정 추가]를 클릭한다.
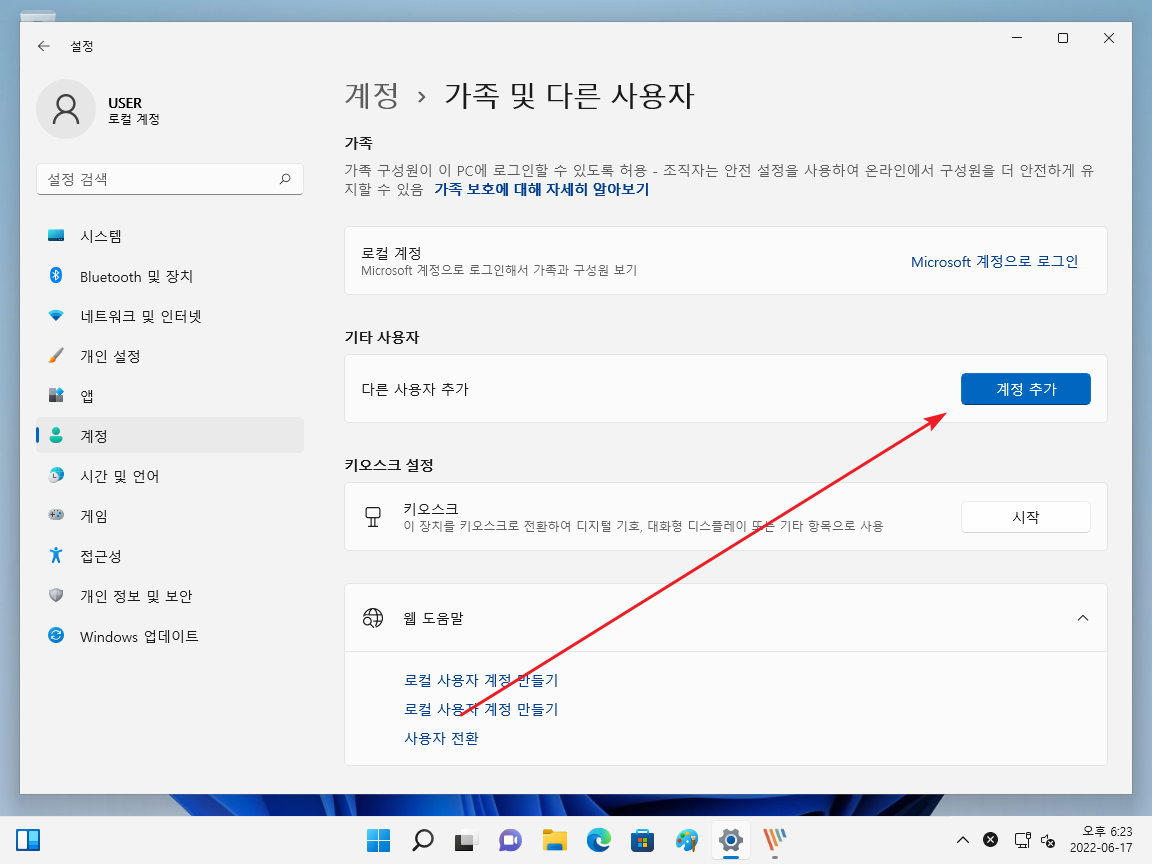
- [이 사람의 로그인 정보를 가지고 있지 않습니다.]를 클릭한다.
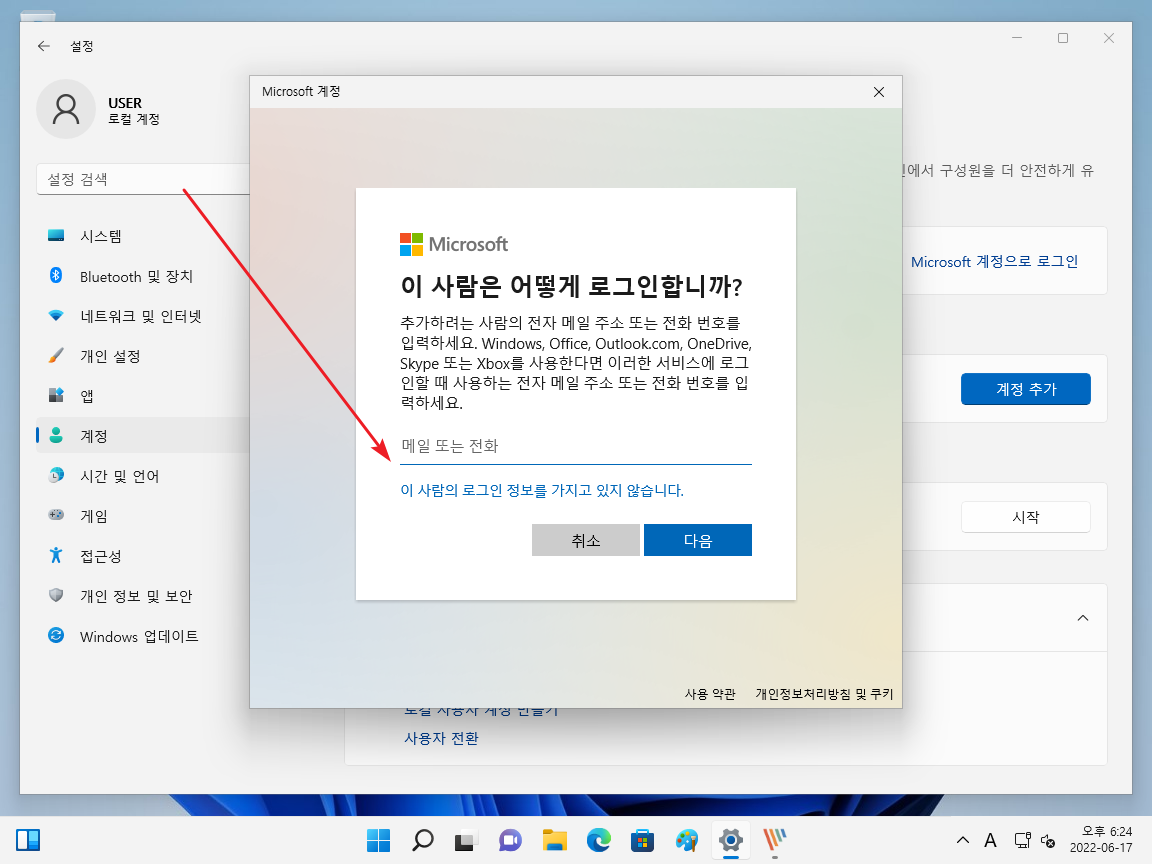
- [자세히]를 클릭하고...
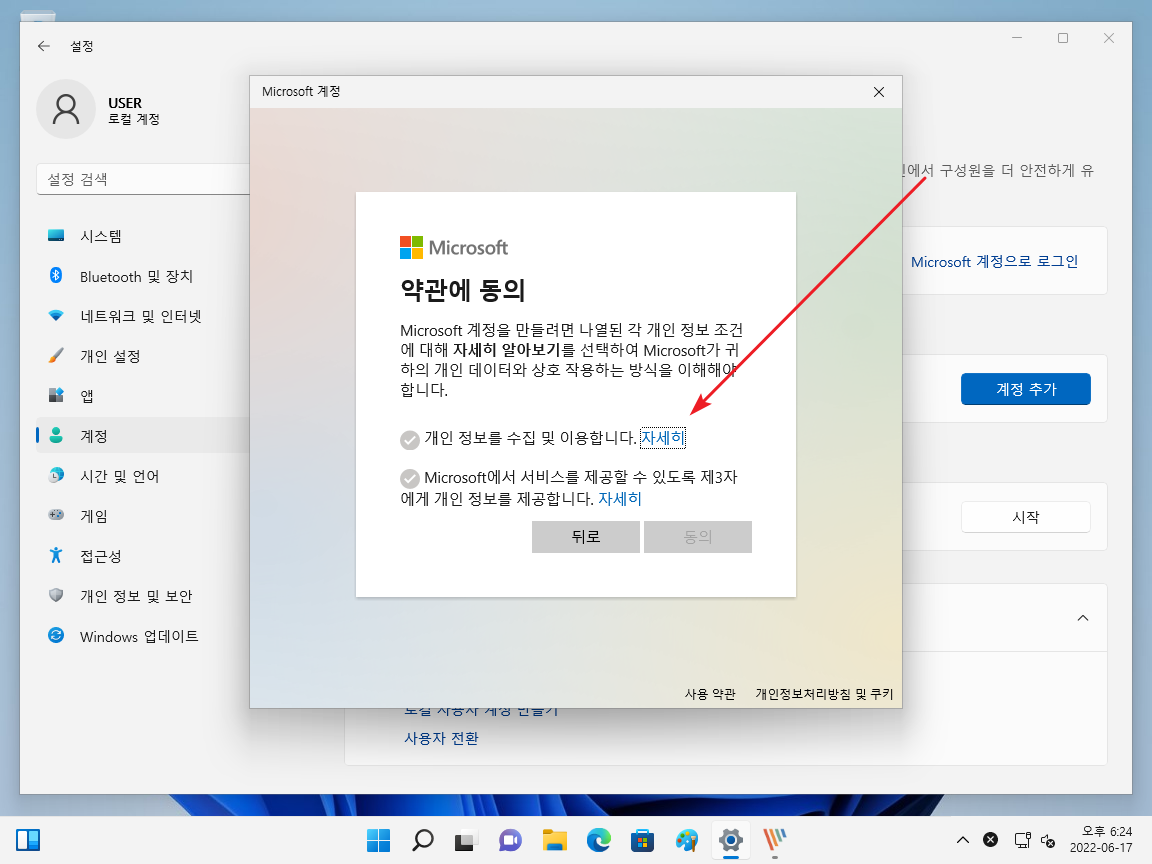
- [뒤로]를 클릭하면...
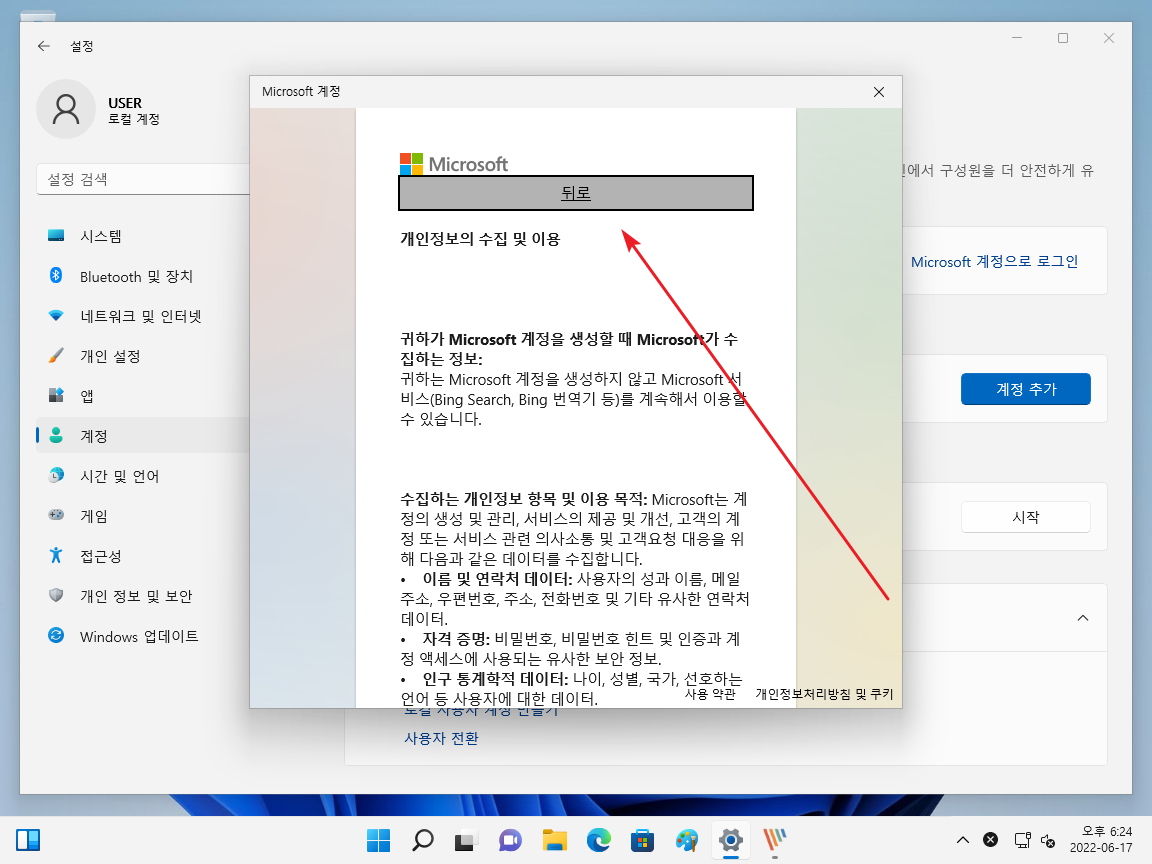
- 읽음 체크가 된다.
- 마찬가지 방식으로 필수 약관에 읽음 체크를 한 후...
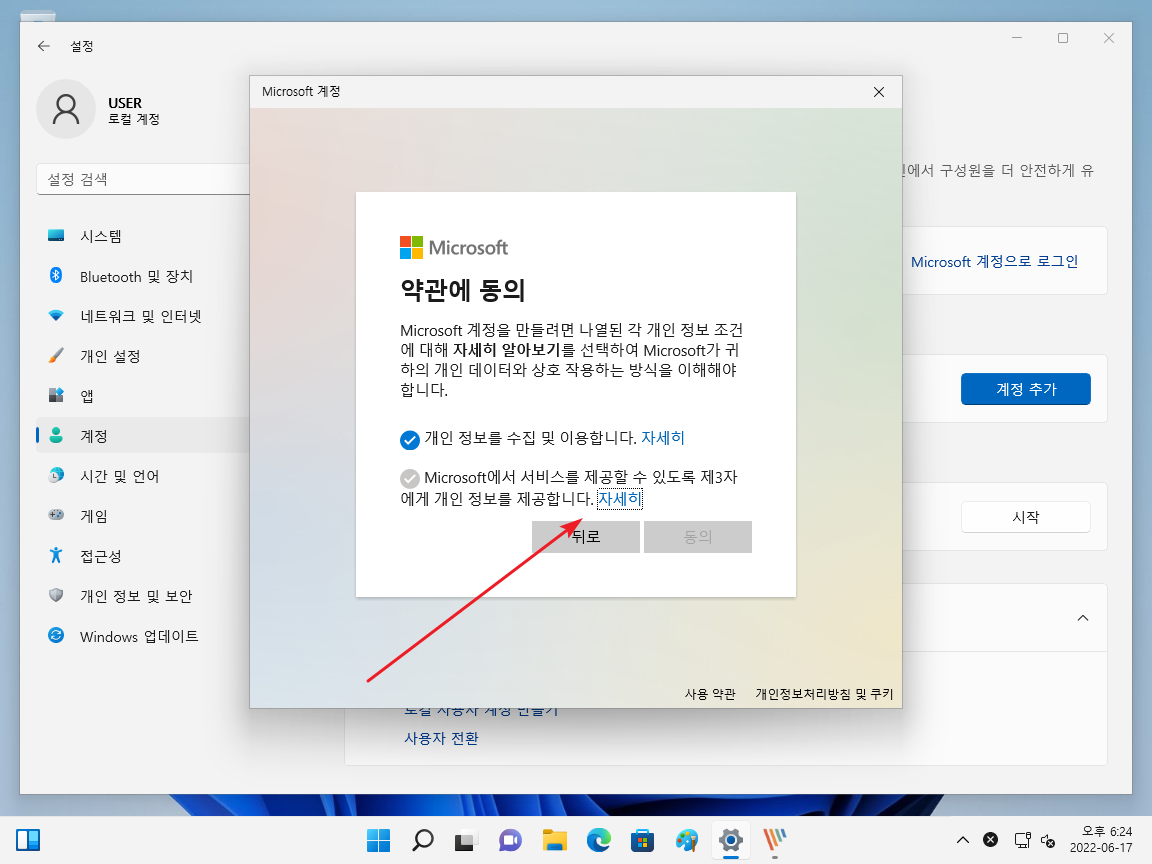
- [동의]를 클릭한다.
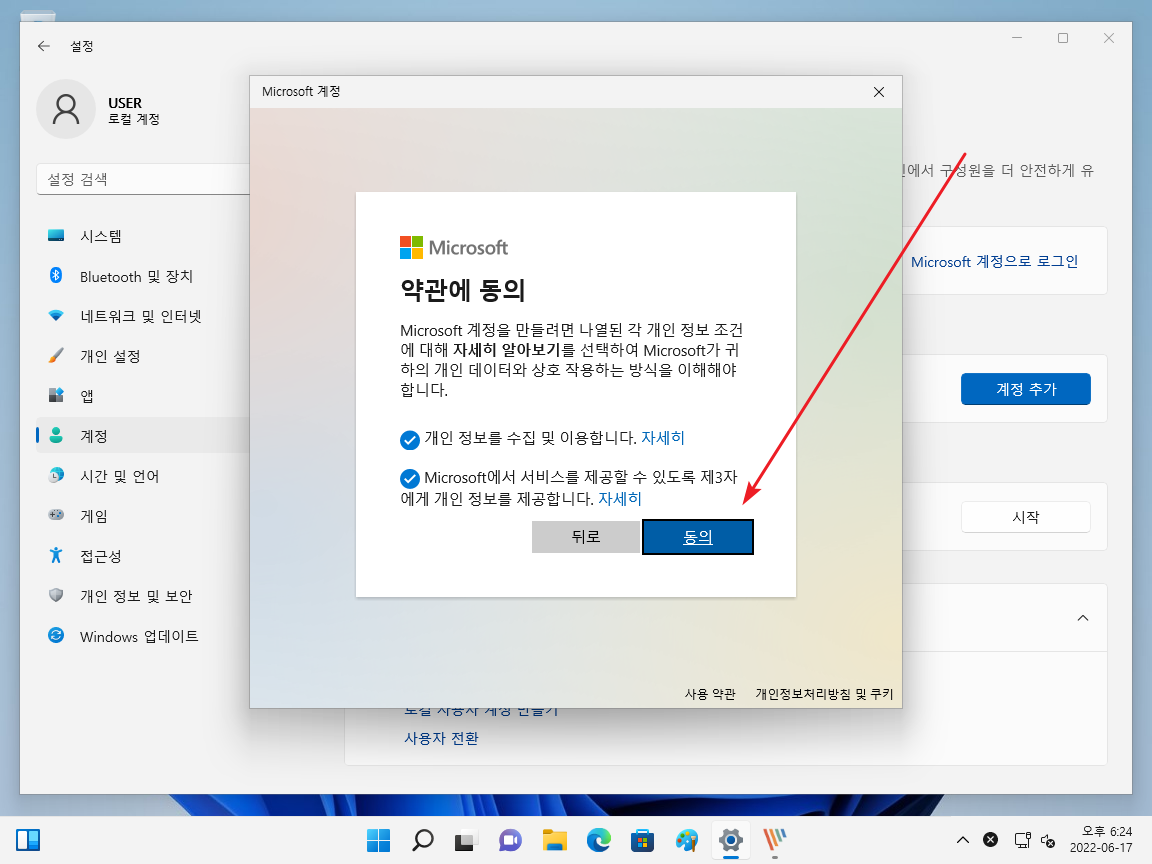
- [Microsoft 계정 없이 사용자 추가]를 클릭한다.
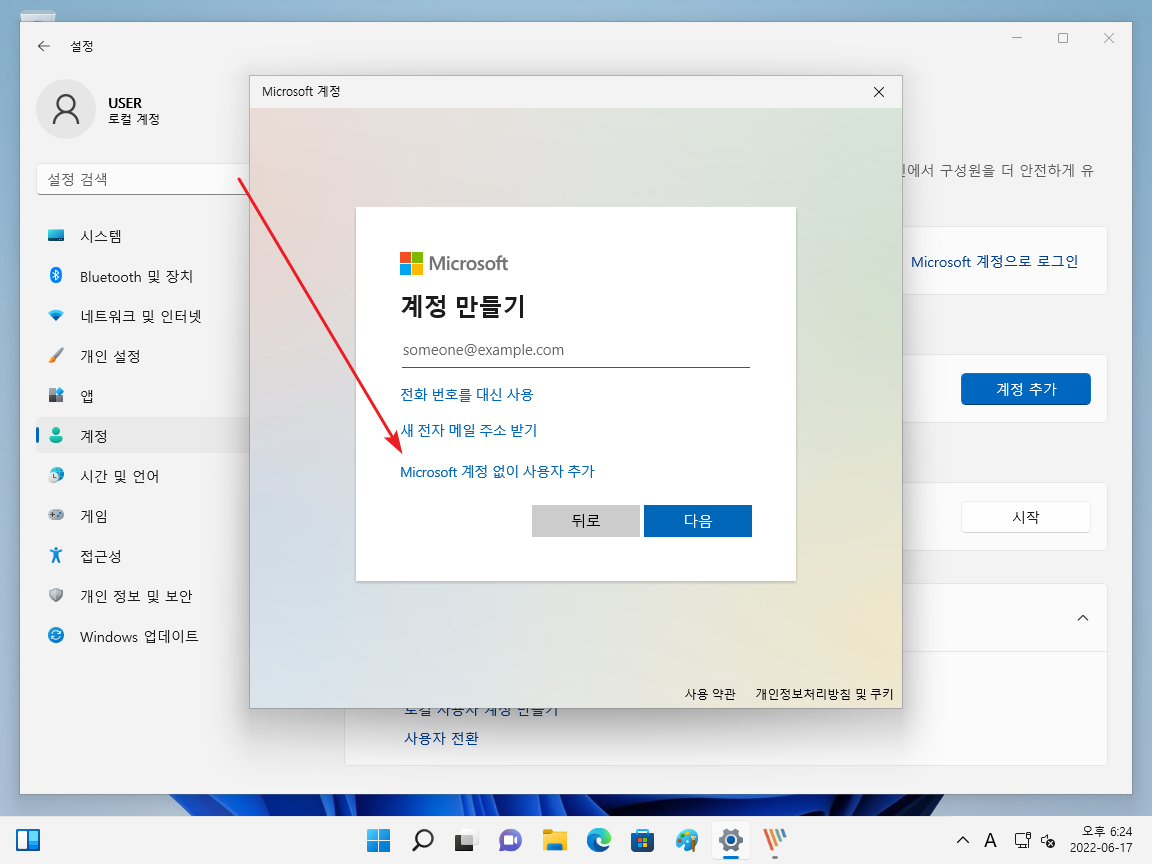
- 사용자 이름을 만들고, 비밀번호를 만든 후 [다음]을 클릭하면 사용자가 만들어진다.
- 비밀번호는 필수가 아니므로, 나중에 만들어도 된다.
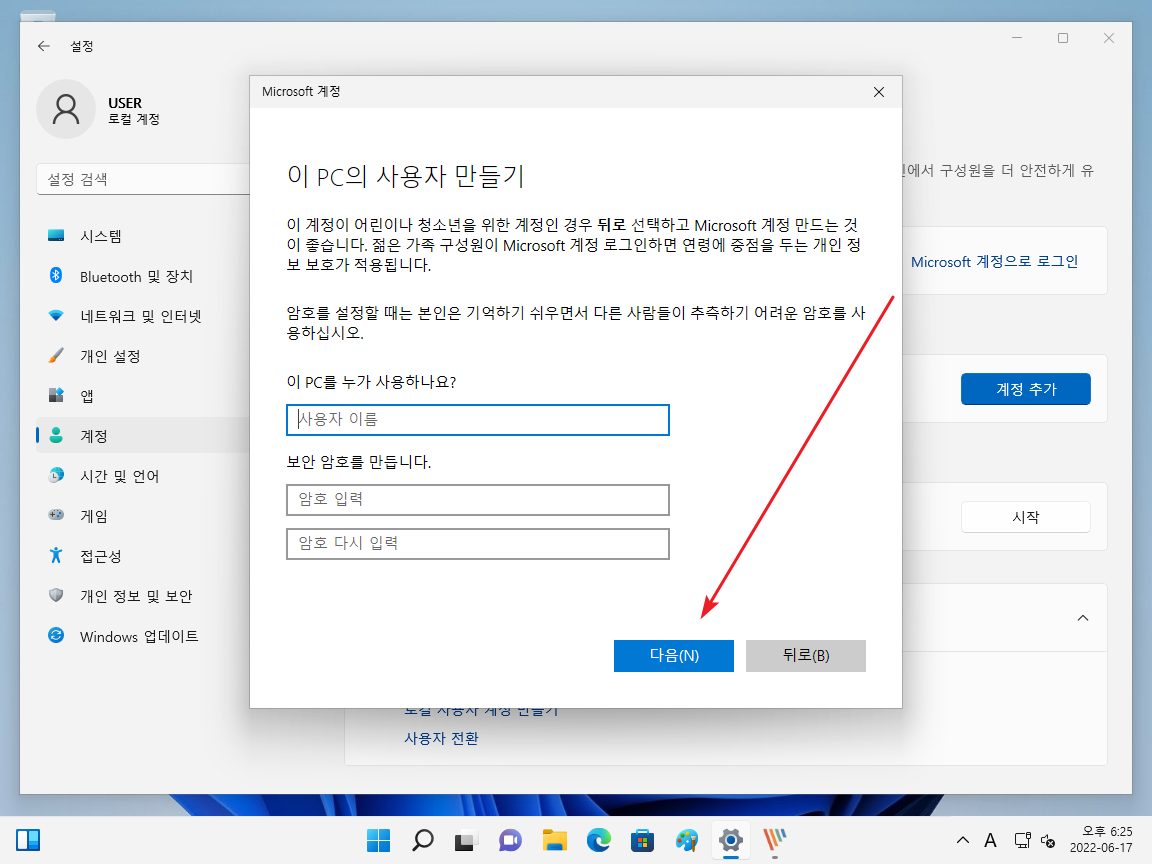
- 사용자를 클릭하여...
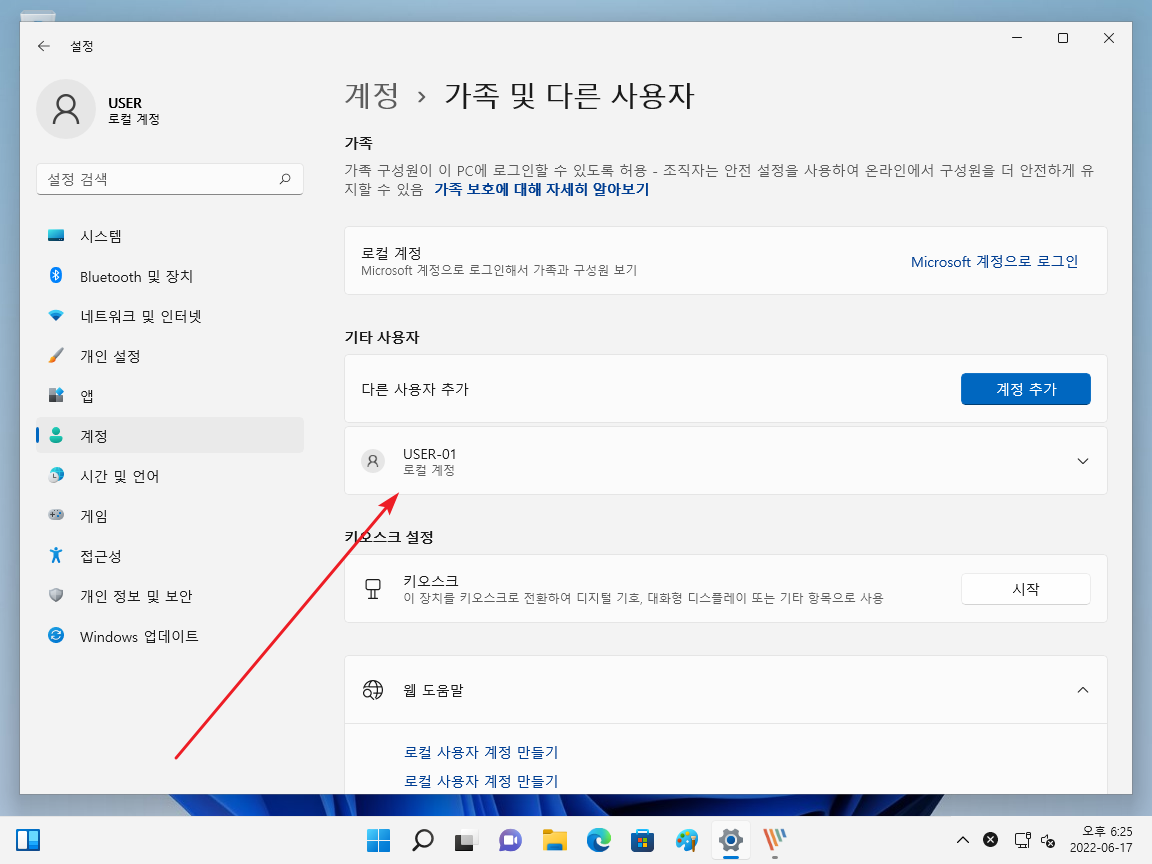
- 유형을 변경하거나...
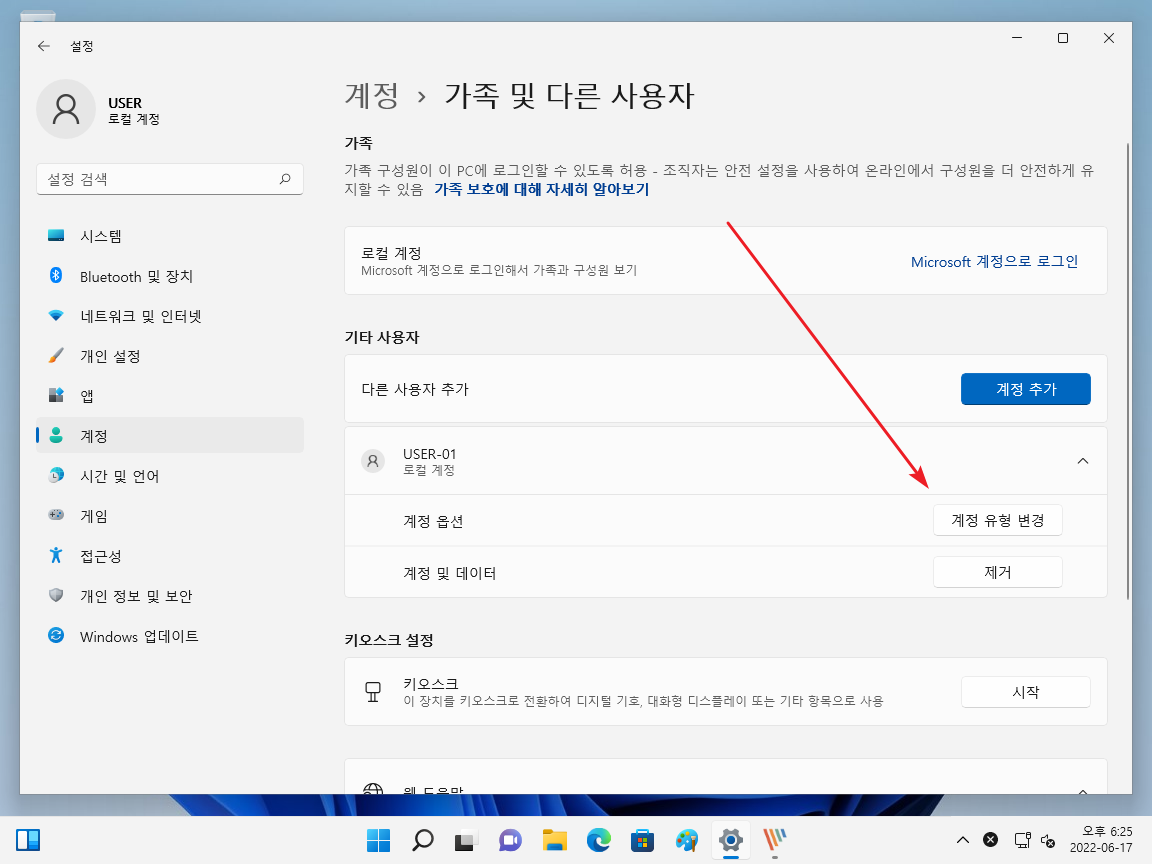
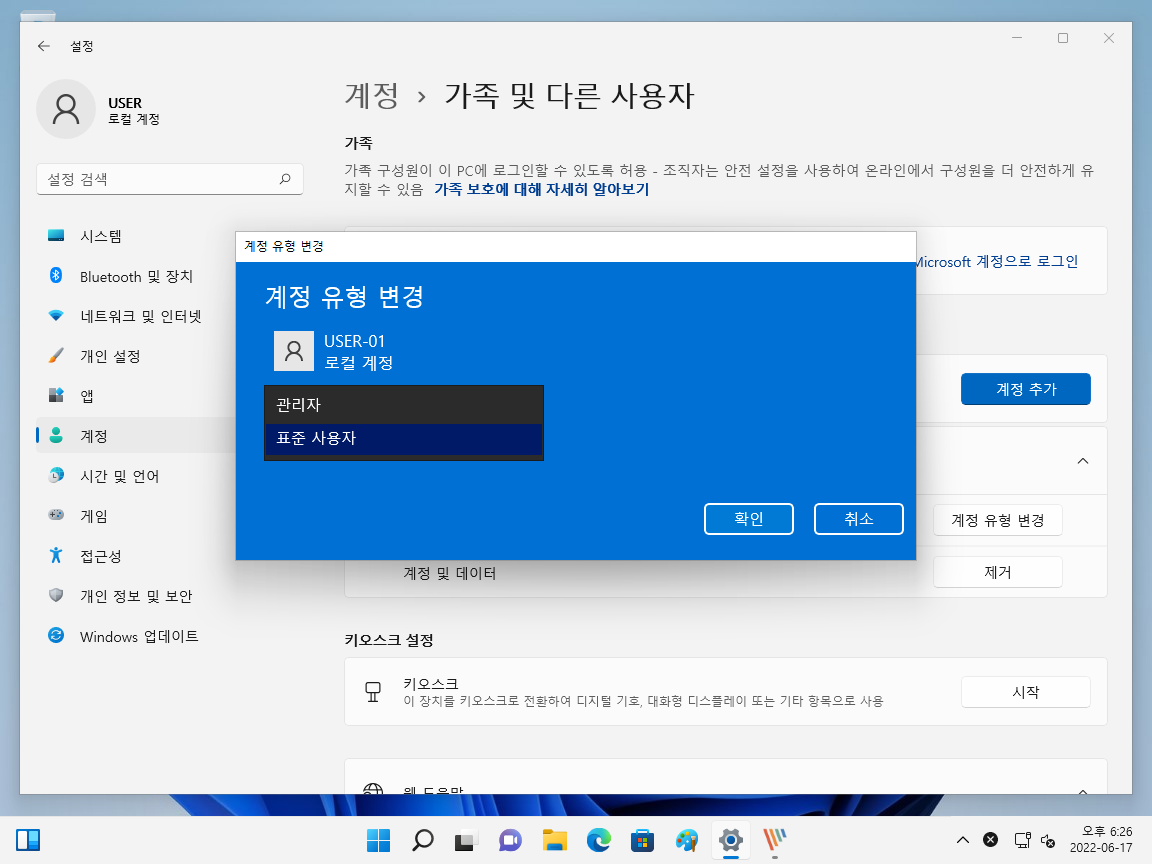
- 제거할 수 있다.
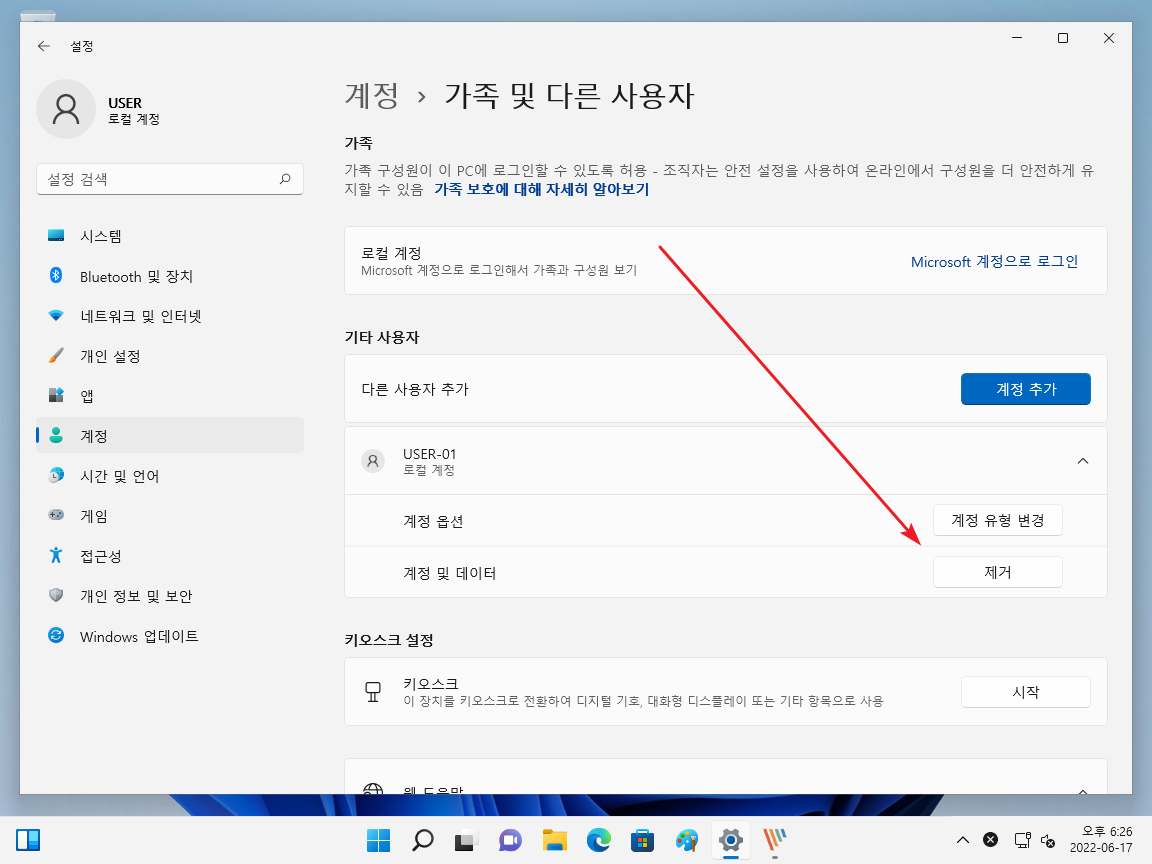
윈도우 11 홈 에디션 설치할 때 로컬 계정 추가
- 설치 과정에서 다음과 같은 화면이 나오면, a를 입력하고 [다음]을 클릭한다.
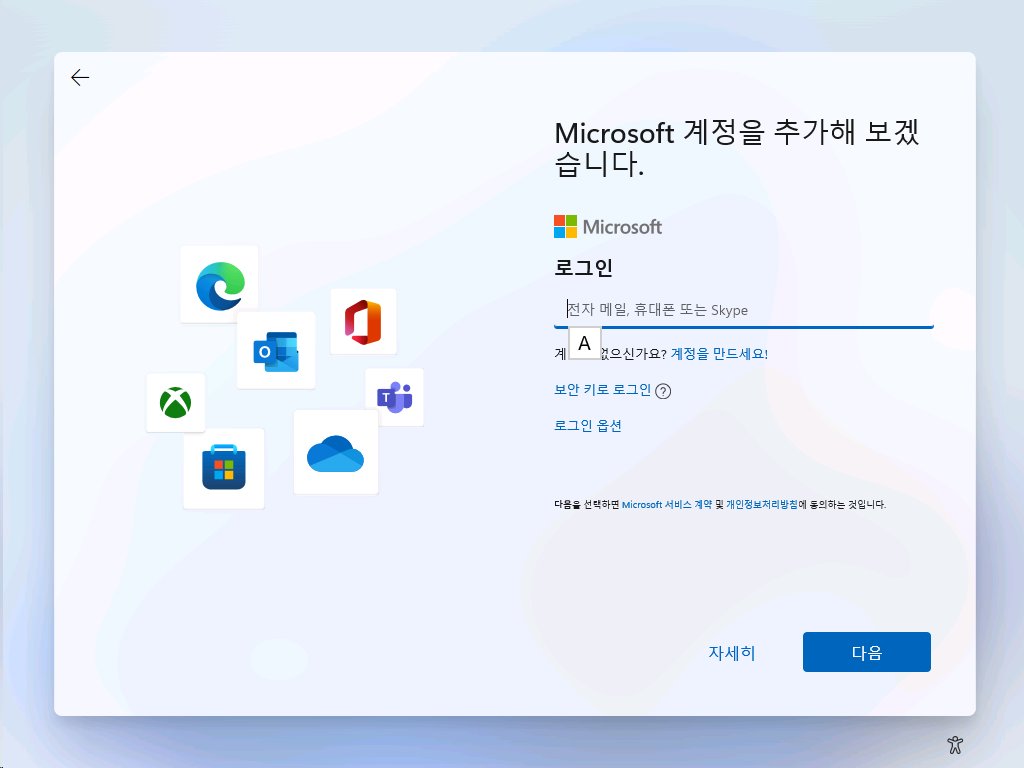
- 다시 a를 입력하고 [로그인]을 클릭하면...
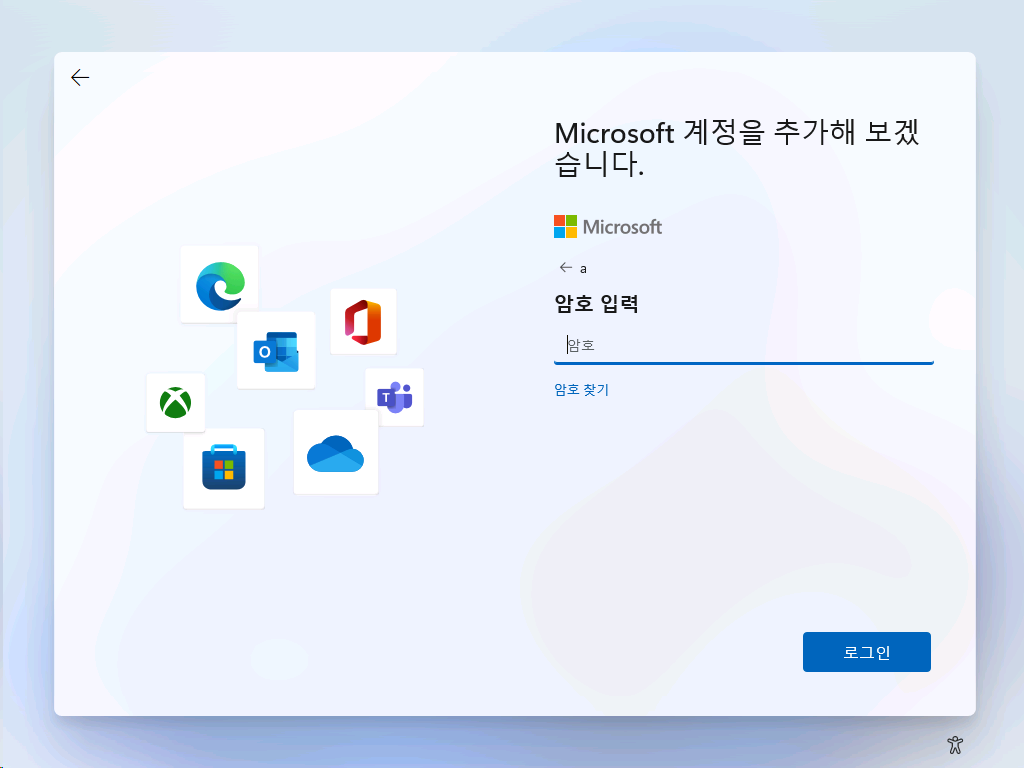
- 오류가 발생했다는 화면이 나온다.
- [다음]을 클릭하면...
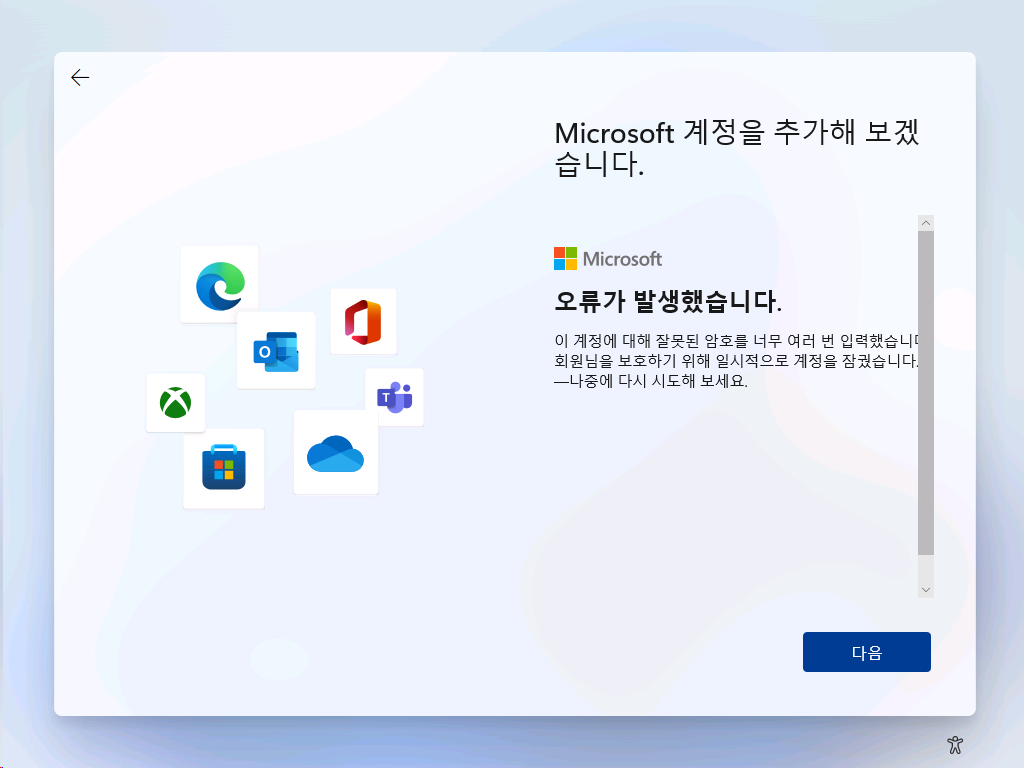
- 로컬 계정을 만들 수 있다.