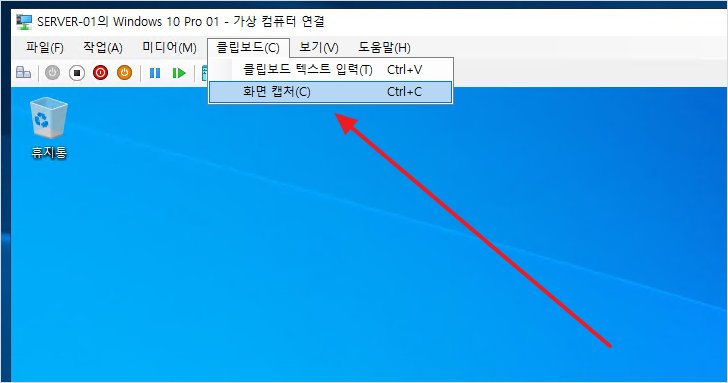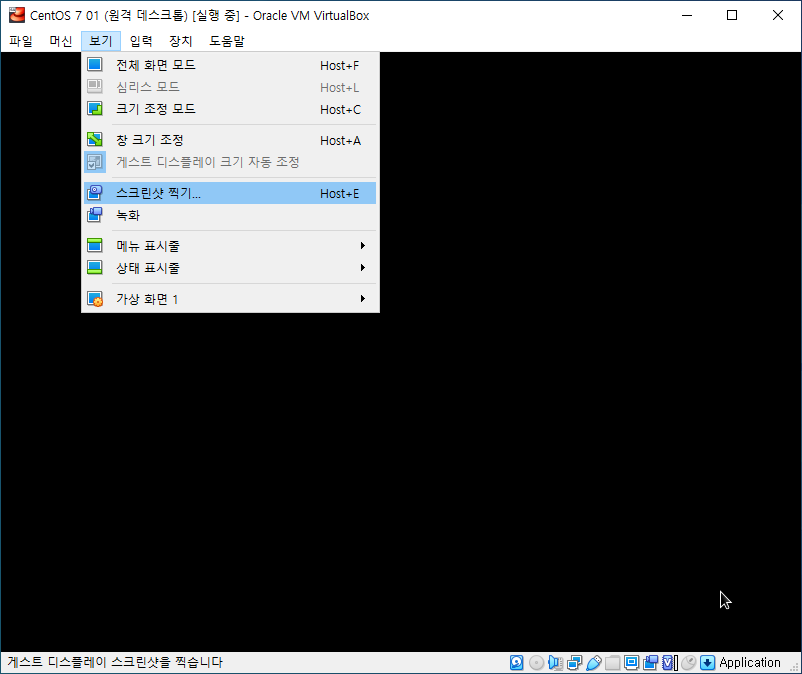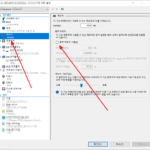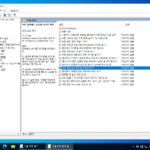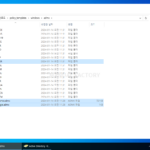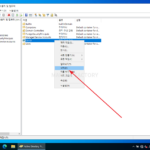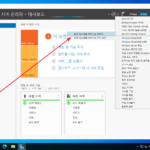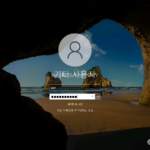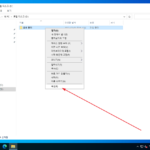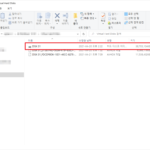윈도우 서버 2022 / Hyper-V / 화면 캡처하는 방법
Created 2021-04-06
Last Modified 2024-10-03
가상 머신으로 작업을 하면서 화면을 캡처해야할 때가 있습니다. 가상 컴퓨터 안에 캡처 프로그램을 설치해서 캡처하는 방법도 있지만, 캡처한 이미지가 가상 컴퓨터 안에 저장되므로 다시 꺼내야 하는 번거로움이 있습니다.
만약 가상 머신 화면 전체를 캡쳐하고 호스트 컴퓨터에서 바로 편집하고 싶다면, Hyper-V에 포함된 캡처 기능을 이용하는 게 편합니다. 캡처는 [클립보드 - 화면 캡처]를 클릭하면 됩니다.
이 캡처의 특징은 파일로 저장되는 것이 아니라 클립보드에 저장된다는 것입니다. 따라서 포토샵이나 픽픽 같은 별도의 이미지 편집프로그램에 붙여넣어야 합니다.