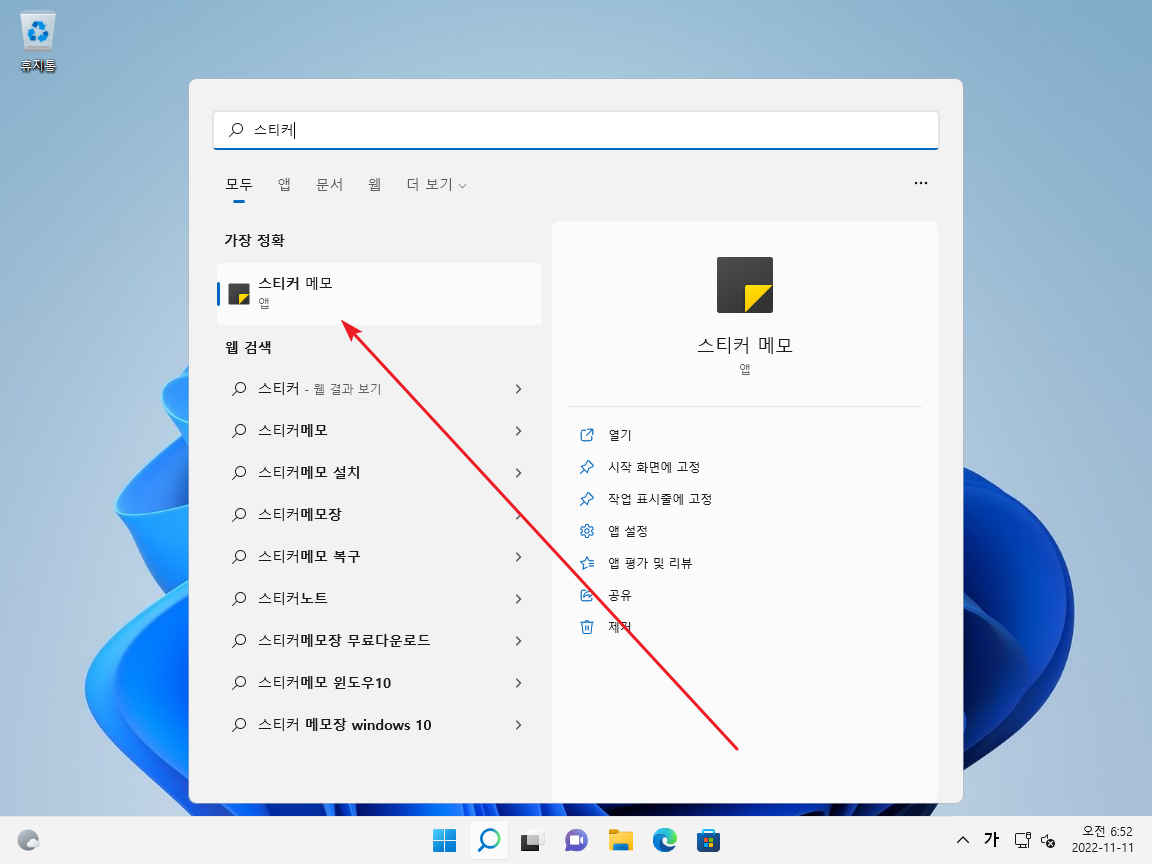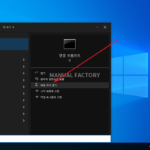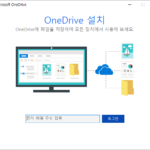윈도우 10 / Sticky Notes / 포스트잇 프로그램
Created 2019-10-09
Last Modified 2022-12-28
Sticky Notes
간단한 메모를 할 때 포스트잇을 많이 사용합니다. 포스트잇에 메모를 하고 눈에 잘 띄는 모니터 같은 곳에 붙여놓죠. 그러한 메모를 컴퓨터에서 할 수 있는 프로그램들이 있습니다. 그 중 하나가 Sticky Notes입니다.
Sticky Notes의 가장 큰 특징은 마이크로소프트가 만들었고 윈도우 10에 포함되어 있다는 것입니다. 한마디로 접근성이 좋다는 것이죠. 윈도우 10 사용자라면 따로 무언가를 설치할 필요 없이 그냥 사용하면 됩니다.
대신 기능이 아주 단순합니다. 메모만 가능합니다. 하지만 진하게, 목록 만들기, 이미지 첨부 등 필수 기능은 갖추고 있고, 동기화도 가능하여 여러 PC에서 사용할 수 있습니다.
설치
Sticky Notes는 윈도우 10을 설치할 때 같이 설치되지만, 만약 없다면 Microsoft Store에서 설치할 수 있습니다.
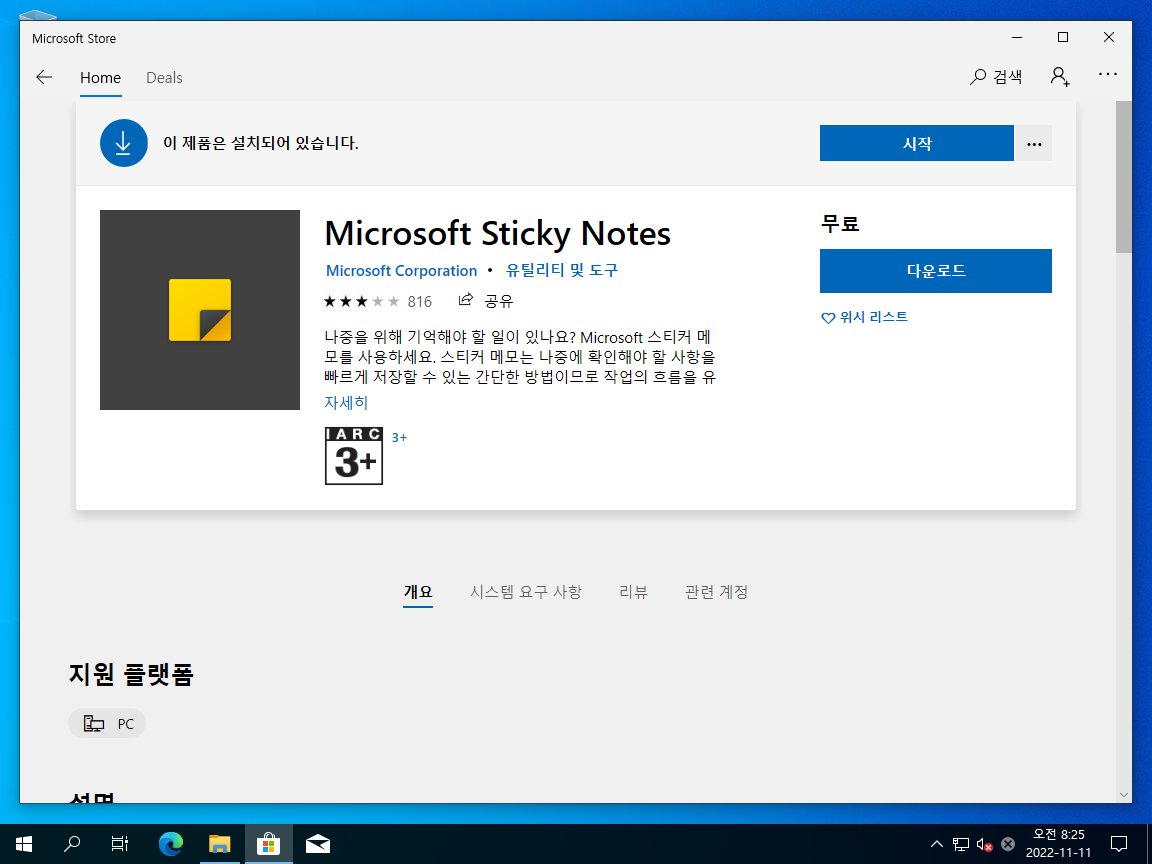
사용법
왼쪽 아래에 있는 돋보기 아이콘을 클릭한 후 Sticky Notes를 검색해서 실행합니다.
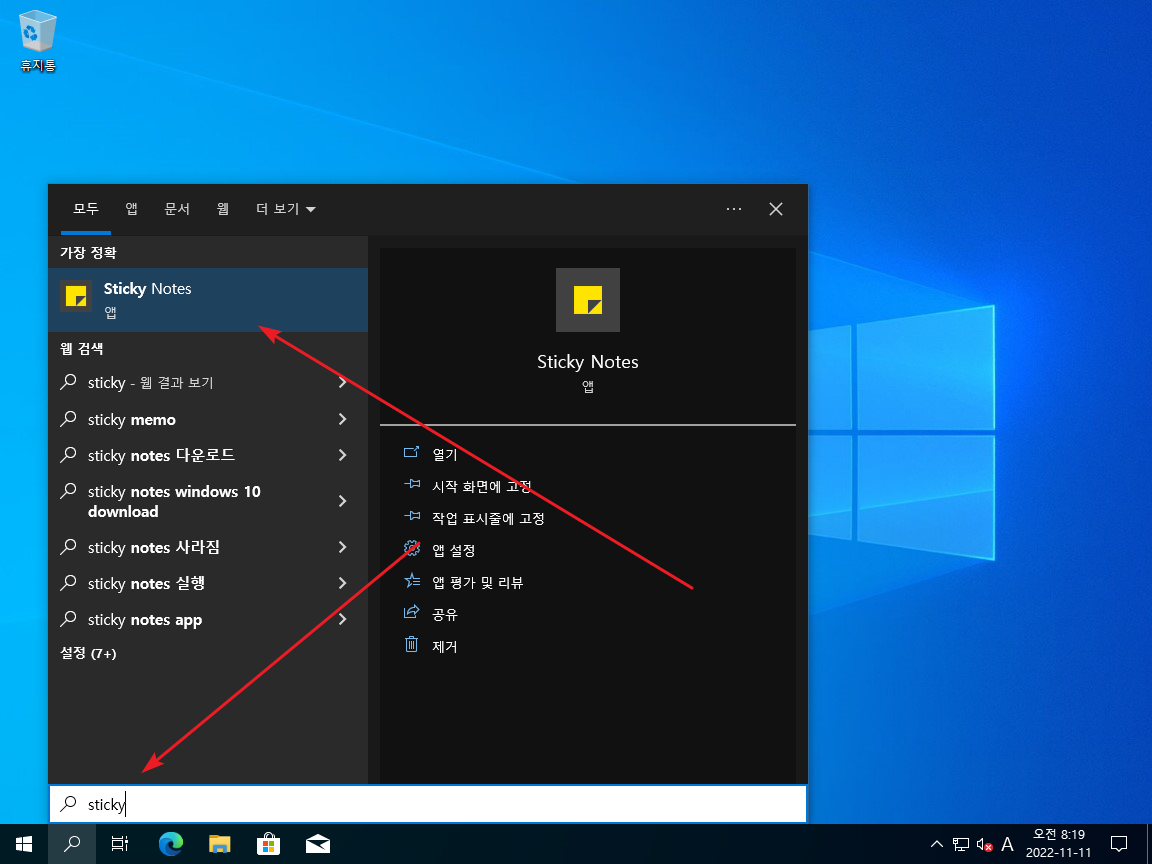
동기화 기능을 사용하려면 마이크로소프트 계정으로 로그인하고, 그렇지 않다면 [나중에]를 클릭합니다.
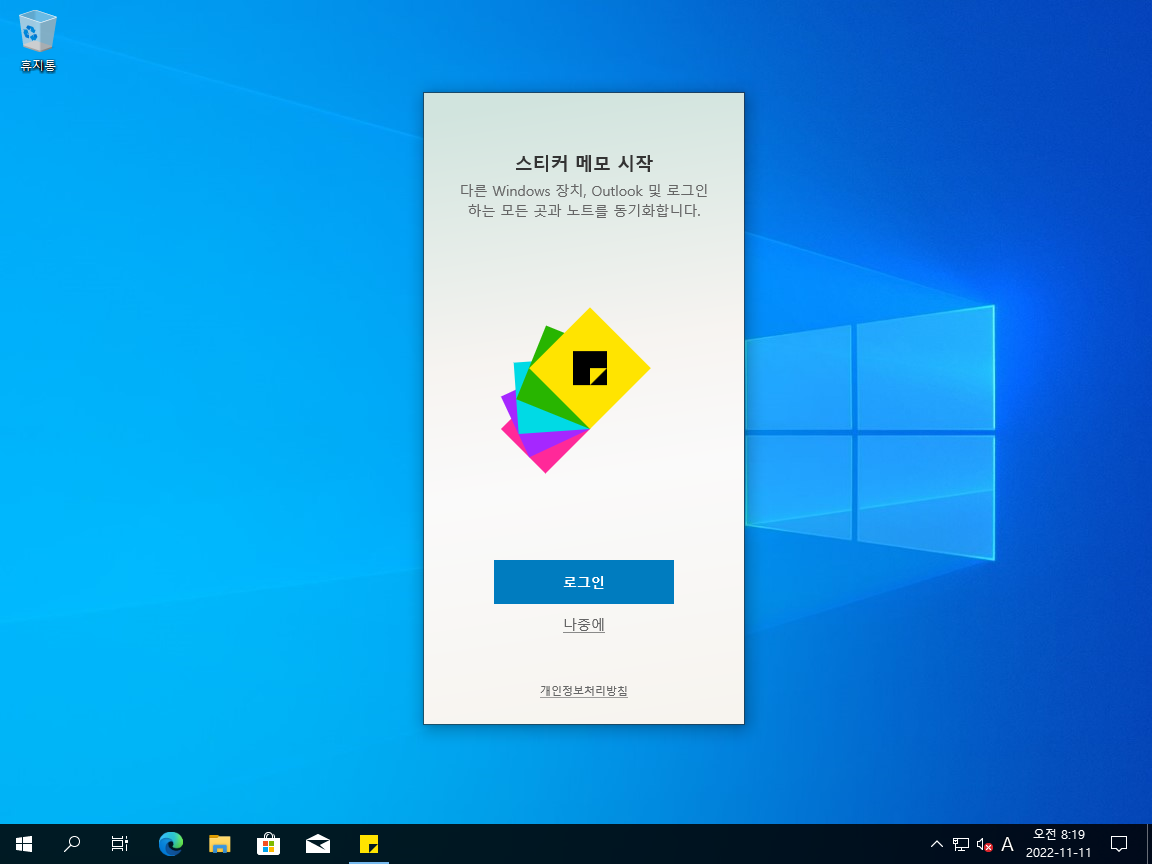
화면에 노란색 포스트잇이 생깁니다.
[+] 아이콘을 클릭하면 메모를 추가할 수 있고, 점 세 개 아이콘을 클릭하면...
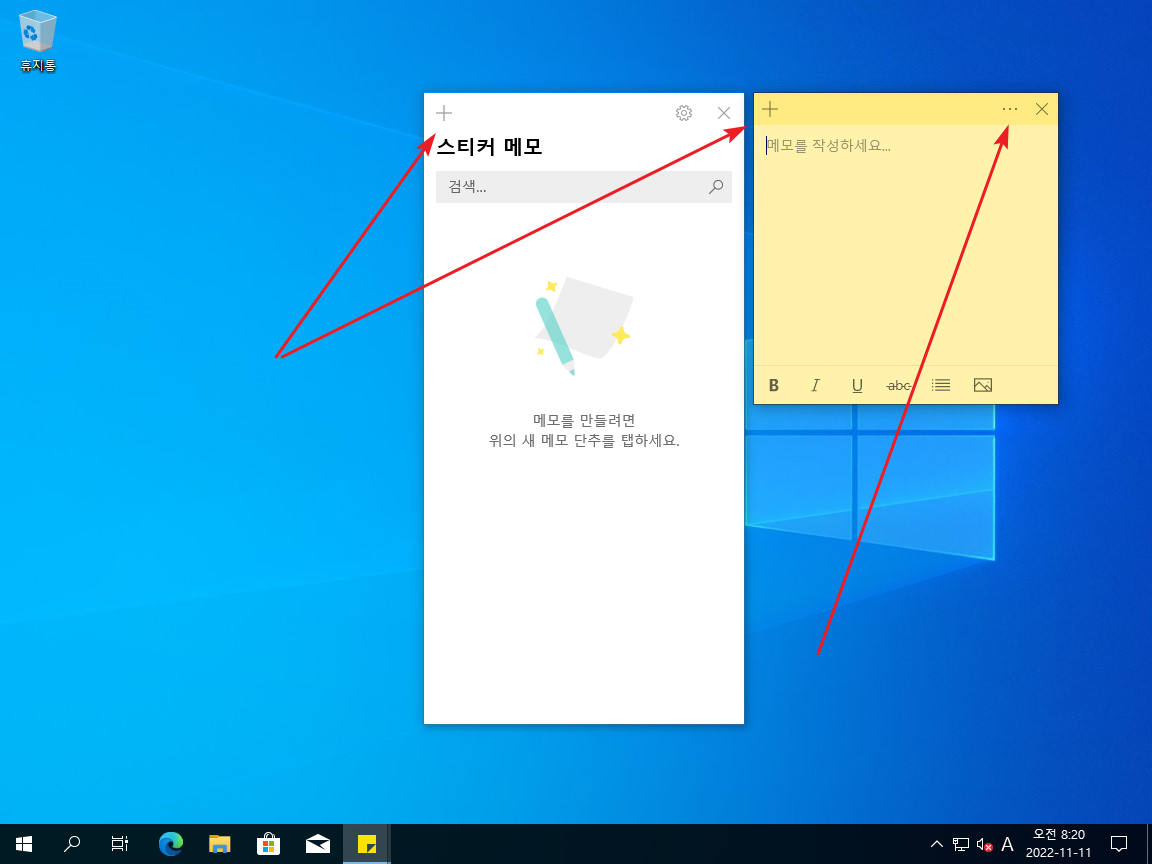
삭제하거나 배경색을 변경할 수 있습니다.
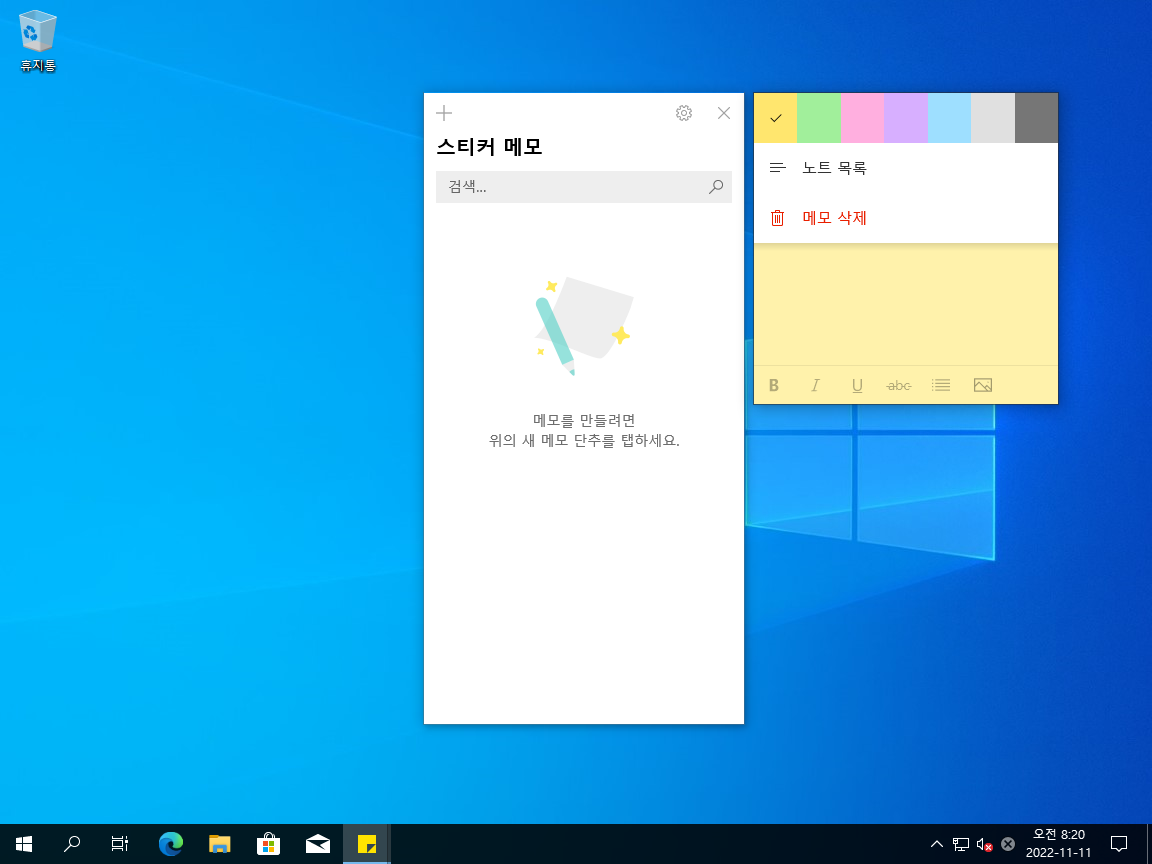
윈도우 11이라면 '스티커 메모'로 검색합니다.