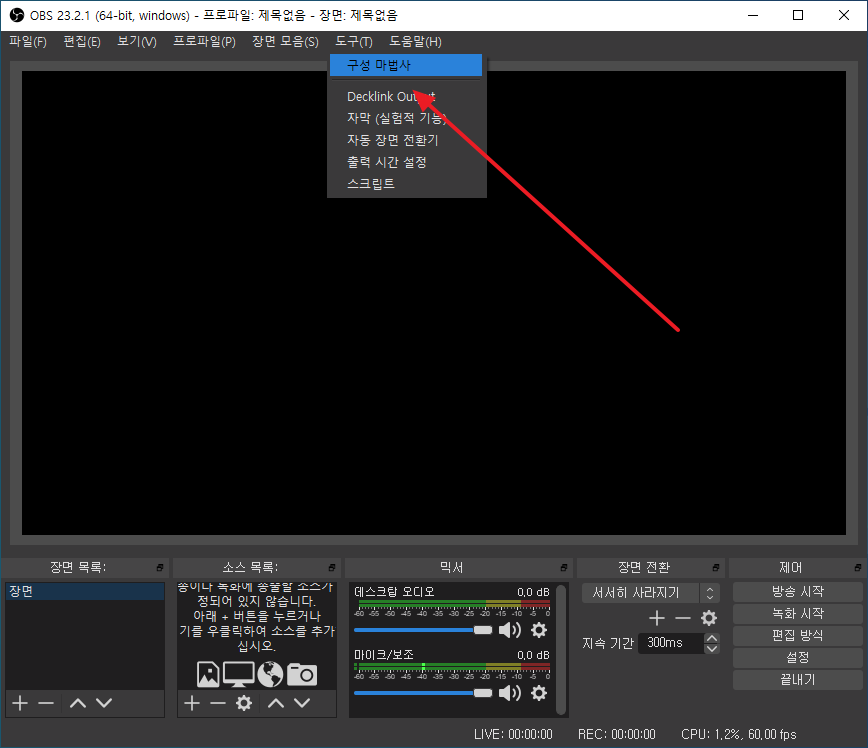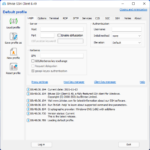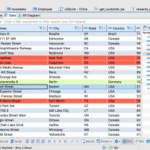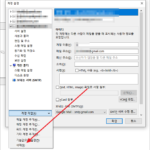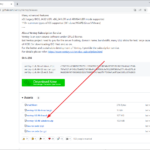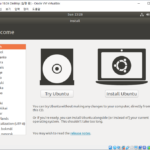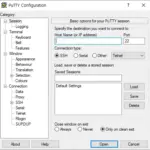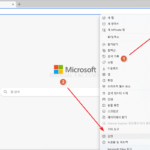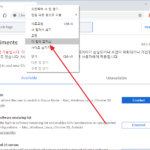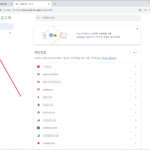OBS Studio / 설치하는 방법
Created 2019-08-26
Last Modified 2024-07-24
OBS Studio는 영상 녹화 또는 방송을 할 수 있게 해주는 오픈소스 프로그램입니다. 주요 영상 플랫폼을 지원하고, 고화질의 녹화가 가능합니다. OBS Studio를 설치하고 기본 설정하는 방법을 알아보겠습니다.
다운로드
- https://obsproject.com/ko에서 다운로드합니다. 윈도우, 맥, 리눅스를 지원합니다. 자신의 환경에 맞는 걸 다운로드하세요.
- 여기서는 윈도우용을 다운로드하겠습니다.
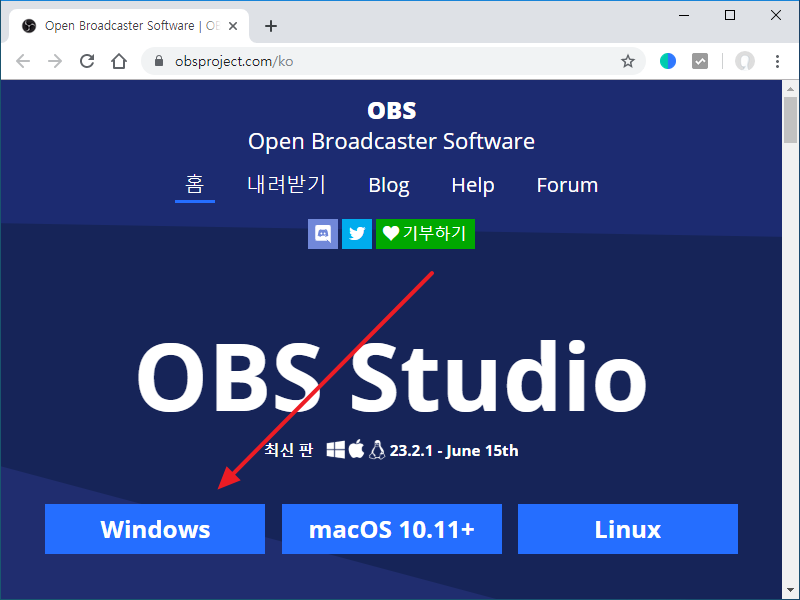
설치
- 다운로드한 파일을 실행하면 설치가 시작됩니다.
- [Next]를 클릭합니다.
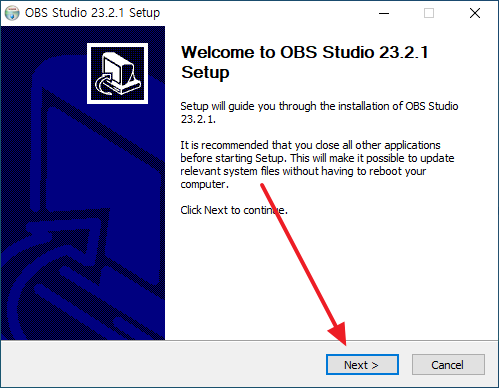
- 라이선스에 동의하면 [I Agree]를 클릭합니다. 클릭하지 않으면 진행되지 않습니다.
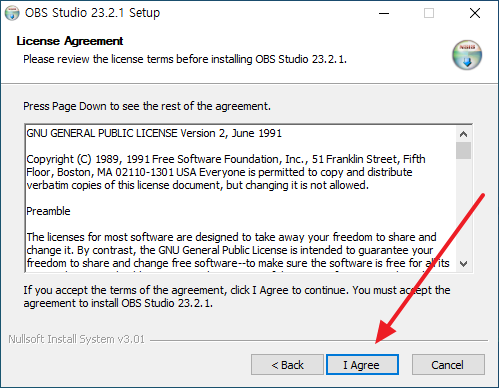
- 설치 경로를 정하고 [Next]를 클릭합니다.
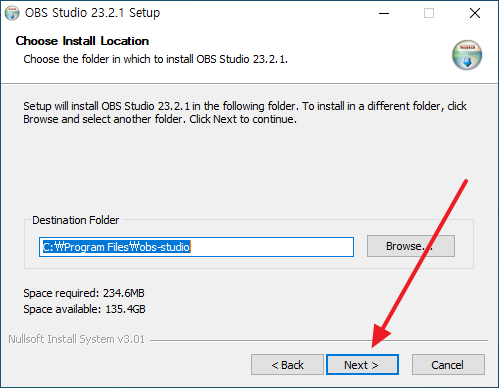
- 설치할 프로그램을 선택하고 [Install]을 클릭합니다.
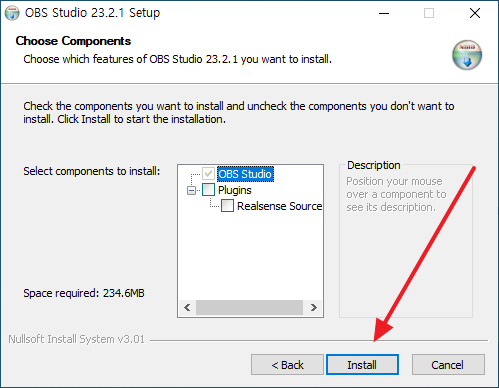
- 잠시 기다리면...
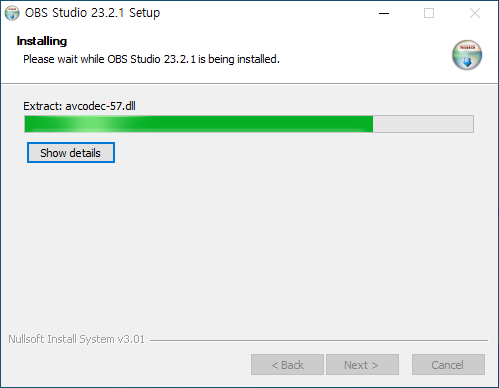
- 설치가 완료됩니다.
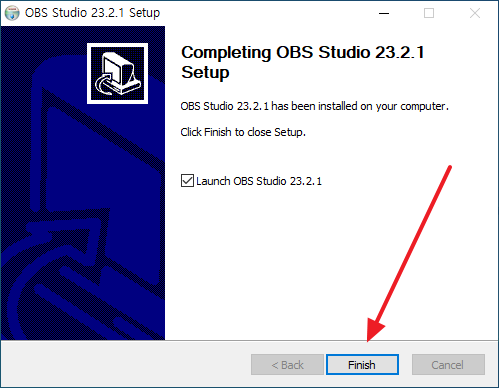
기본 설정
- OBS Studio를 설치하고 처음 실행하면 구성 마법사가 실행됩니다. [아니오]를 클릭하여 취소해도 되고, [예]를 클릭하여 진행해도 됩니다. 구성 마법사에서 정한 설정은 나중에 변경할 수 있습니다.
- [예]를 클릭하면...
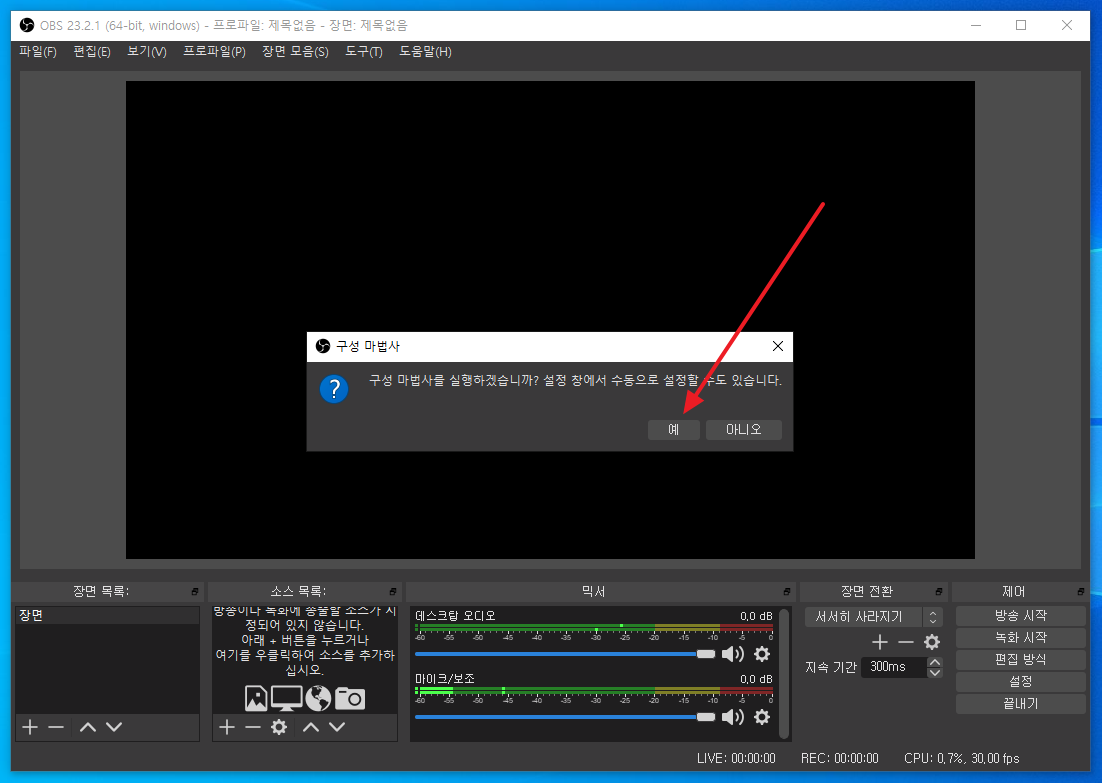
- 방송에 최적화할 건지, 녹화에 최적화할 건지 묻습니다. 목적에 맞게 선택합니다.
- 녹화 최적화를 선택하고 [다음]을 클릭하면...
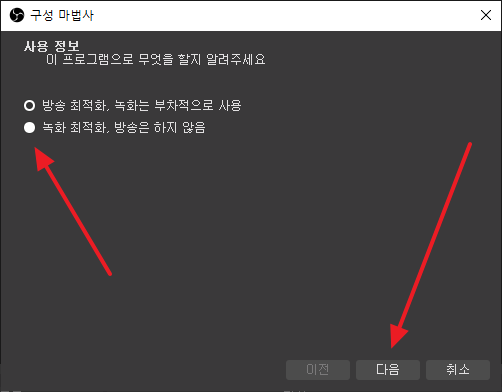
- 다음과 같이 설정되고...
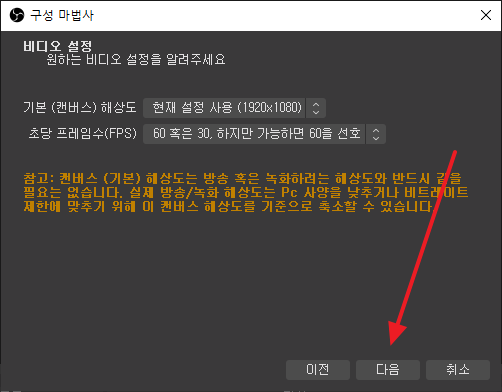
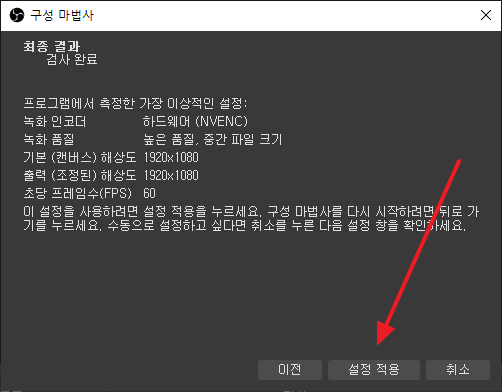
- 작업할 수 있는 상태가 됩니다.
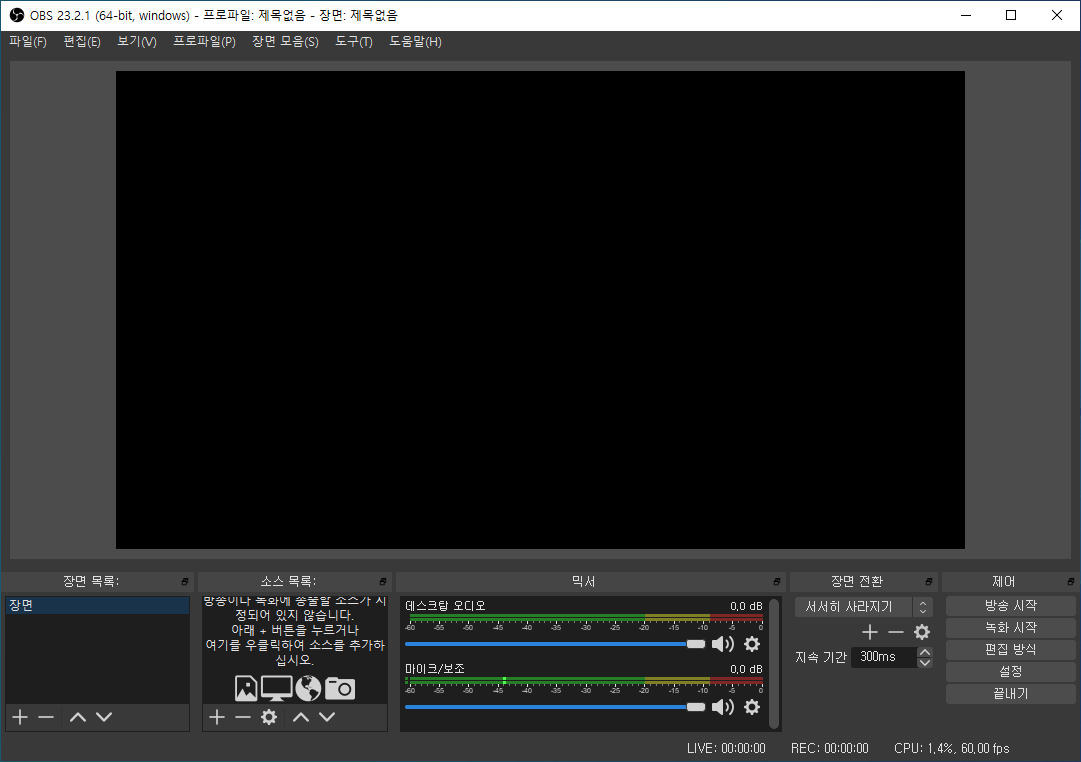
- [도구 - 구성 마법사]를 클릭하여 구성 마법사를 다시 실행할 수 있습니다.