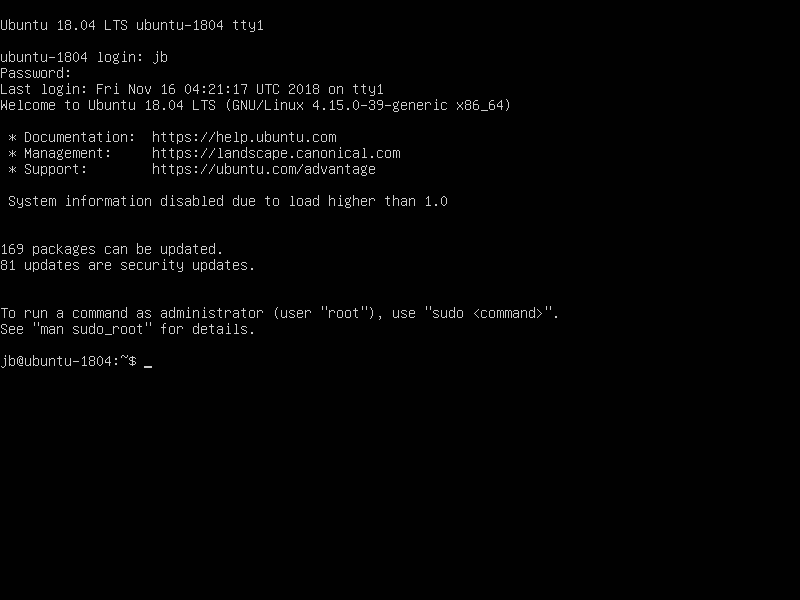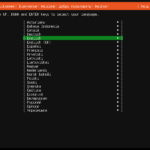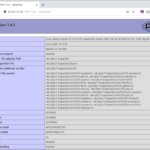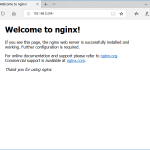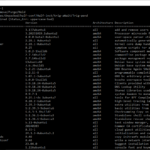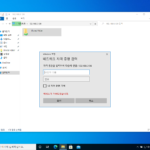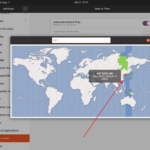Ubuntu 18.04 Server / 설치하기
Created 2018-11-16
Last Modified 2024-04-27
다운로드
Ubuntu Server 다운로드 페이지는 다음과 같다.
https://ubuntu.com/download/server
최신 버전에 대한 안내가 주로 있으므로, 구버전을 다운로드하고 싶다면 아래 링크가 편하다.
https://mirror.kakao.com/ubuntu-releases/
가상 머신에 설치한다면 다운로드한 ISO 파일을 그대로 사용하면 되고, 물리 서버에 설치한다면 Rufus 같은 툴을 이용하여 부팅 USB를 만든다.
설치
- 설치 미디어로 부탕하고 잠시 기다리면 언어를 선택하는 화면이 나온다. 원하는 언어를 선택하고 엔터키를 누른다.
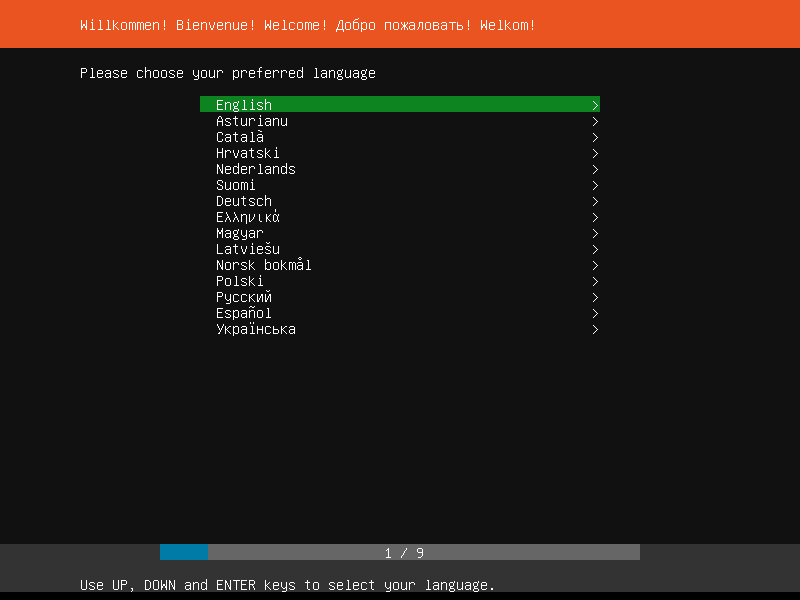
- 키보드 레이아웃을 정하고 엔터키를 누른다. 보통은 잘 인식하므로 그냥 엔터키를 누르면 된다.
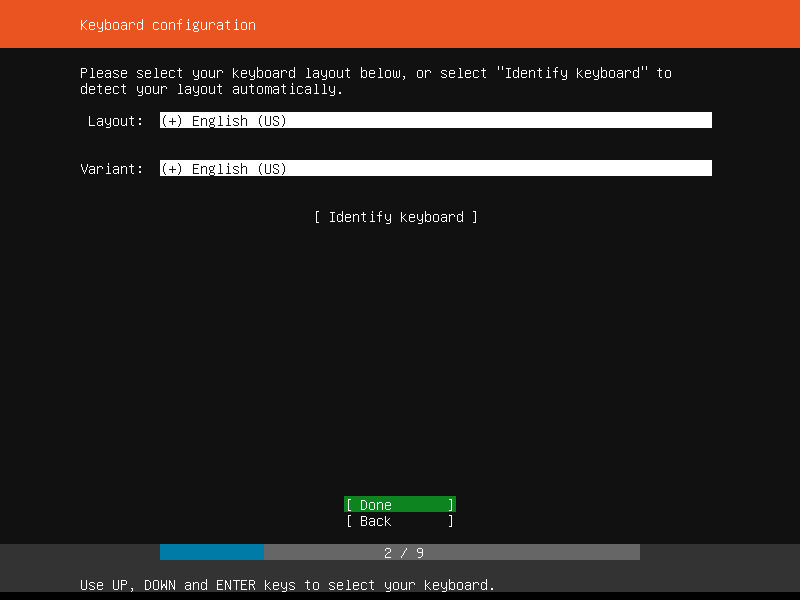
- Install Ubuntu를 선택하고 엔터키를 누른다.
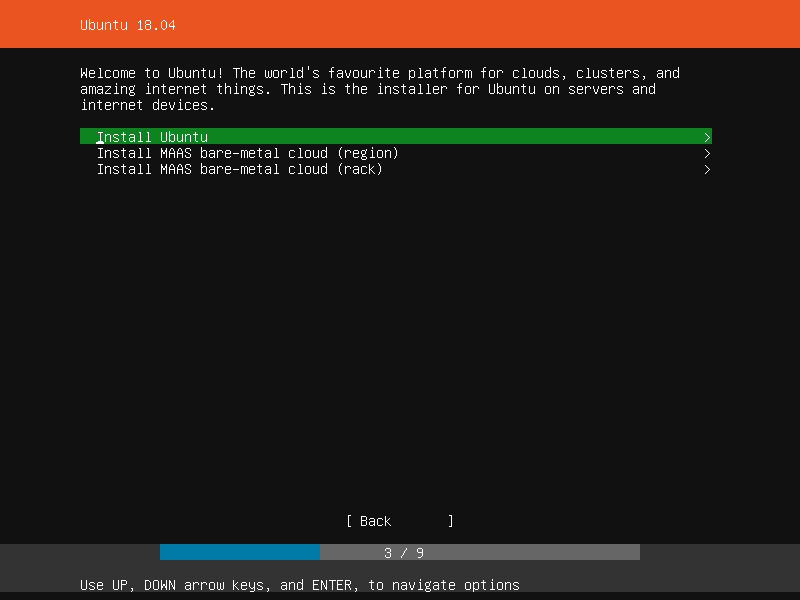
- 네트워크를 설정한다.
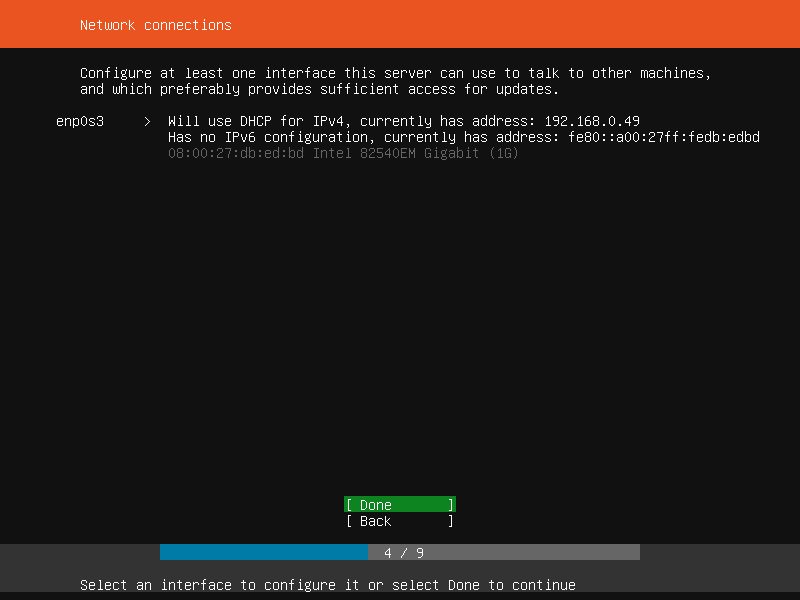
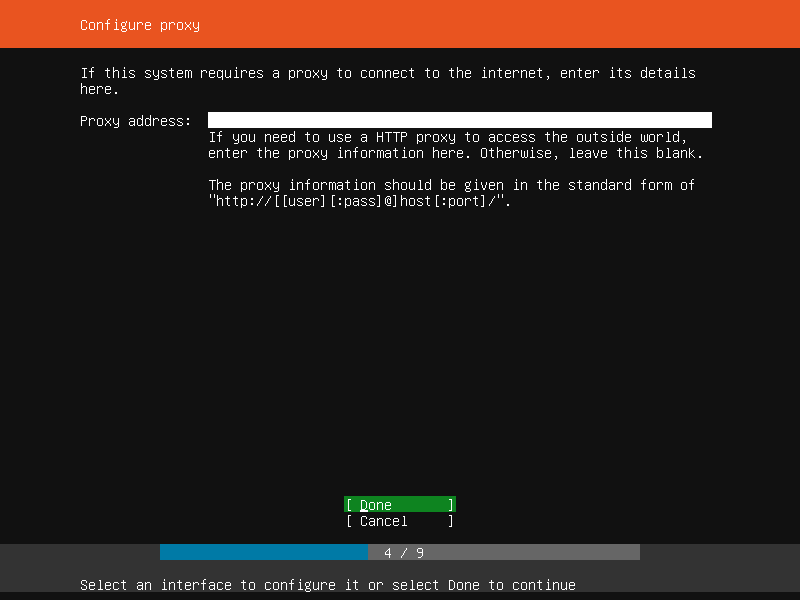
- 하드디스크 파티션을 설정한다. Use An Entire Disk를 선택하면 전체 디스크를 대상으로 적절히 파티션을 만든다.
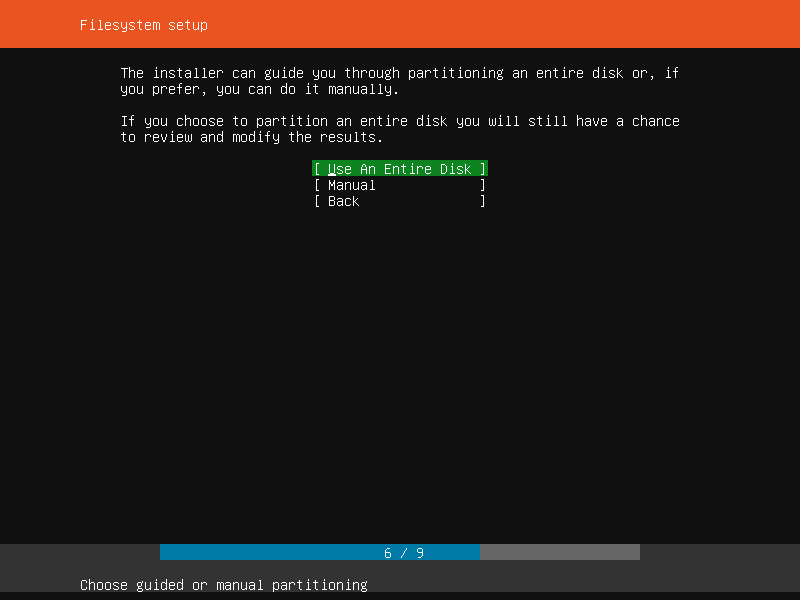
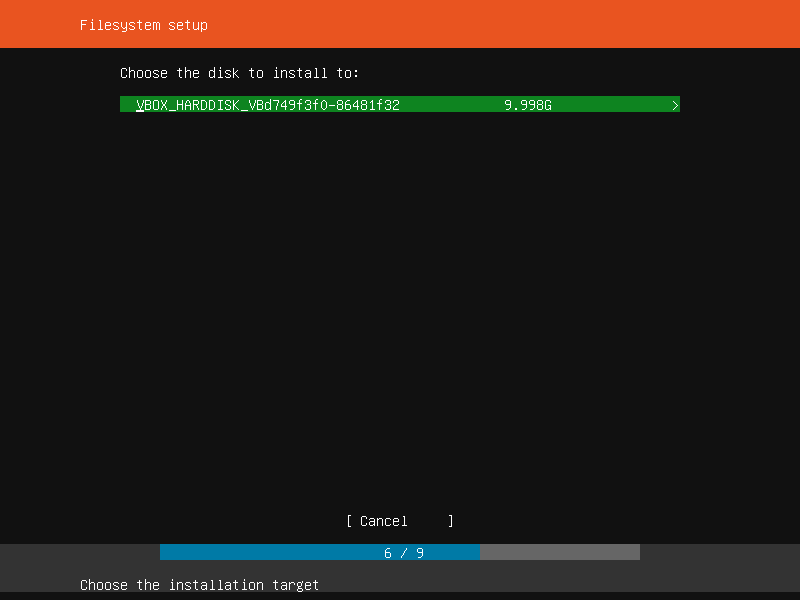
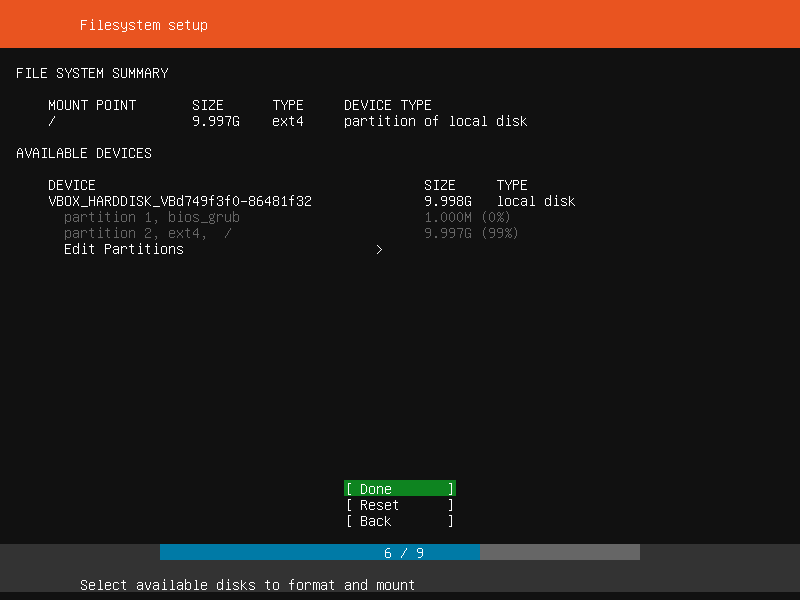
- Continue를 선택하고 엔터키를 누른다.
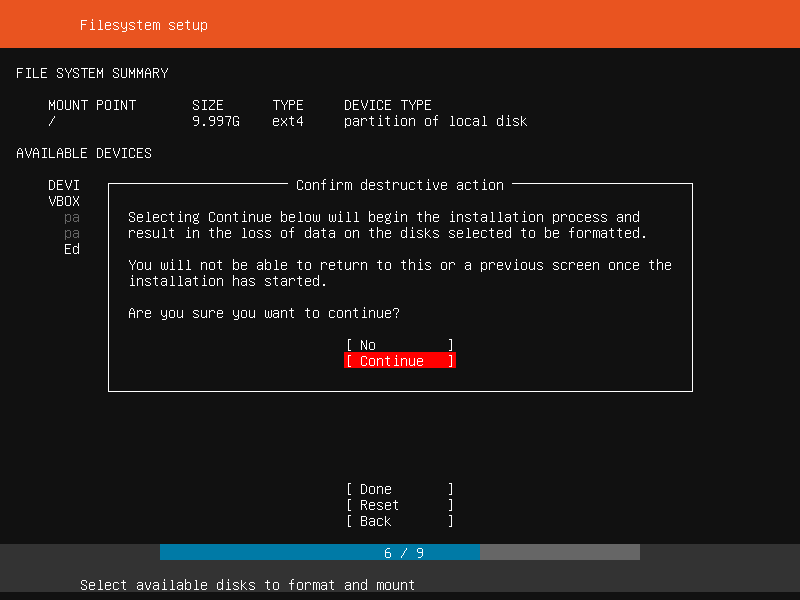
- 사용자 계정을 만들고 호스트 이름을 정한다.
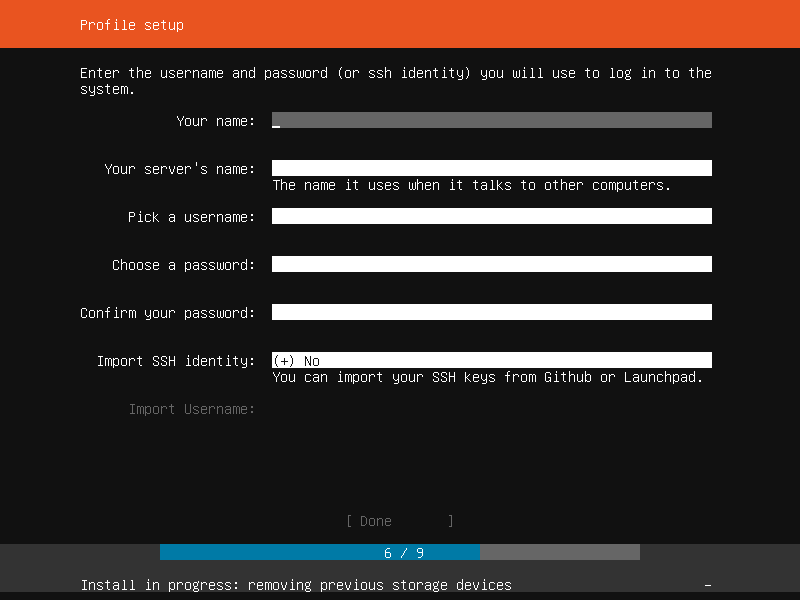
- 잠시 기다리면...
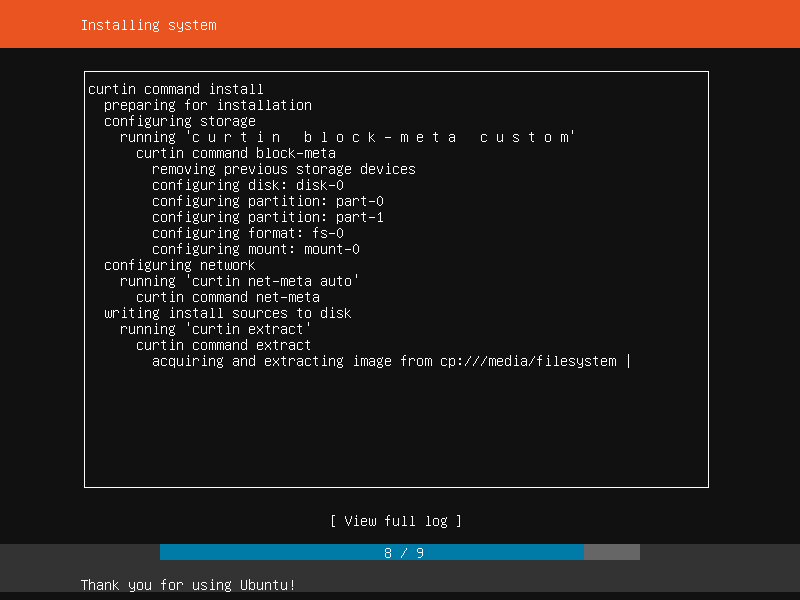
- 설치가 완료된다. [Reboot Now]를 선택하고 엔터키를 누른다.
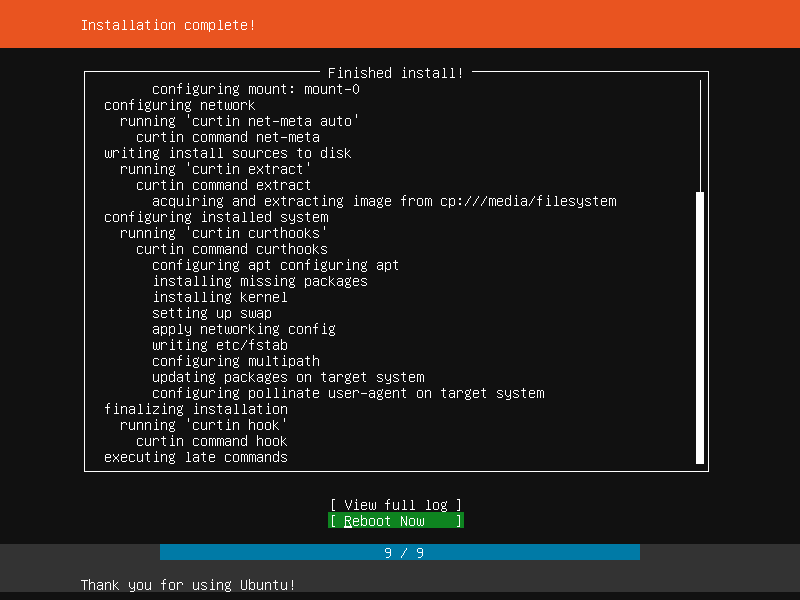
- CD나 USB를 제거하고 엔터키를 누른다.
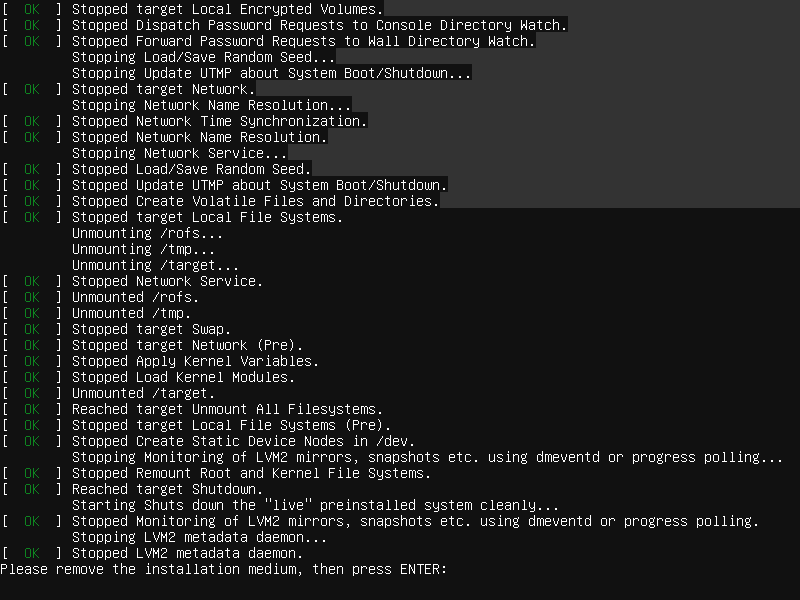
- 재부팅하면 다음과 같은 화면이 나온다.
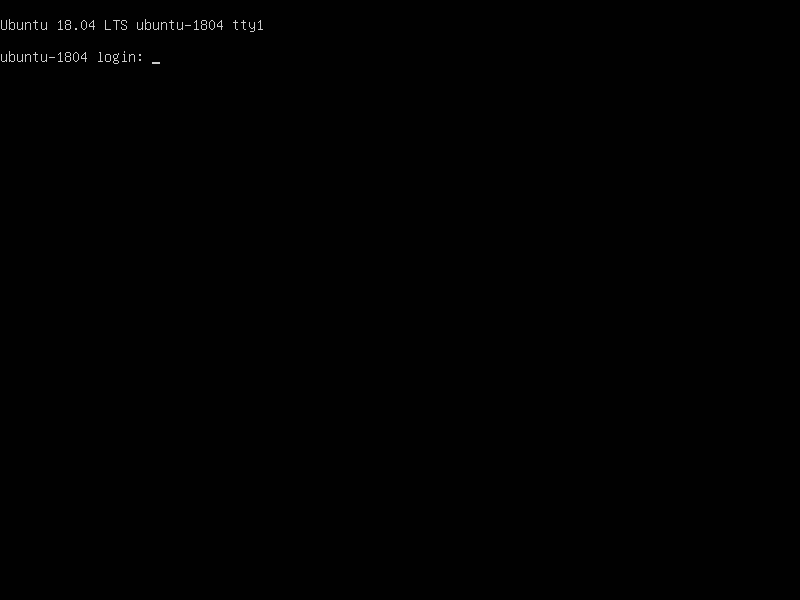
- 설치할 때 만든 사용자 계정과 비밀번호로 로그인 한다.