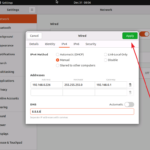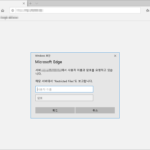Ubuntu 16.04 Server / 고정 IP 설정하는 방법
Created 2020-09-14
Last Modified 2024-04-13
- 네트워크 설정 파일은 /etc/network/interfaces이다.
- 우분투를 DHCP로 설치했다면 설정 파일의 내용은 다음과 비슷하게 되어 있다.
# The primary network interface auto enp0s3 iface enp0s3 inet dhcp
- 이를 다음처럼 변경하고 저장한다. xxx.xxx.xxx.xxx는 네트워크 환경에 맞게 수정한다.
# The primary network interface auto enp0s3 iface enp0s3 inet static address xxx.xxx.xxx.xxx netmask xxx.xxx.xxx.xxx gateway xxx.xxx.xxx.xxx dns-nameservers xxx.xxx.xxx.xxx
- 다음과 같이 명령하여 네트워크를 재시작한다.
systemctl restart networking.service
- 만약 위와 같이 해도 IP가 바뀌지 않는다면 재부팅한다.