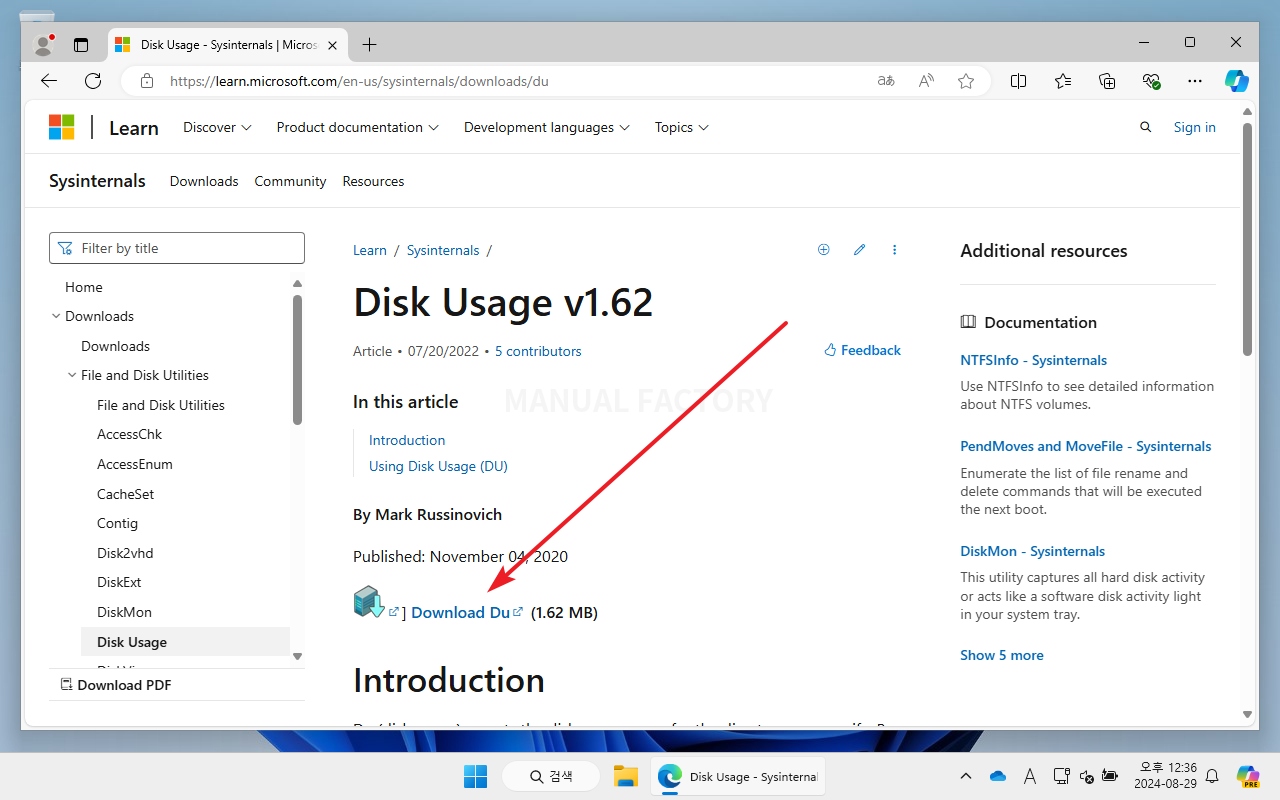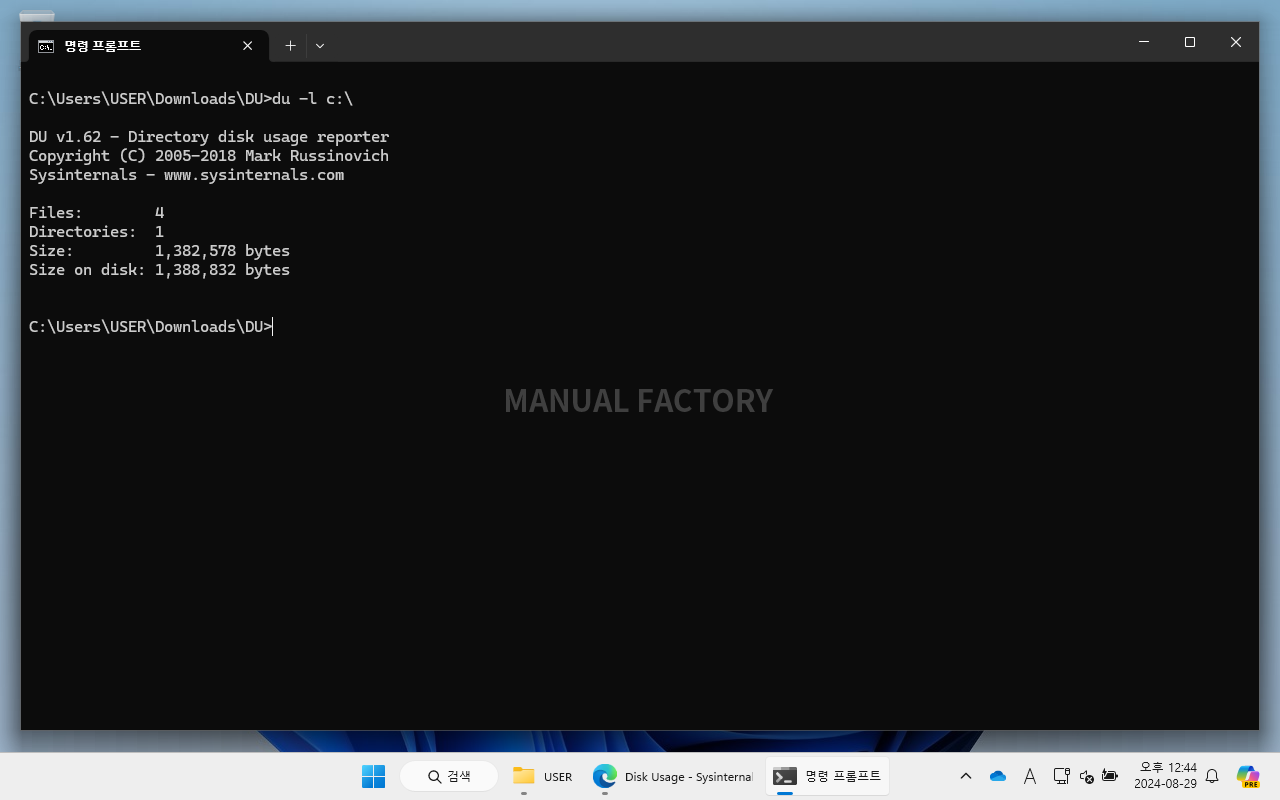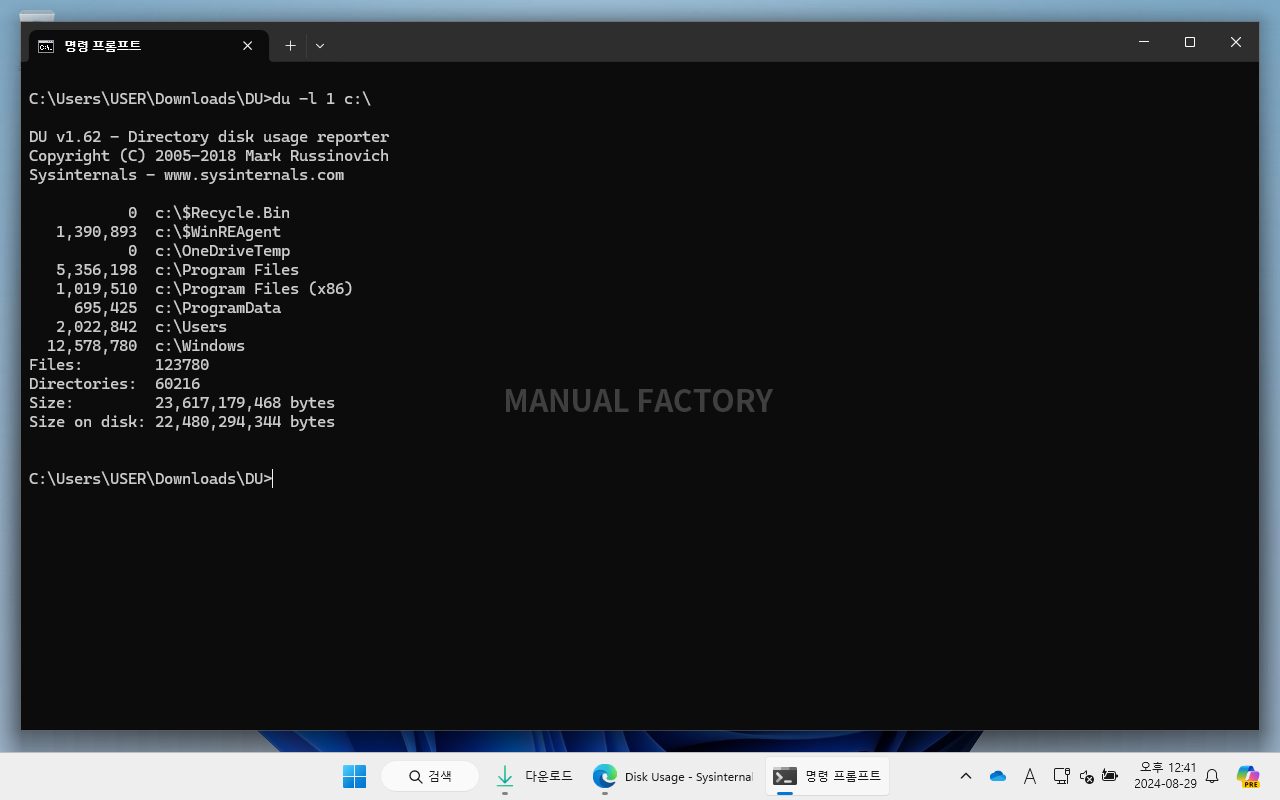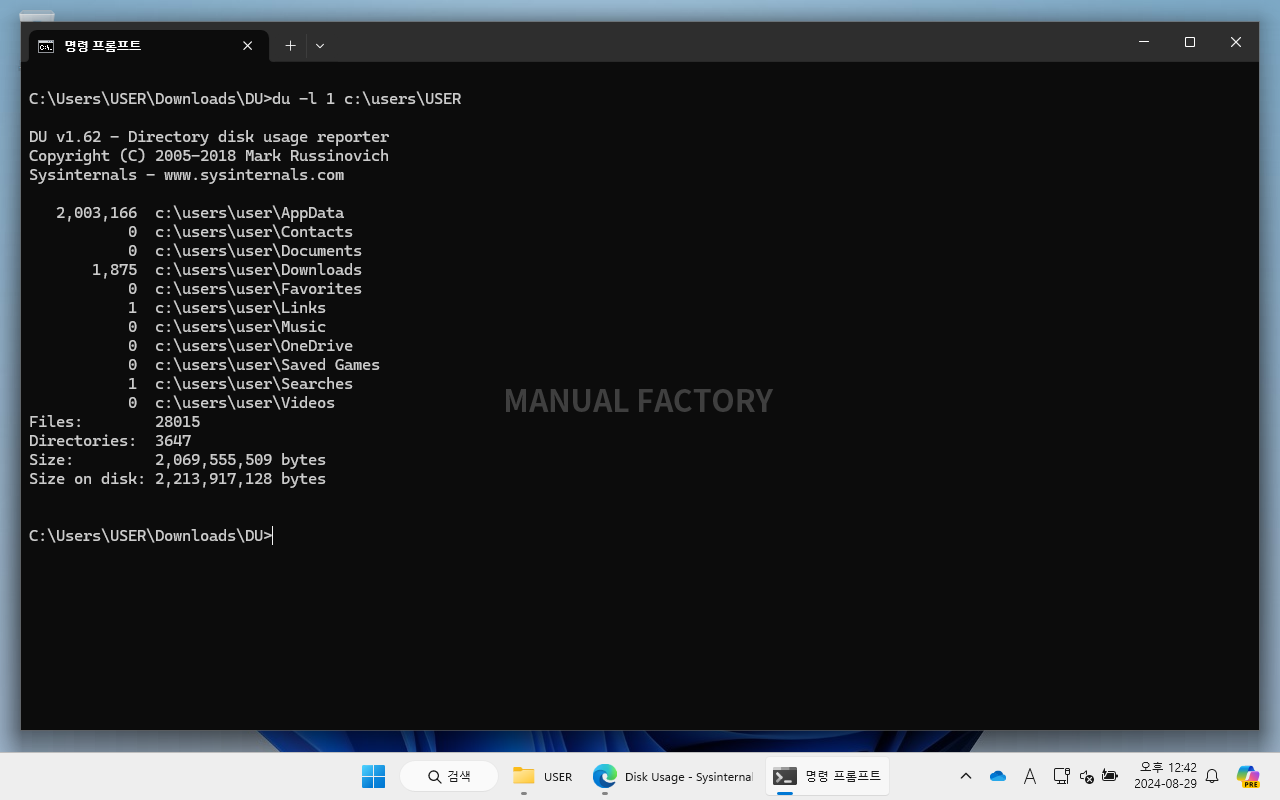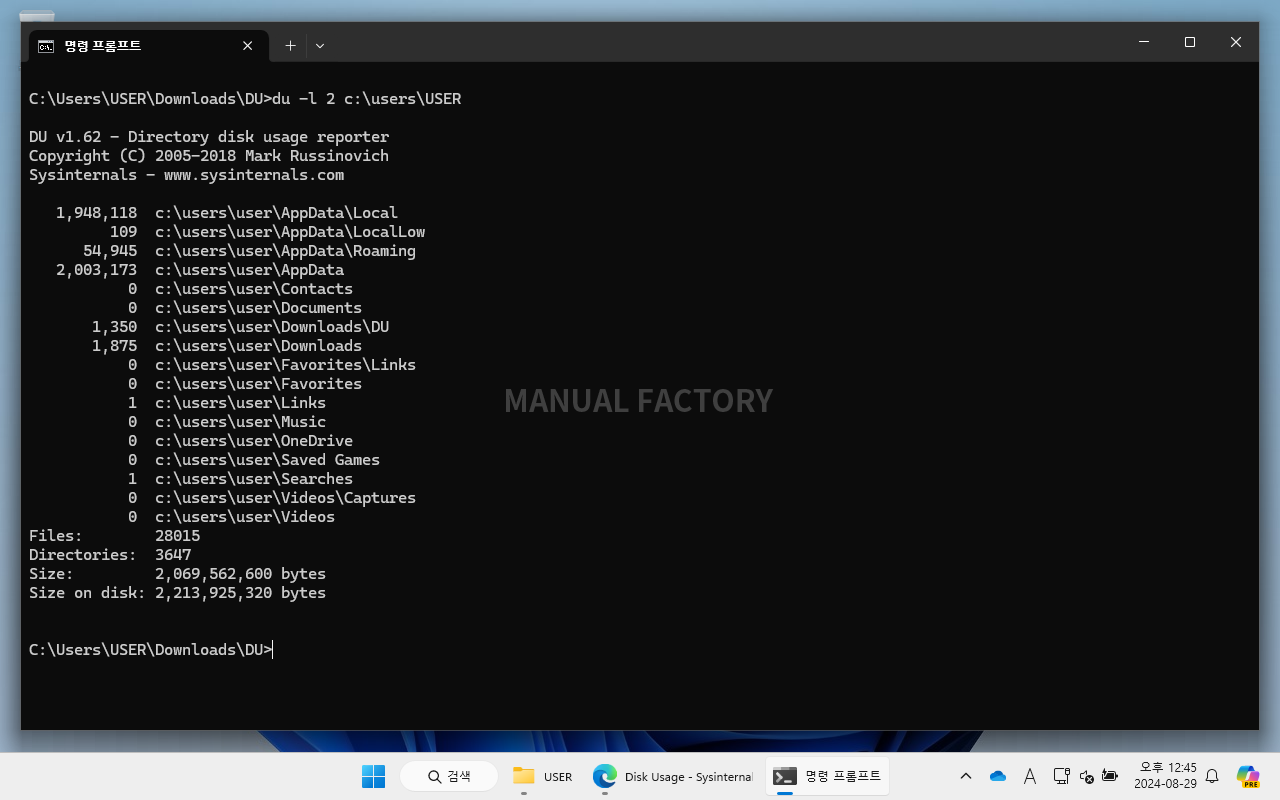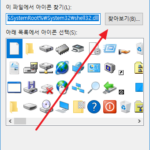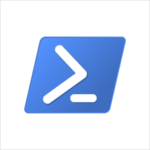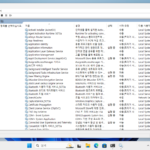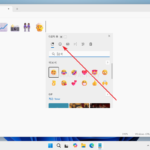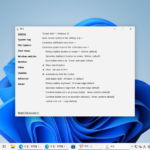윈도우 / du / 폴더별 사용량 확인
Created 2024-08-29
Last Modified 2024-10-03
윈도우에서 폴더별로 저장 공간을 얼마나 사용하고 있는지 확인하는 방법은 여러 가지가 있습니다. 그 중 가장 편하다고 생각되는 것은 du 명령어를 사용하는 것입니다.
Du (disk usage) reports the disk space usage for the directory you specify. By default it recurses directories to show the total size of a directory and its subdirectories.
du는 리눅스에서는 보통 기본적으로 포함되어 있는 명령어인데, 윈도우에는 내장되어 있지 않아 다운로드를 해야 합니다. 다운로드 주소는 다음과 같습니다.
https://learn.microsoft.com/en-us/sysinternals/downloads/du
Download Du를 클릭하면 ZIP 파일을 다운로드하고, 압축을 풀면 du.exe, du64.exe, du64a.exe가 있습니다.
du 명령어를 사용하기 위해서는 CMD 창을 열고, du.exe가 있는 폴더로 이동합니다.
다음과 같이 명령하면 C 드라이브의 디스크 사용량을 출력합니다.
du -l c:\
다음과 같이 명령하면, C 드라이브의 폴더별 디스크 사용량을 출력합니다.
du -l 1 c:\
다음과 같이 명령하면 C:\users\USER 폴더 안의 폴더별 디스크 사용량을 출력합니다.
du -l 1 c:\users\USER
다음과 같이 1을 2로 변경하면 한 단계 더 하위에 있는 폴더의 디스크 사용량도 같이 출력합니다.
du -l 2 c:\users\USER
다음과 같이 명령하면 CSV 파일로 저장할 수 있습니다.
du -l 1 -c c:\ > c.csv