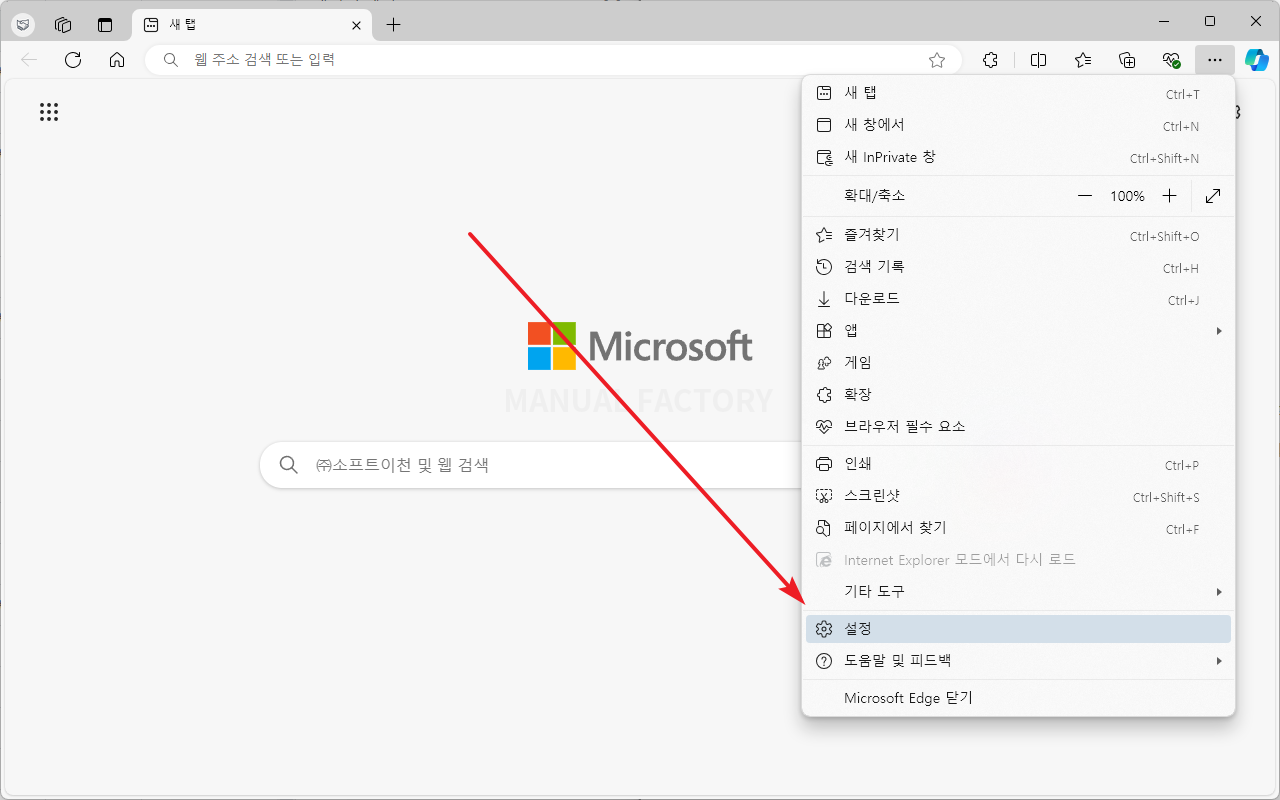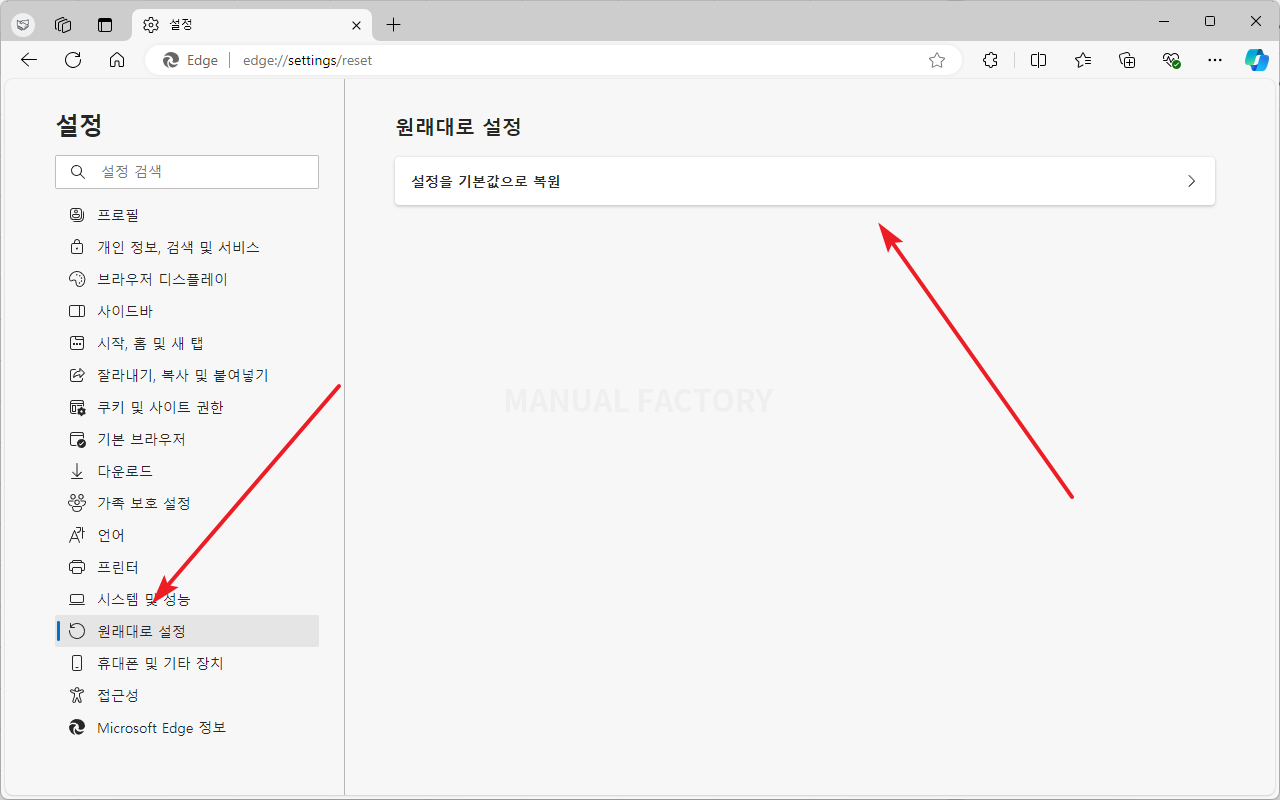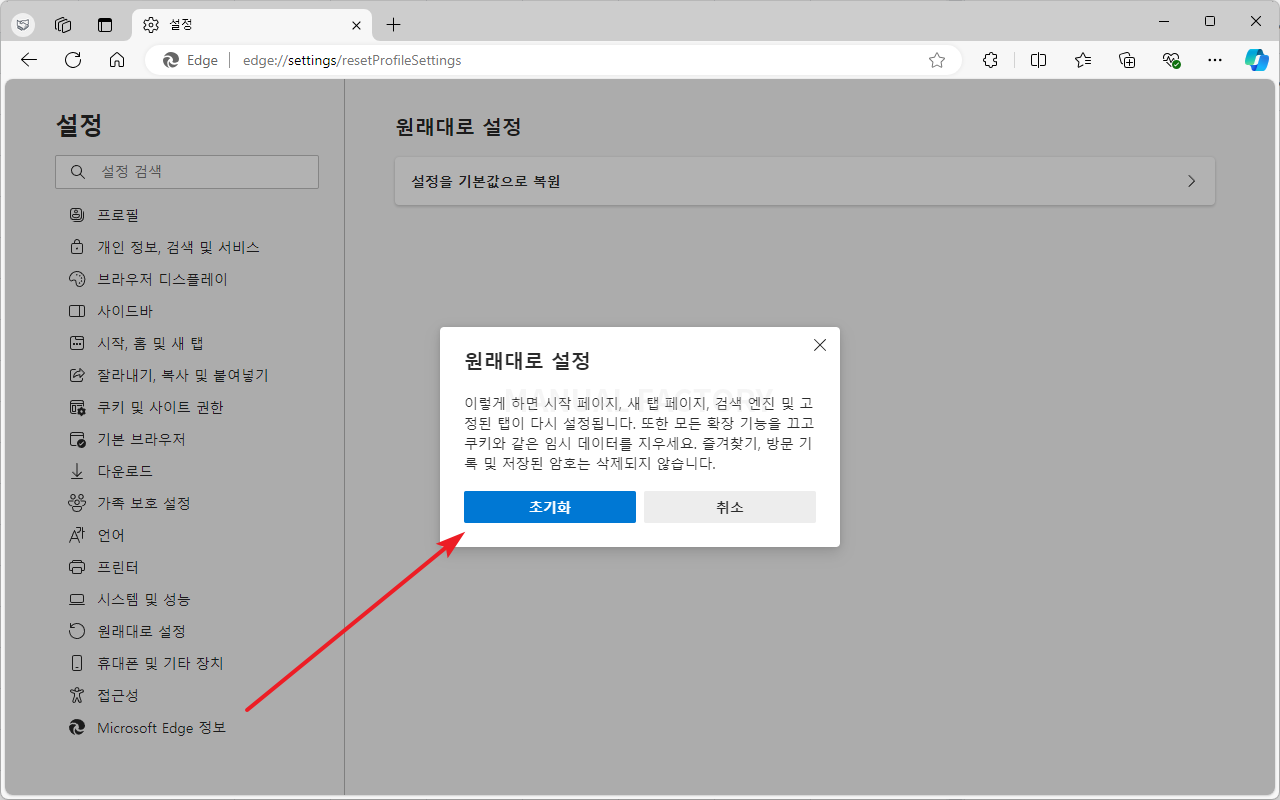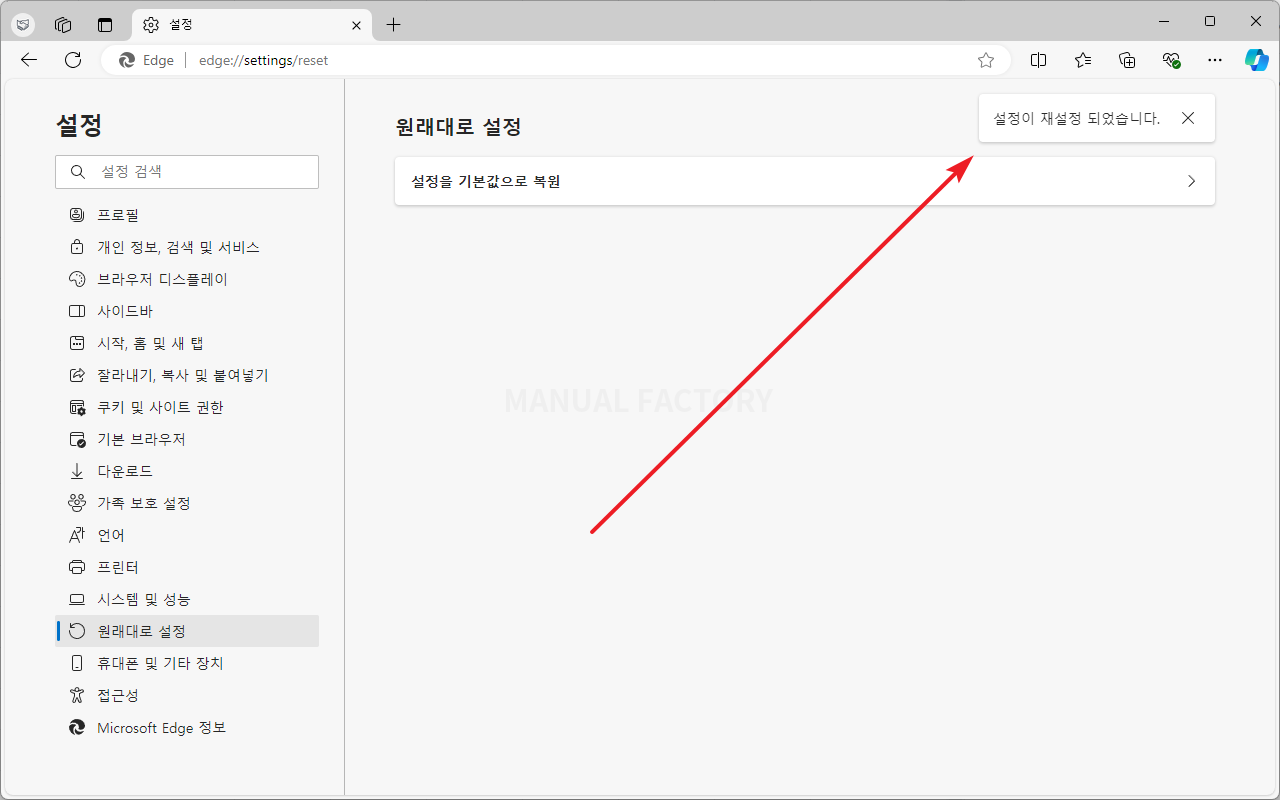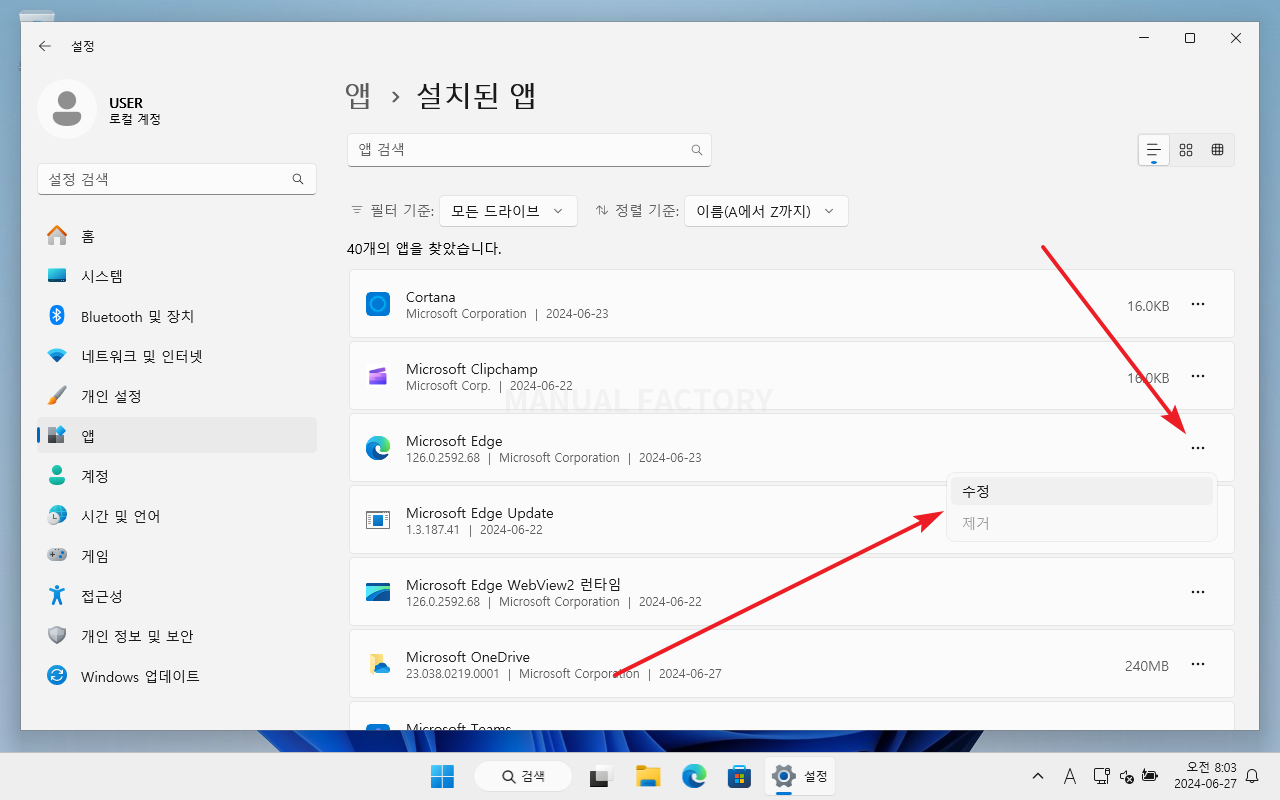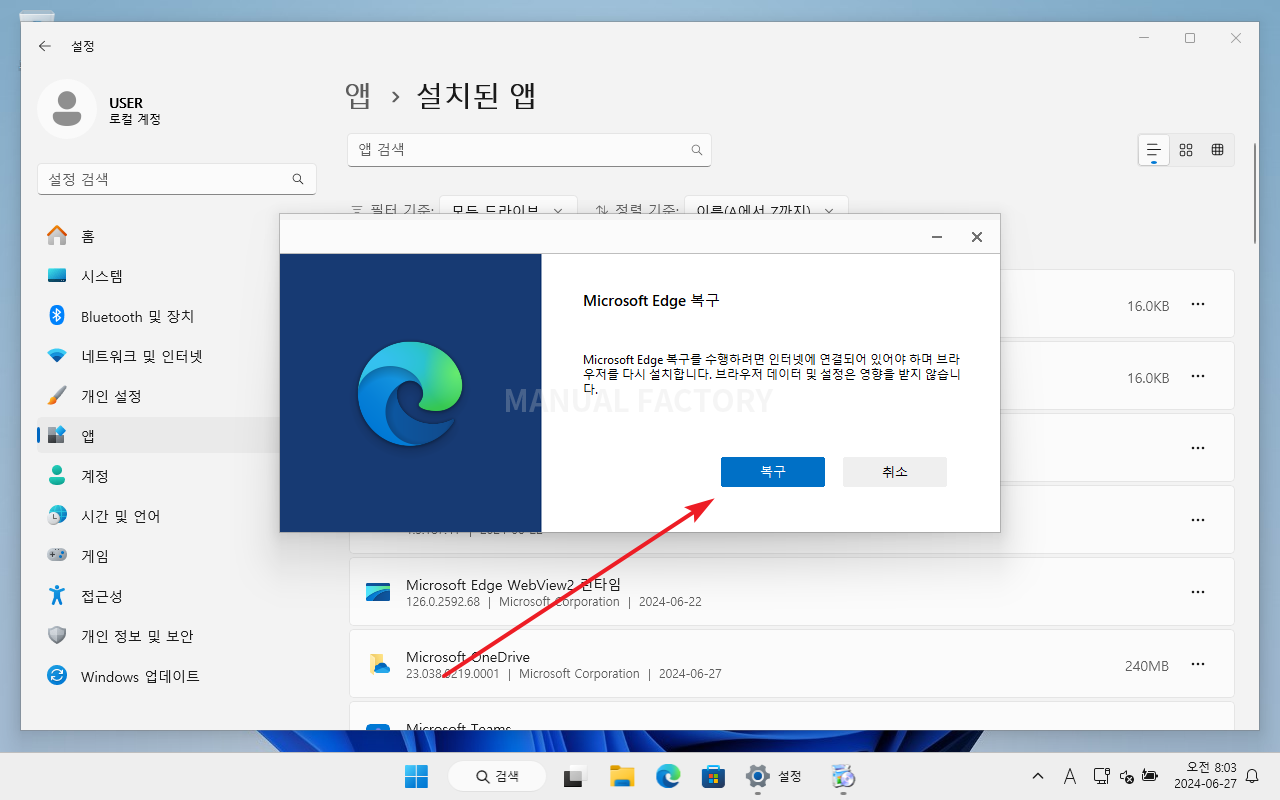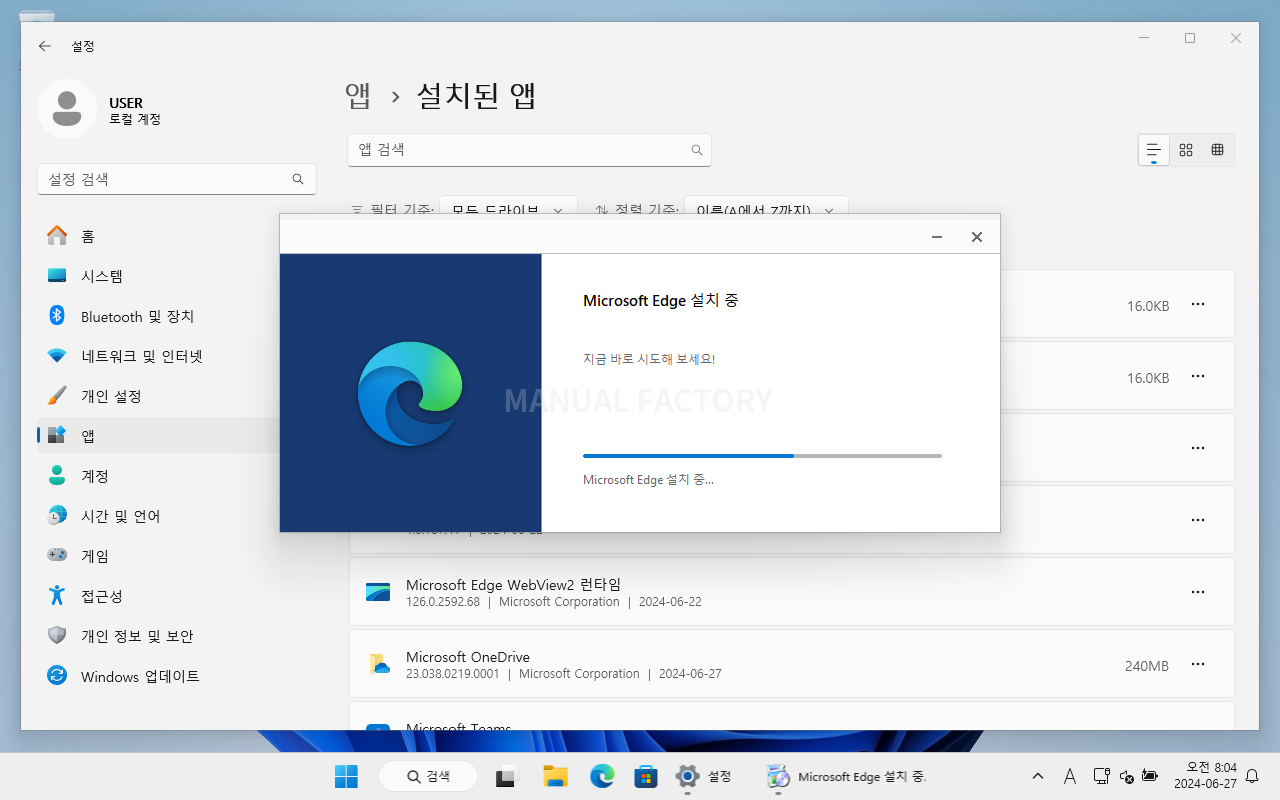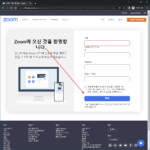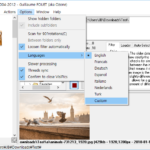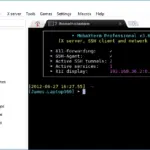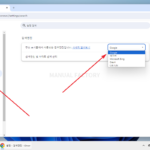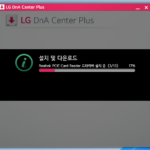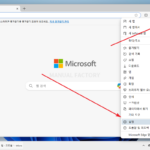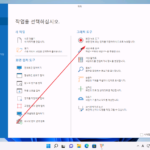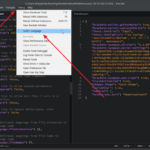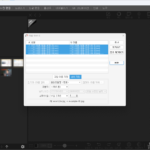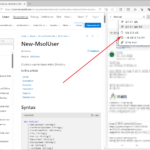엣지 / 초기화 하는 방법
다음과 같은 경우에 Microsoft Edge를 초기화하는 것을 고려할 수 있습니다.
- 브라우저 속도 및 성능 저하
사용 중에 쌓인 캐시, 쿠키 및 임시 파일이 과도하게 많아져 브라우저 속도가 느려질 수 있습니다.
확장 프로그램이나 애드온이 많아지면 브라우저 시작 및 페이지 로딩 속도가 저하될 수 있습니다. - 오류 및 충돌 문제
특정 웹사이트가 정상적으로 표시되지 않거나 페이지 로딩 오류가 발생할 때.
Edge가 자주 멈추거나 충돌할 때.
확장 프로그램 충돌 또는 설정 오류로 인해 기능이 올바르게 작동하지 않을 때. - 악성 소프트웨어 및 광고 제거
원치 않는 광고 팝업이나 애드웨어가 지속적으로 표시될 때. - 비정상적인 동작 및 설정 문제
기본 검색 엔진이나 시작 페이지가 알 수 없는 웹사이트로 변경되었을 때.
설정을 변경했지만 정상적으로 적용되지 않을 때. - 개인 정보 보호 및 보안
공용 PC 사용 후 개인 데이터를 완전히 삭제하고 싶을 때.
저장된 자동 로그인 정보나 비밀번호를 삭제해야 할 때.
초기화는 브라우저를 안정화하고 성능을 개선하는 데 도움이 됩니다. 다만 초기화 전 중요한 데이터(예: 북마크, 비밀번호)는 백업하는 것이 좋습니다.
엣지를 초기화하는 방법 두 가지를 소개합니다.
방법 1
이 방법은 북마크, 저장된 비밀번호 등 개인 데이터는 유지되지만 시작 페이지, 고정된 탭, 확장 프로그램 설정 등이 초기화됩니다.
- 엣지를 실행하고, 오른쪽 위의 점 세 개 아이콘을 클릭합니다.
- [설정]을 클릭합니다.
- 왼쪽에서 [원래대로 설정]을 클릭합니다.
- 오른쪽에서 [설정을 기본값으로 복원]을 클릭합니다.
- [초기화]를 클릭하면...
- 완료됩니다.
방법 2
이 방법은 모든 브라우저 데이터를 삭제하고 완전한 초기화를 진행합니다.
- [설정 - 앱 - 설치된 앱]에서 Microsoft Edge 옆에 있는 점 세 개 아이콘을 클릭하고, [수정]을 클릭합니다.
- [복구]를 클릭합니다.
- 잠시 기다리면 완료됩니다.