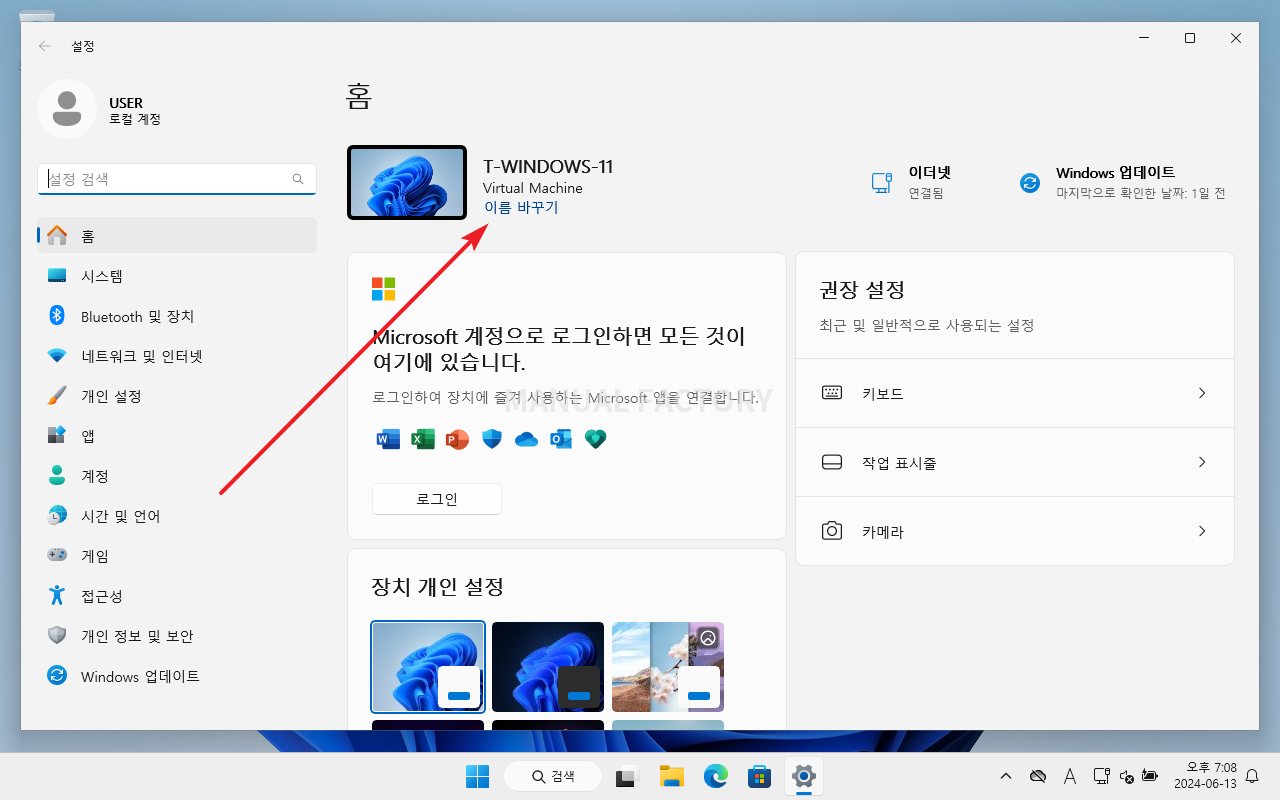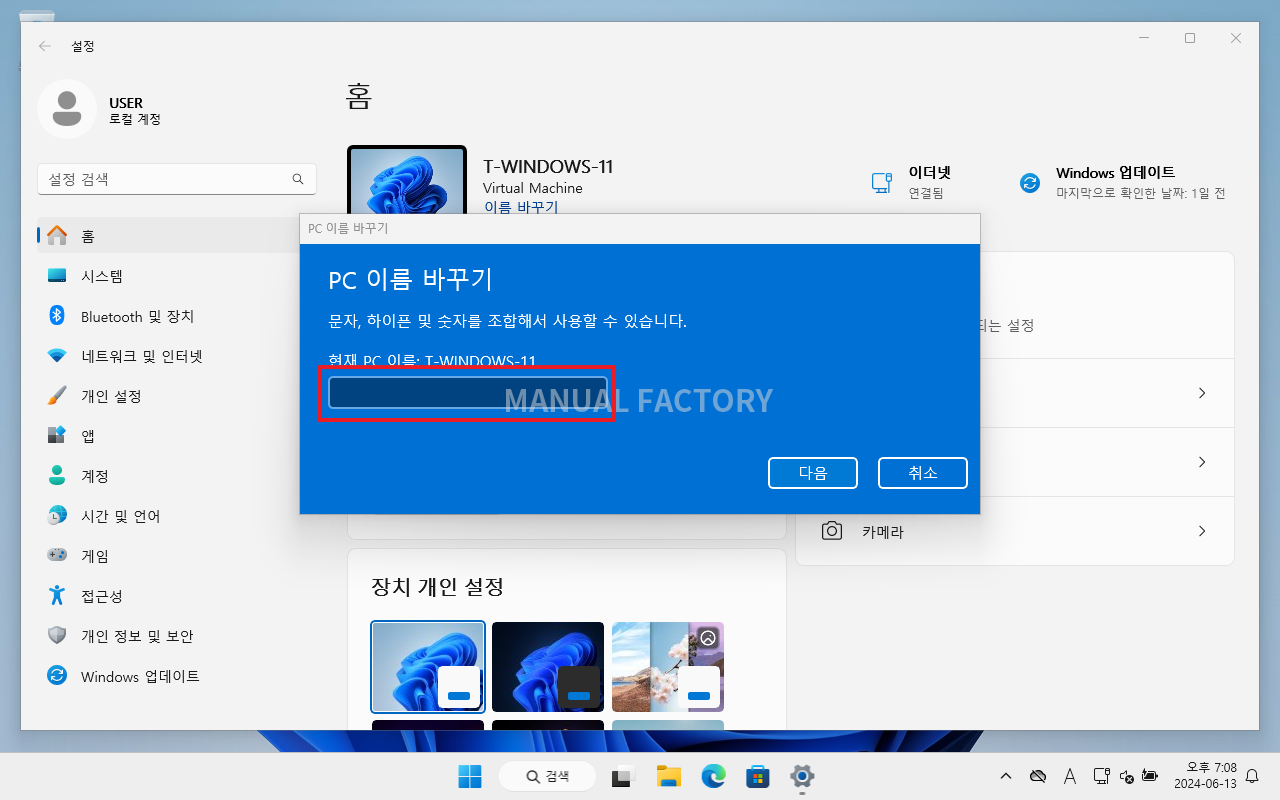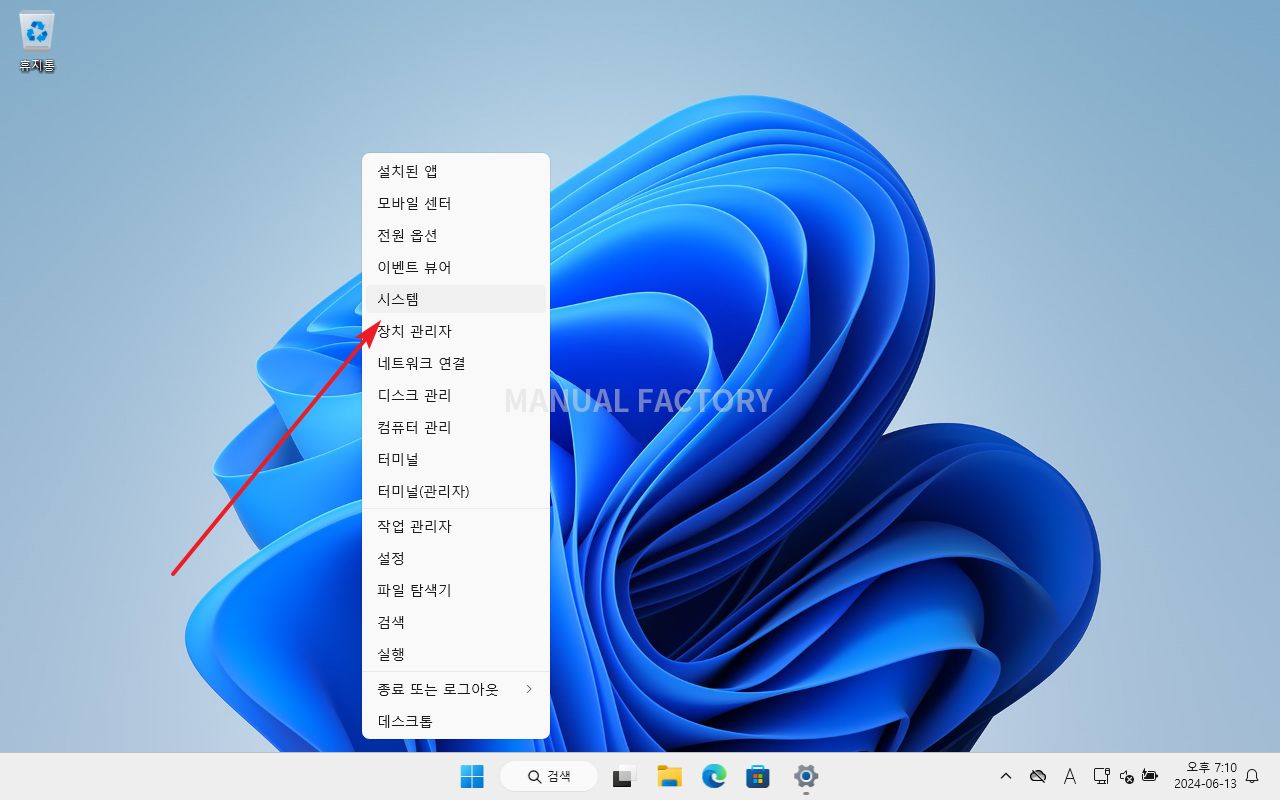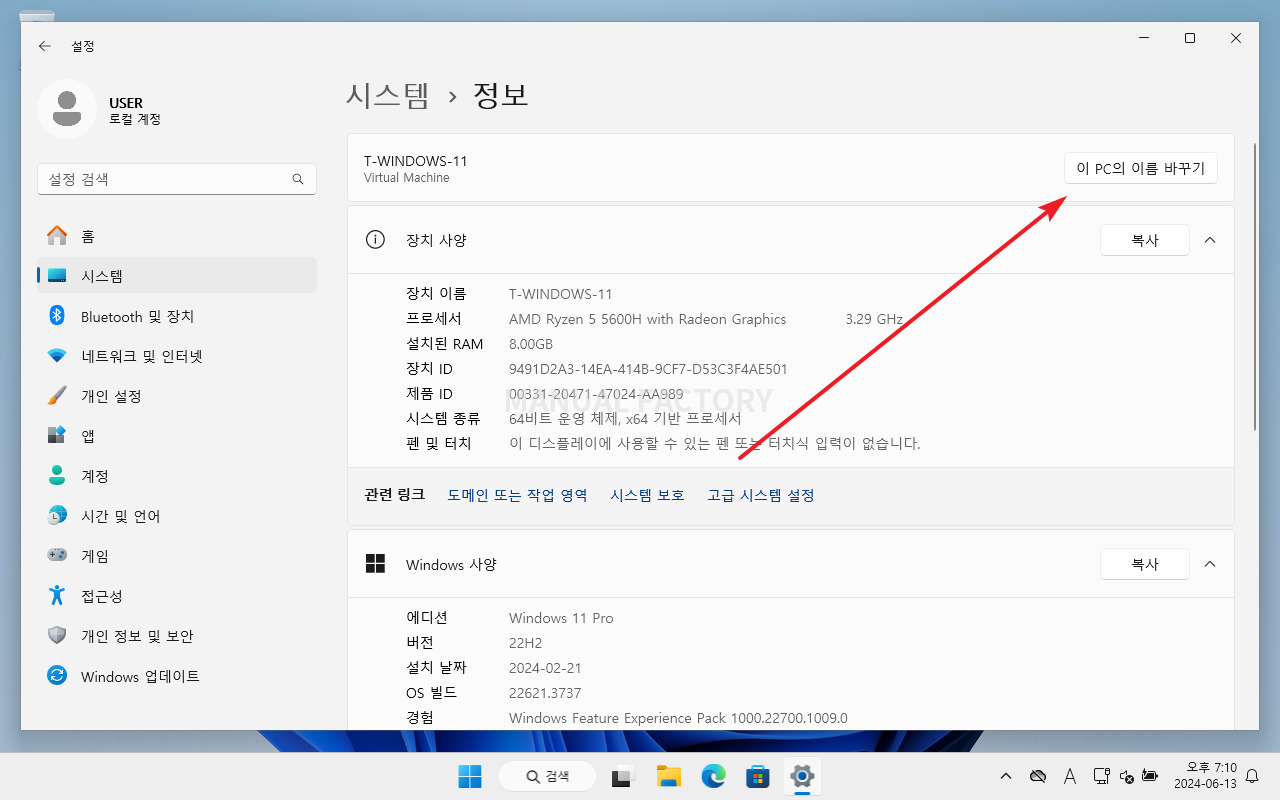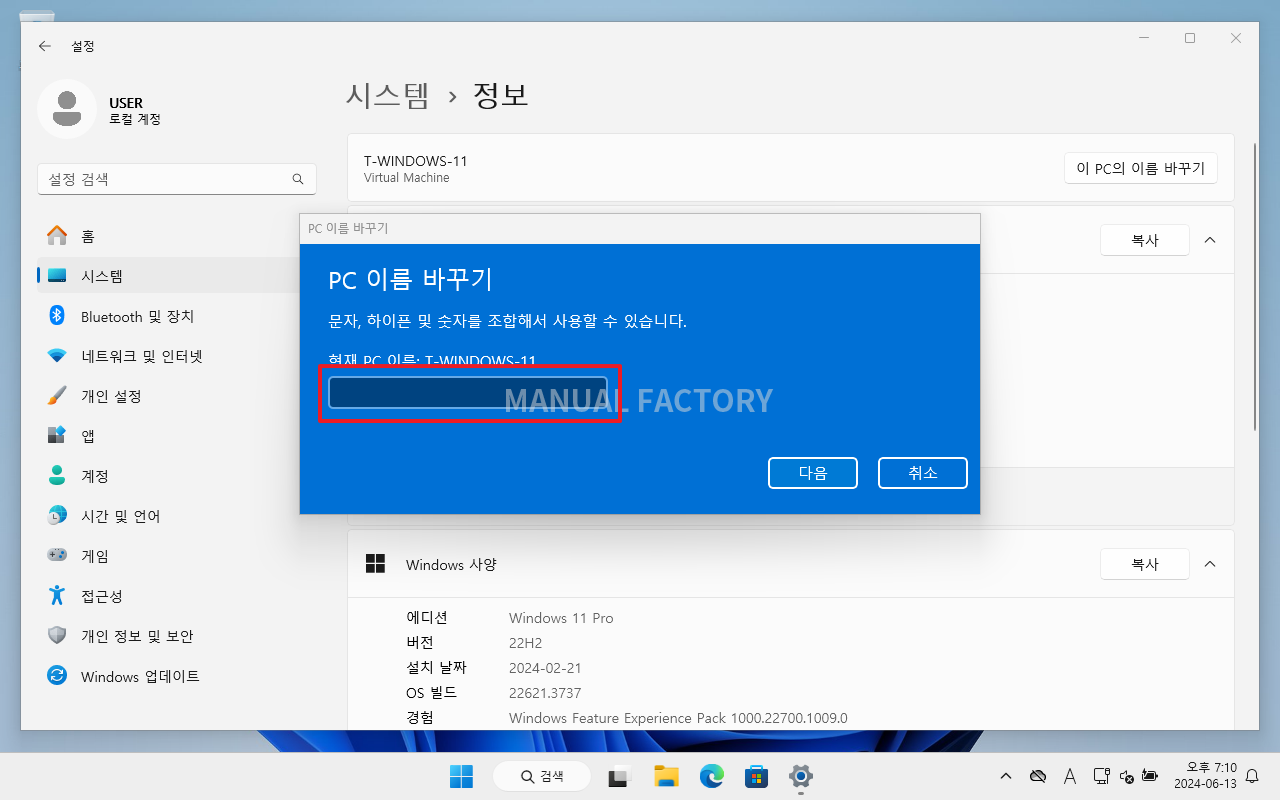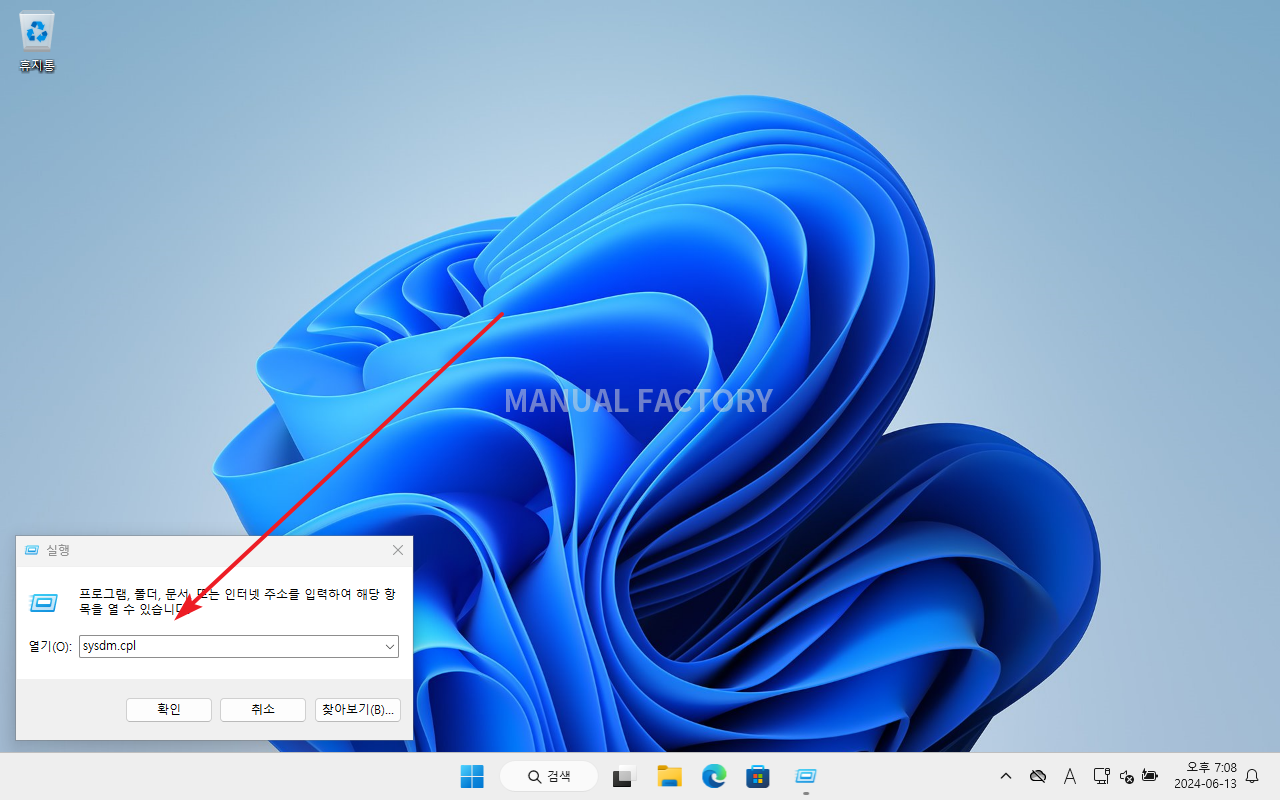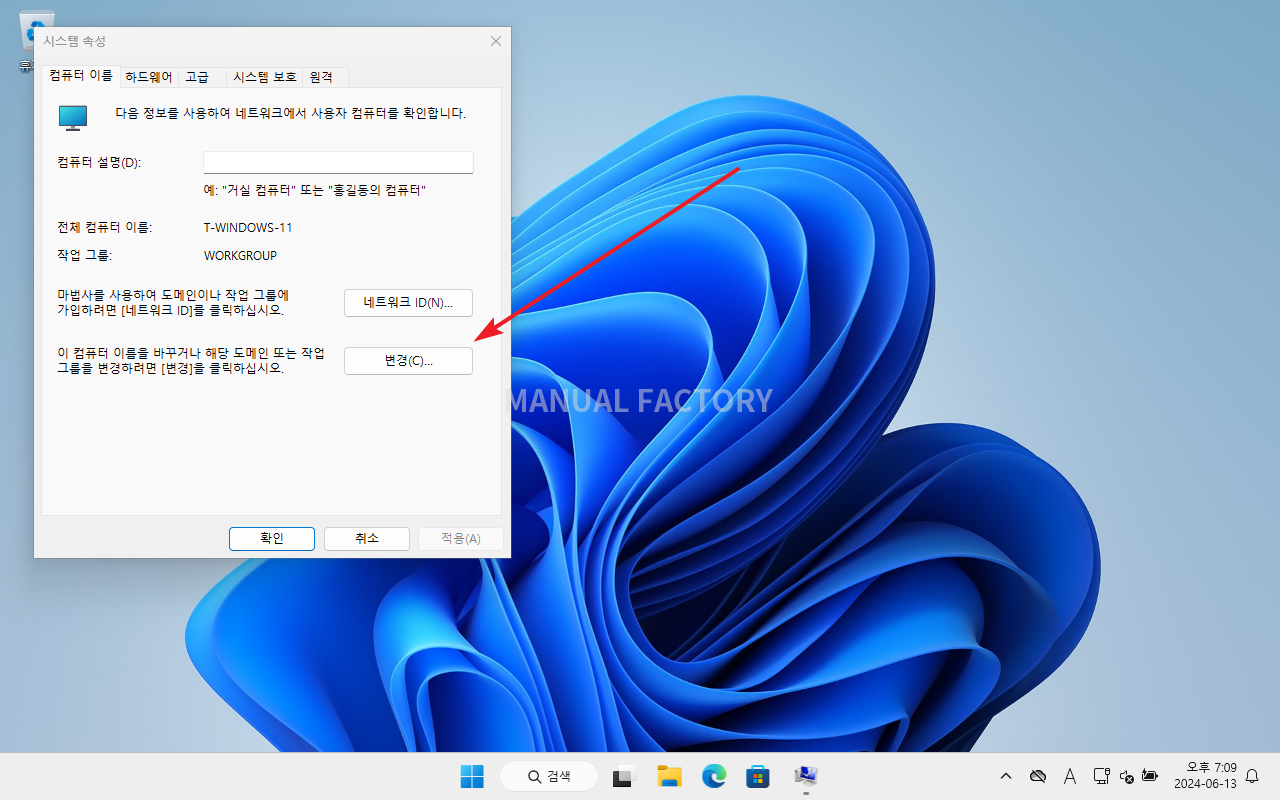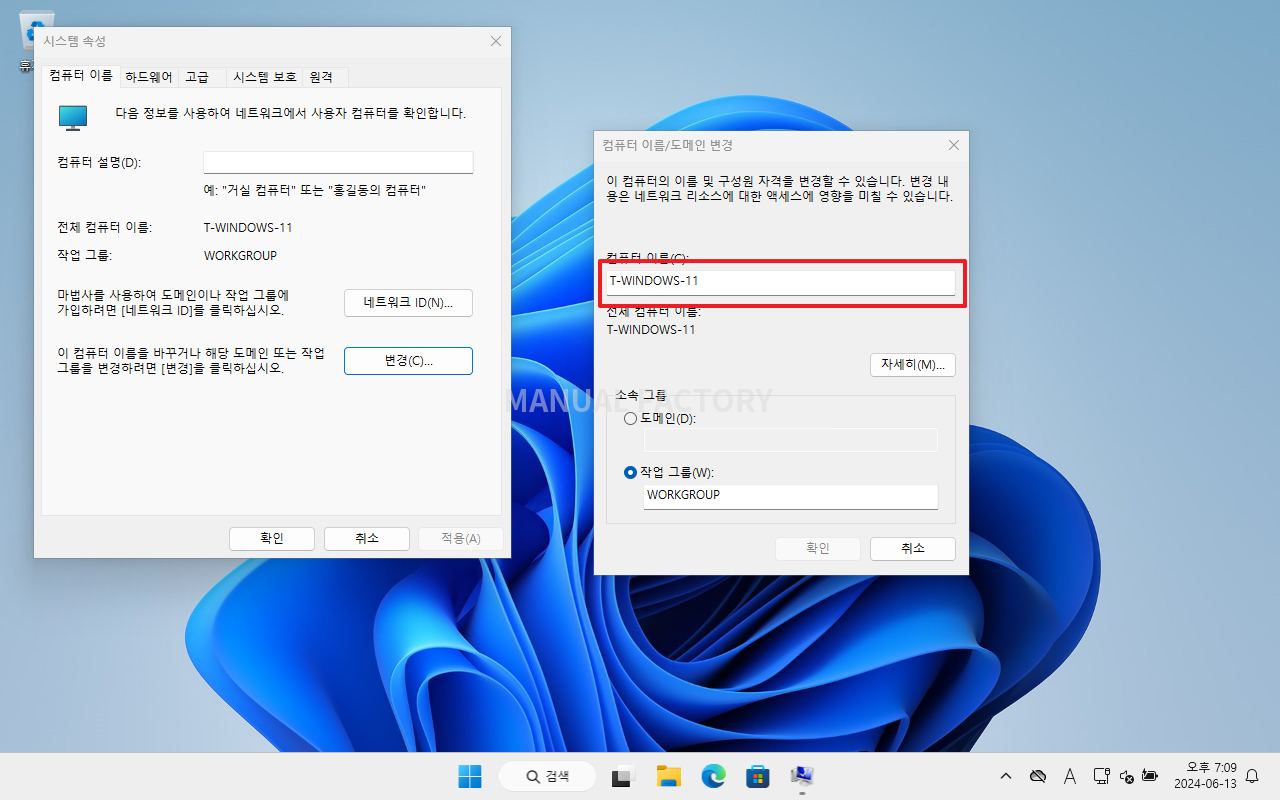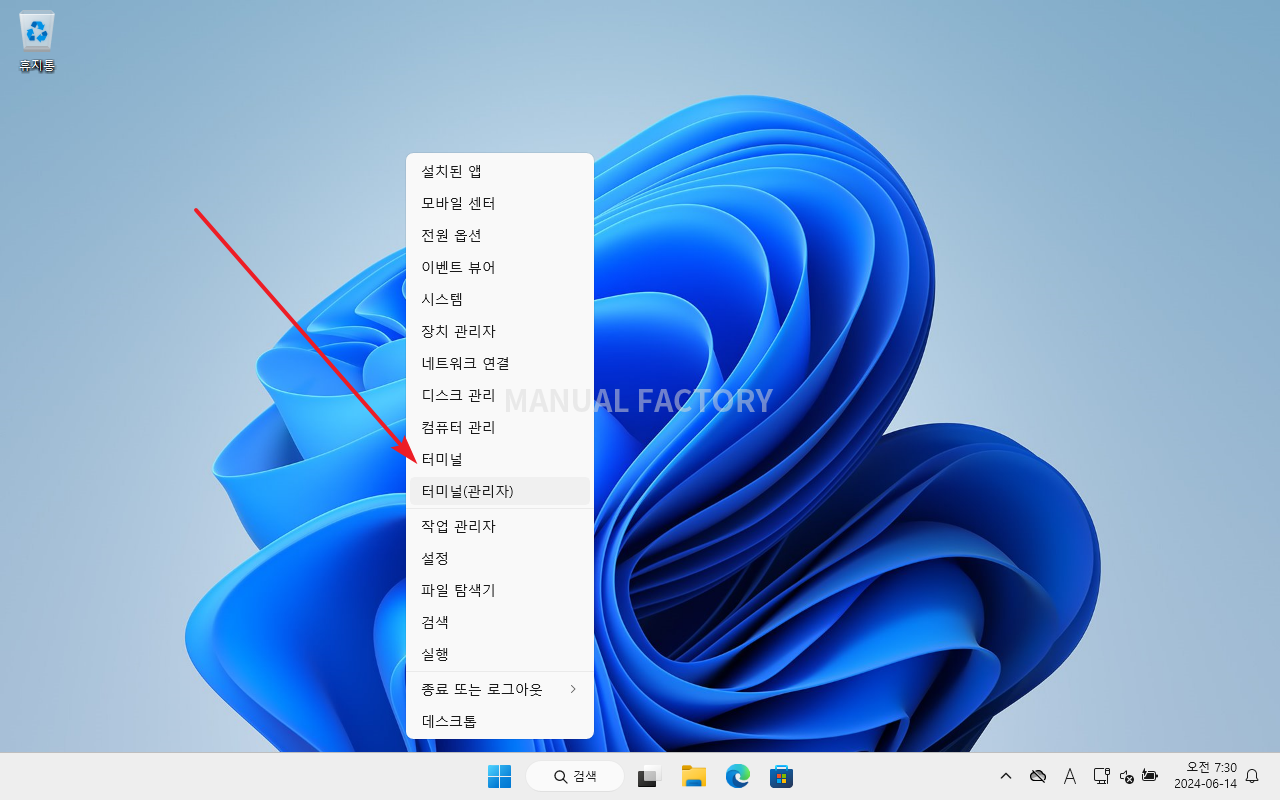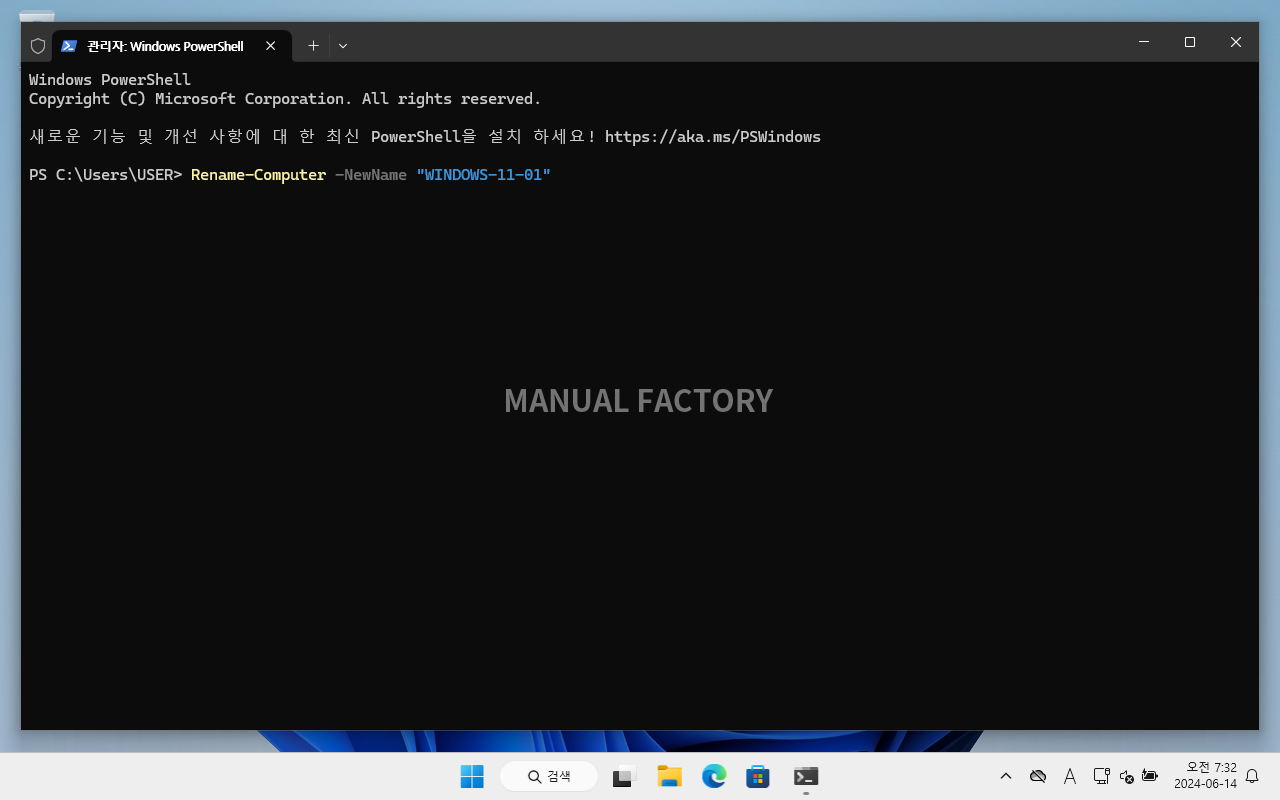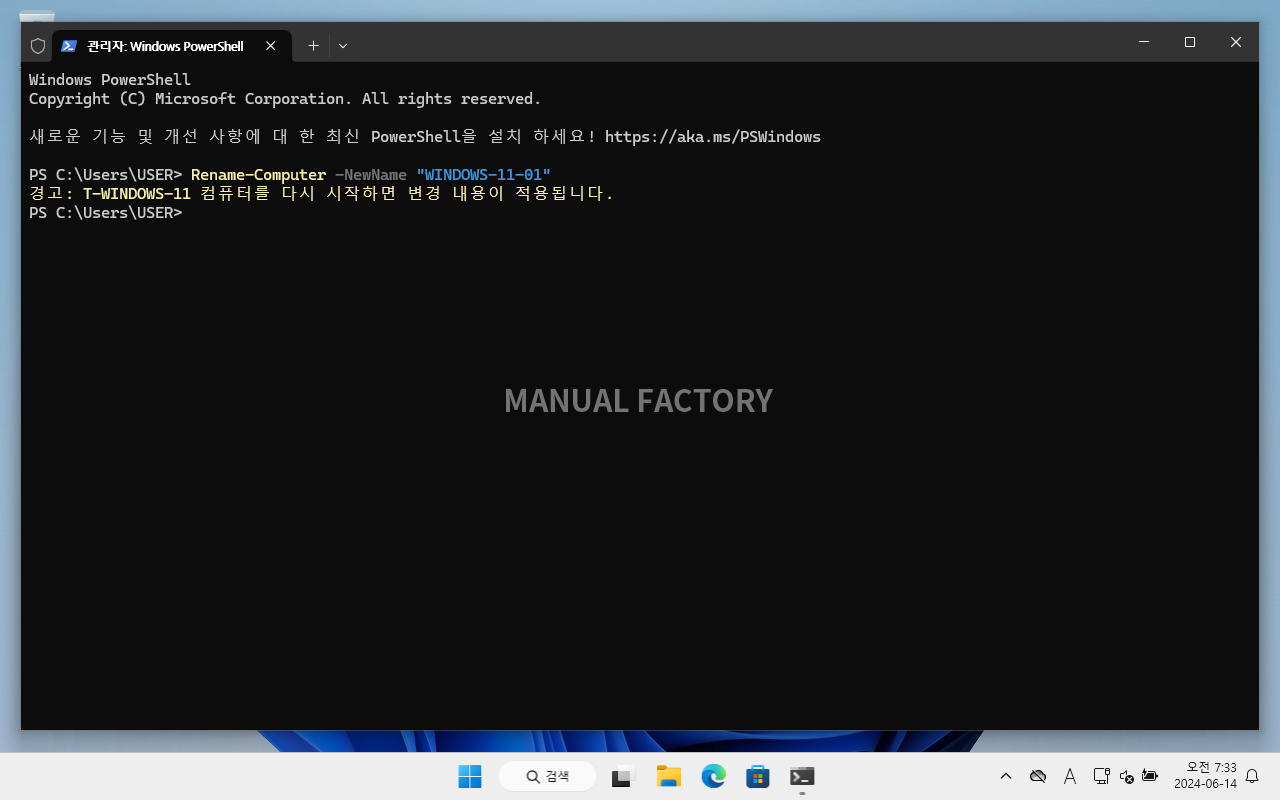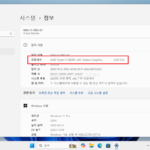윈도우 11 / 컴퓨터 이름 변경하는 네 가지 방법
Created 2024-06-14
Last Modified 2024-09-23
컴퓨터에는 이름이 있습니다. 다수의 컴퓨터를 관리하는 입장이라면 적절히 이름을 정해주는 것이 좋습니다.
윈도우 11에서 컴퓨터 이름을 변경하는 방법 네 가지를 소개합니다. 방법 1, 방법 2, 방법 3은 GUI로 작업하는 것이고, 방법 4는 PowerShell을 사용하는 것입니다.
어떤 방식으로 해도 컴퓨터를 다시 시작해야 컴퓨터 이름 변경이 적용됩니다.
방법 1 / 설정 - 홈
- [설정]을 엽니다. 단축키는 [WIN+I]입니다.
- 상단에 현재 컴퓨터 이름이 나오고, 그 밑에 [이름 바꾸기] 링크가 있습니다. 그 링크를 클릭합니다.
- 원하는 이름을 입력하고 [다음]을 클릭하여 변경을 완료합니다.
방법 2 / 설정 - 시스템 - 정보
- 시작 버튼에 마우스를 올리고 우클릭합니다.
- [시스템]을 클릭합니다.
- [이 PC의 이름 바꾸기]를 클릭합니다.
- 원하는 이름을 입력하고 [다음]을 클릭하여 변경을 완료합니다.
방법 3 / 시스템 속성
- 실행 창을 엽니다. 단축키는 [WIN+R]입니다.
- sysdm.cpl을 실행합니다.
- [변경]을 클릭합니다.
- 원하는 이름을 입력하고 [확인]을 클릭하여 변경을 완료합니다.
방법 4 / PowerShell
- 시작 버튼에 마우스를 올리고 우클릭합니다.
- [터미널(관리자)]를 클릭합니다.
- 프로필이 Windows PowerShell임을 확인합니다.(터미널 사용법)
- 다음과 같이 명령하면 컴퓨터 이름이 WINDOWS-11-01로 바뀝니다.
Rename-Computer -NewName "WINDOWS-11-01"
- 컴퓨터를 다시 시작해야 적용된다는 메시지가 나오고, 다시 시작해야 반영됩니다.
- 다음과 같이 명령하면 컴퓨터 이름을 변경하고 바로 다시 시작합니다.
Rename-Computer -NewName "WINDOWS-11-01" -Restart