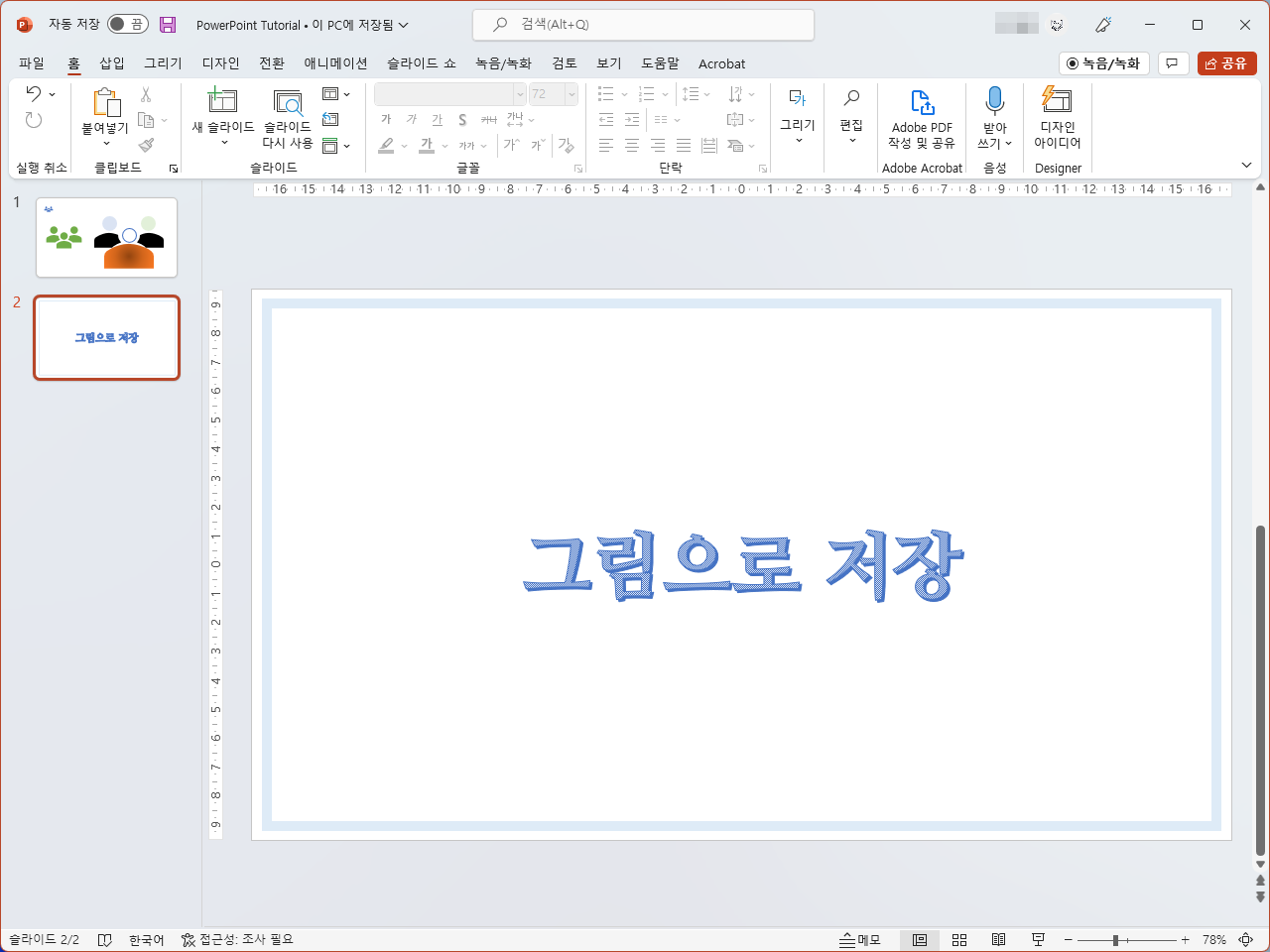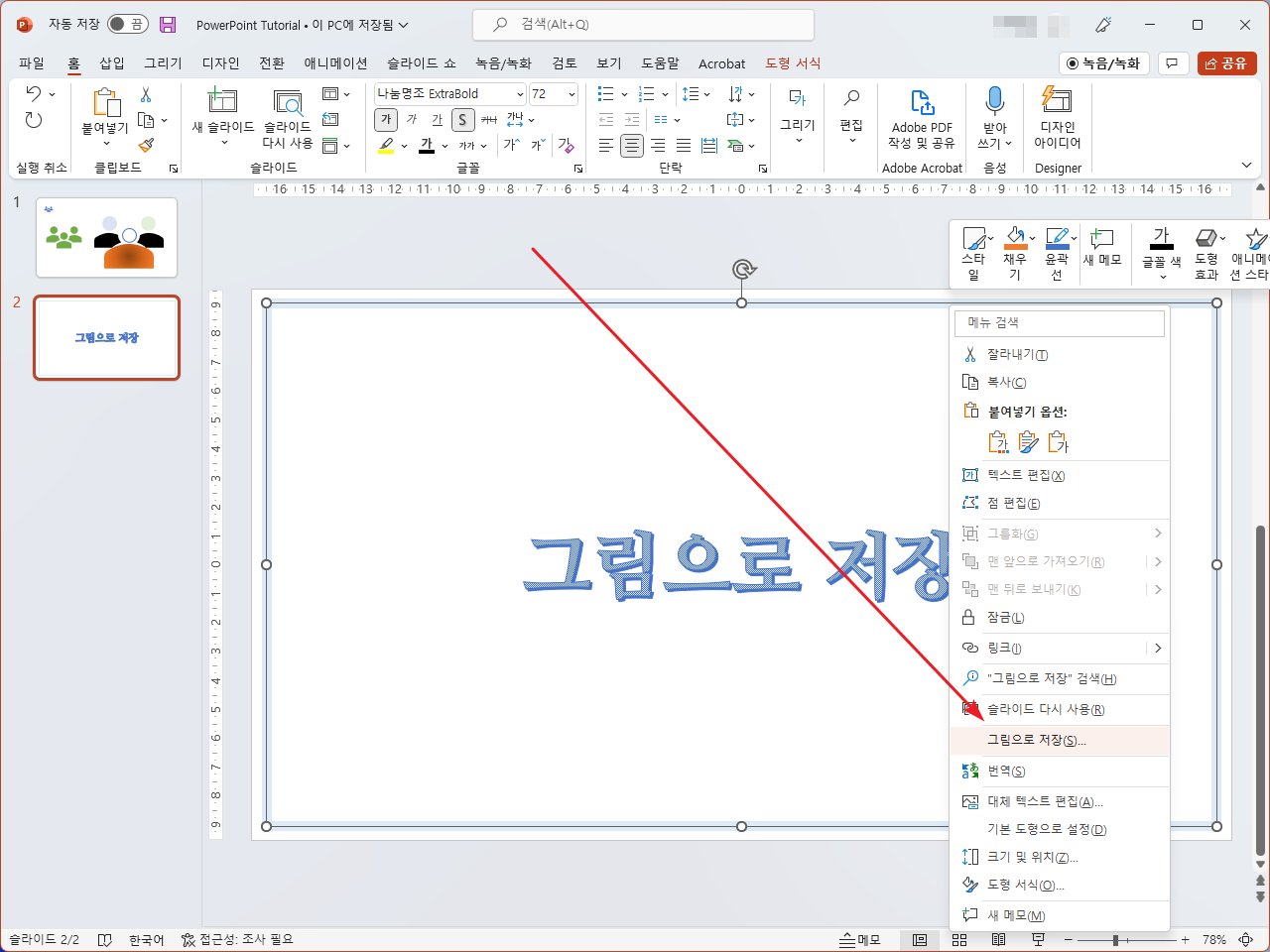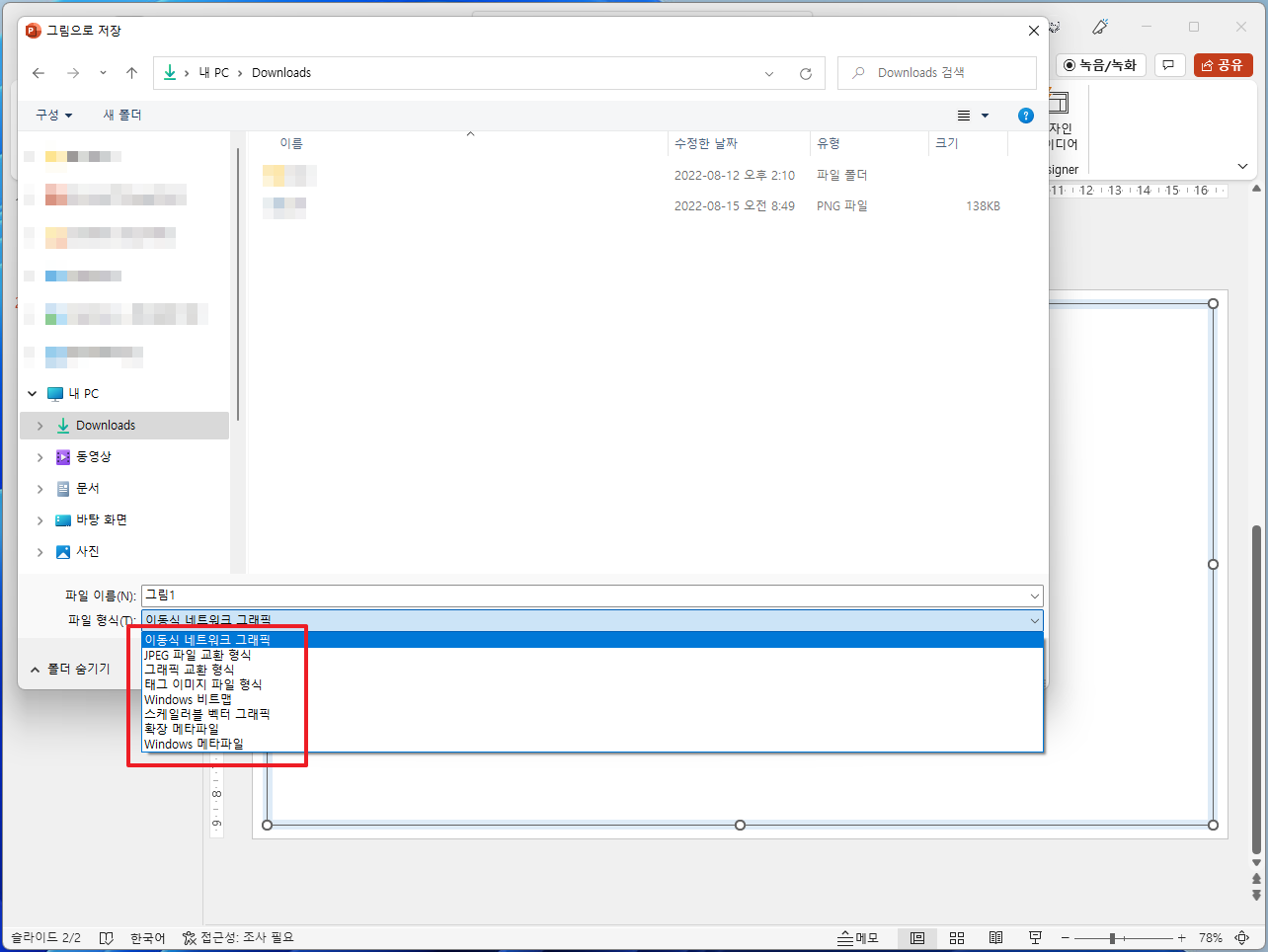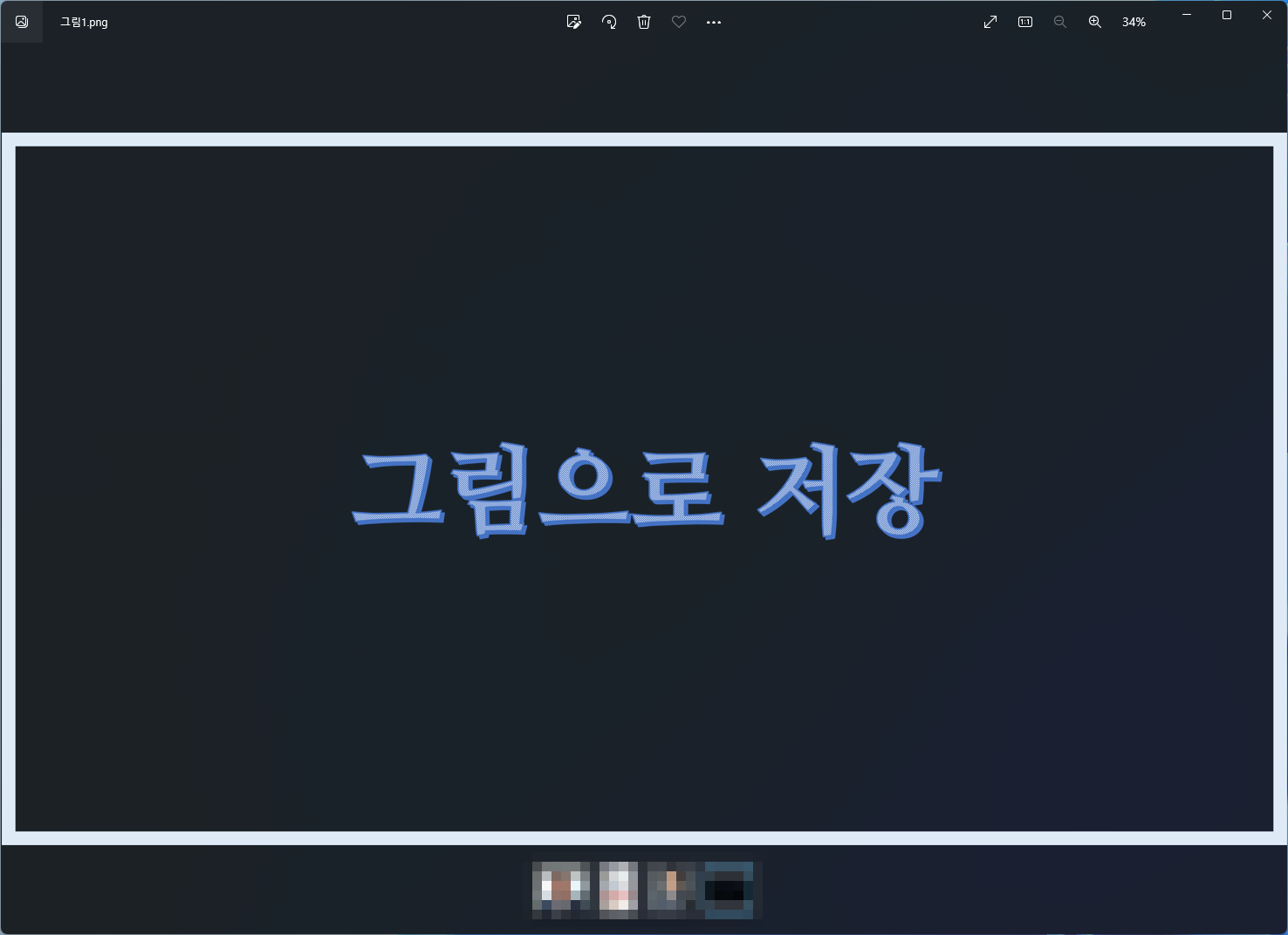파워포인트 / 그림으로 저장하는 방법
Created 2022-08-15
Last Modified 2022-12-27
파워포인트 문서의 특정 부분을 다른 문서에 포함시켜야 하는 등 여러 가지 이유로 PPT 파일을 이미지 파일로 변환시켜야 할 때가 있다. 파워포인트에는 그림으로 저장하는 기능이 있으므로, 별도의 캡처 프로그램을 사용할 필요가 없다.
특정 개체 등을 그림으로 저장하기
- 그림으로 저정하고자 하는 개체를 선택한다. 여러 개체를 함께 선택해도 된다.
- 마우스 우클릭 후 [그림으로 저장]을 클릭한다.
- 이미지 형식은 여러 가지에서 선택할 수 있다. 기본값은 이동식 네트워크 그래픽, 즉 PNG 형식이다.
- 인쇄 목적이라면 스케일러블 벡터 그래픽(SVG) 또는 메타파일로 하는 것이 좋다.
- 저장할 위치와 이름을 정하고 [저장]을 클릭한다.
문서 전체를 그림으로 저장하기
- 파워포인트 문서 전체를 그림으로 저장하고 싶다면 F12를 눌러 [다른 이름으로 저장] 창을 연다.
- 파일 형식을 PowerPoint 프리젠테이션이 아닌 이미지 형식으로 정한 후 [저장]을 클릭한다.
- 슬라이드별로 이미지 파일이 만들어진다.