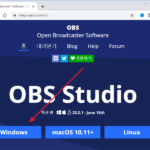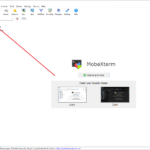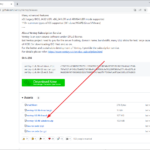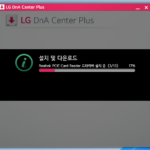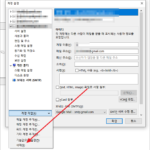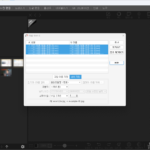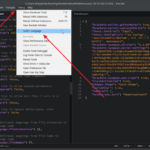LG DnA Center Plus / 다운로드하고 설치하는 방법
Created 2022-01-27
Last Modified 2022-10-03
LG 노트북에 윈도우를 새로 설치했다. 윈도우 업데이트를 이용하여 장치 관리자에 !가 없게 만들었다. 문제가 없는 듯 하지만 문제가 있다. Fn 키를 이용하는 작업이 안되는 게 있다. 예를 들어 키보드에 불 들어오게 하는 거... 앱으로 넷플릭스를 볼 때도 문제가 생긴다. 소리가 이상하다. 배경 소리는 잘 나오는데 사람 소리가 너무 작게 나온다.
이런 문제는 대부분 드라이버 때문에 발생한다. 윈도우 또는 마이크로소프트 업데이트 서버에 있는 드라이버로 작동이 잘 되는 것도 있지만, 부분적으로 작동하는 것도 있다. 전용 드라이버를 설치해야 한다.
LG 노트북의 드라이버는 LG DnA Center Plus로 설치한다. 노트북을 살 때 들어있었던 거 같기는 한데, 상관 없다. 다운로드 받으면 되니까. 아래 링크로 접속한다.
https://www.lge.co.kr/support/solutions-20152223975658
기다란 설명이 있는데, 그냥 [LG CnA Center Plus 설치하기]를 클릭하여 다운로드한다.
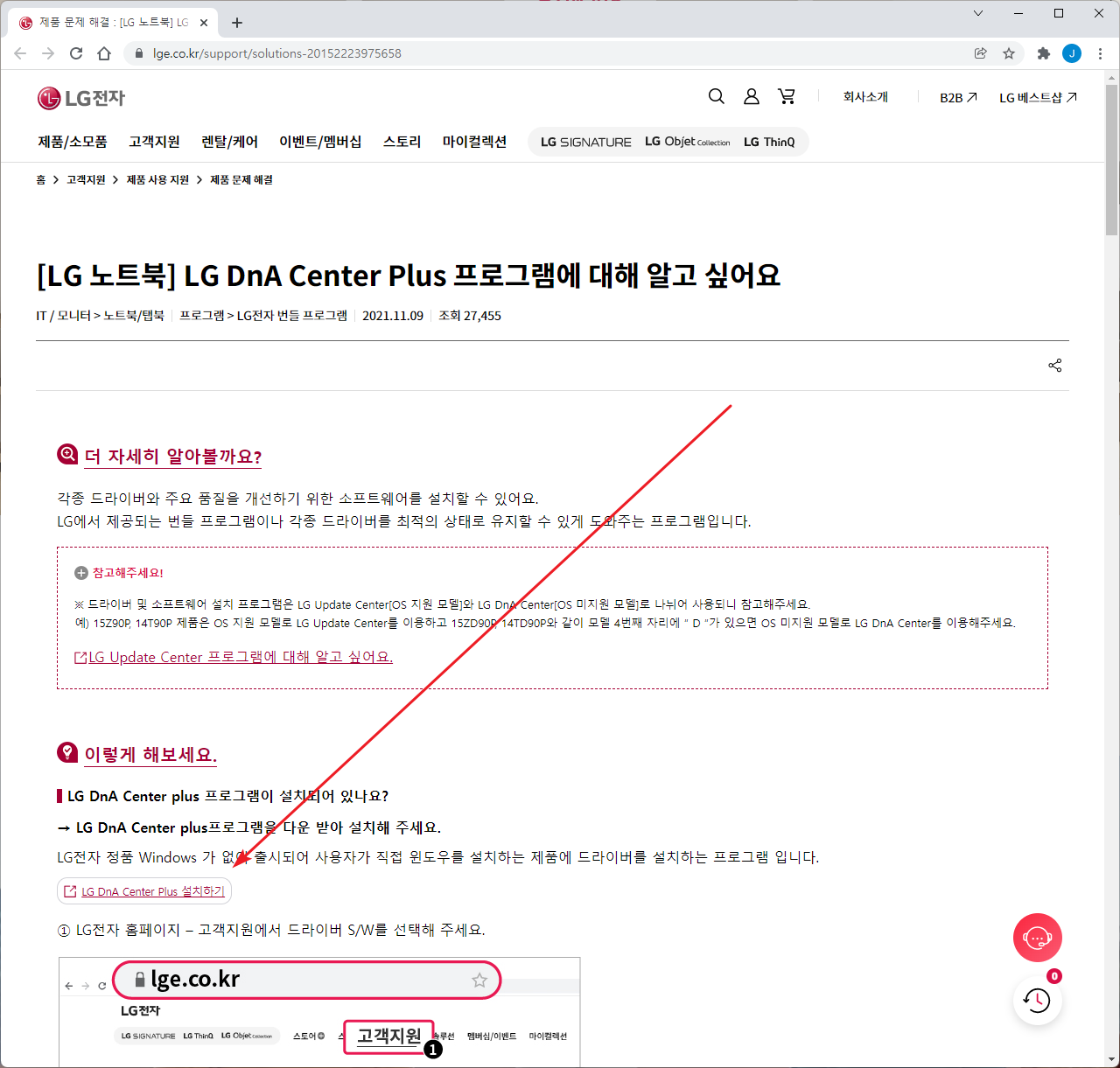
압축을 풀고 Autoplay를 실행하여 설치한다.
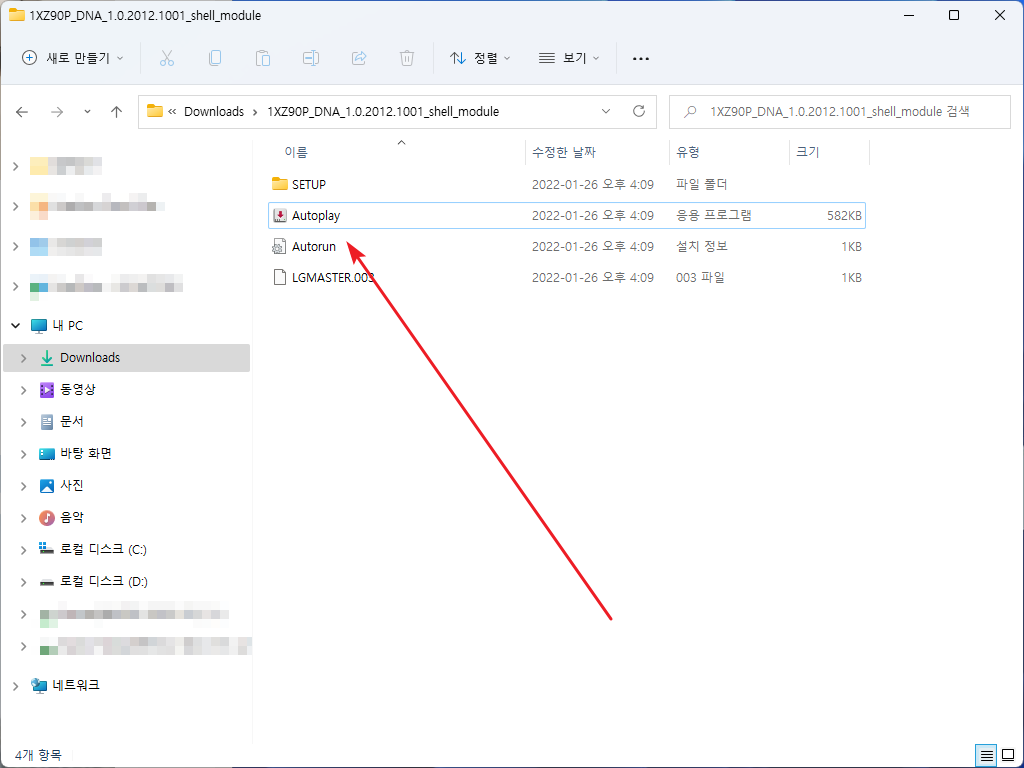
일반적인 소프트웨어 설치와 다를 바 없다.
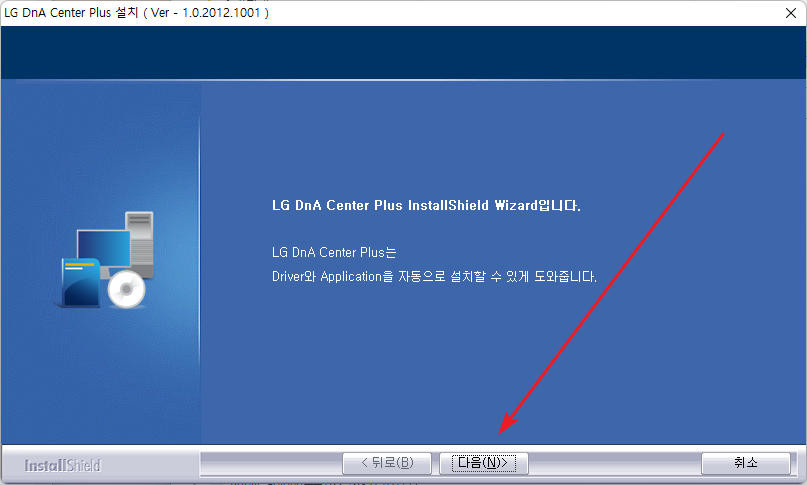
설치를 완료하고 LG DnA Center Plus를 실행한다.
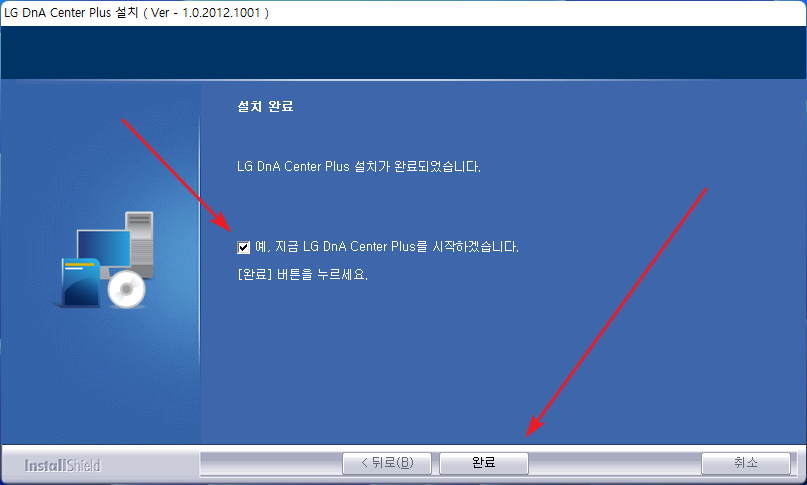
설치할 항목을 검색하고...
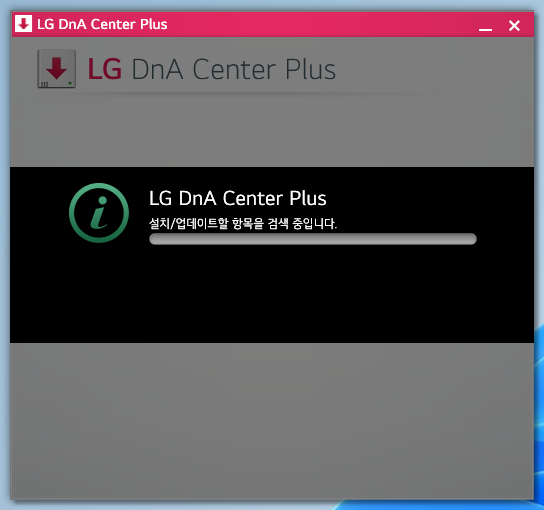
[설치]를 클릭하면 설치를 시작하는데...
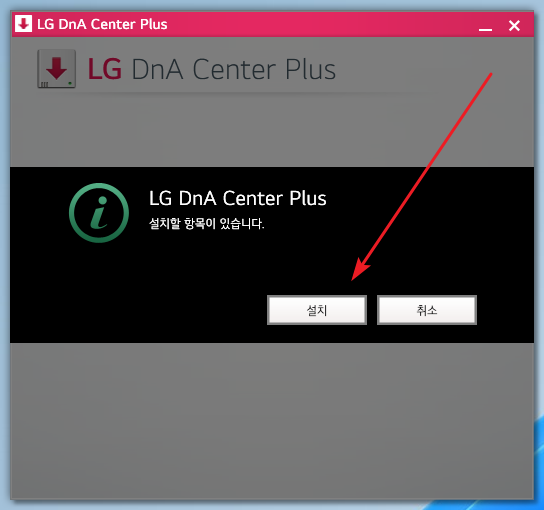
주의할 점은...
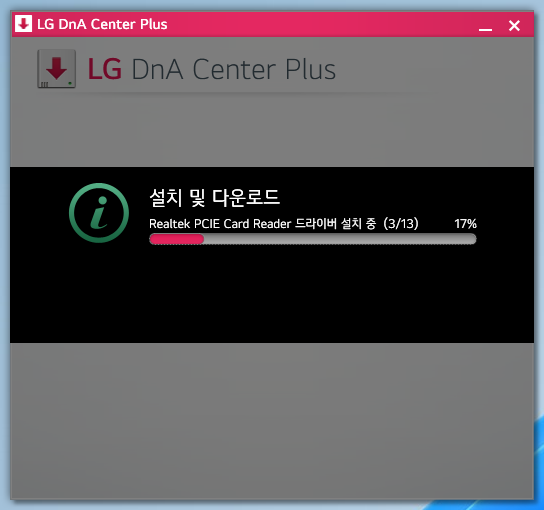
막 설치하다가 묻지도 않고 재부팅을 해버린다. 따라서 작업 중인 게 있다면 다 저장하고 설치하는 게 좋다.