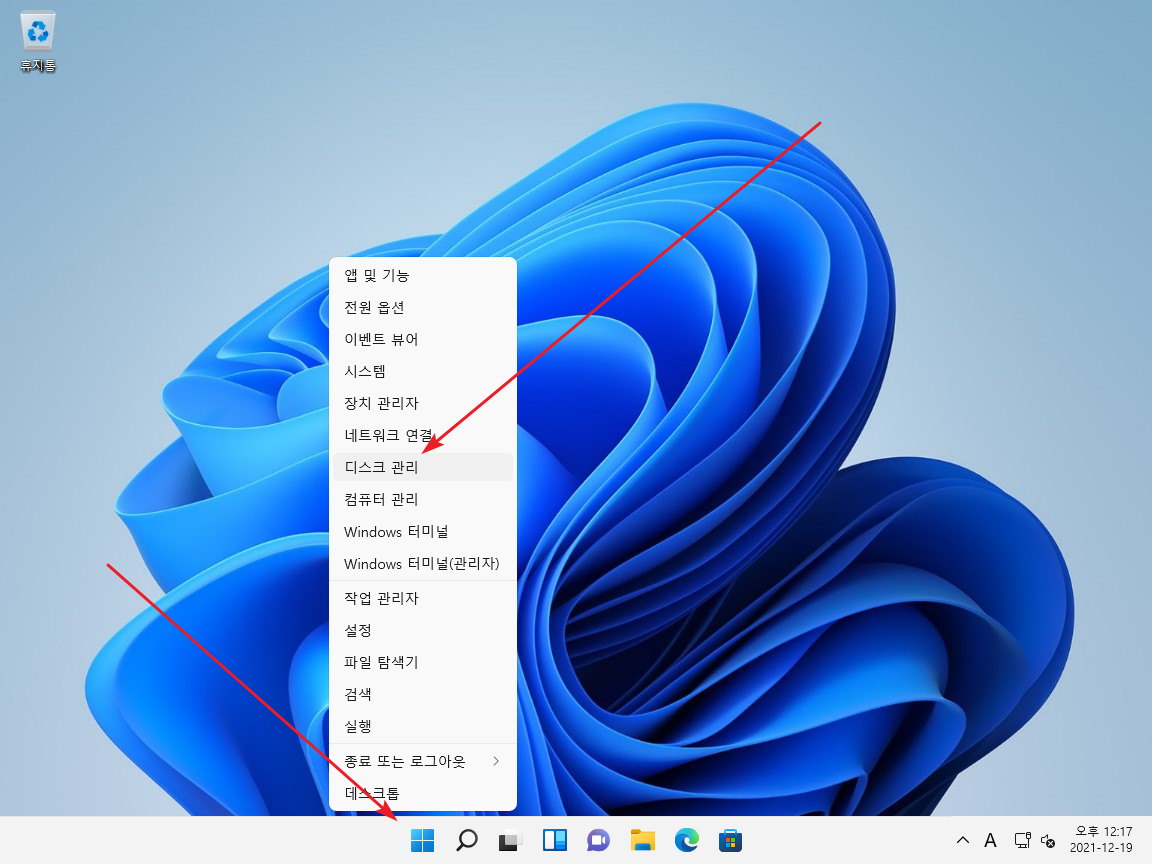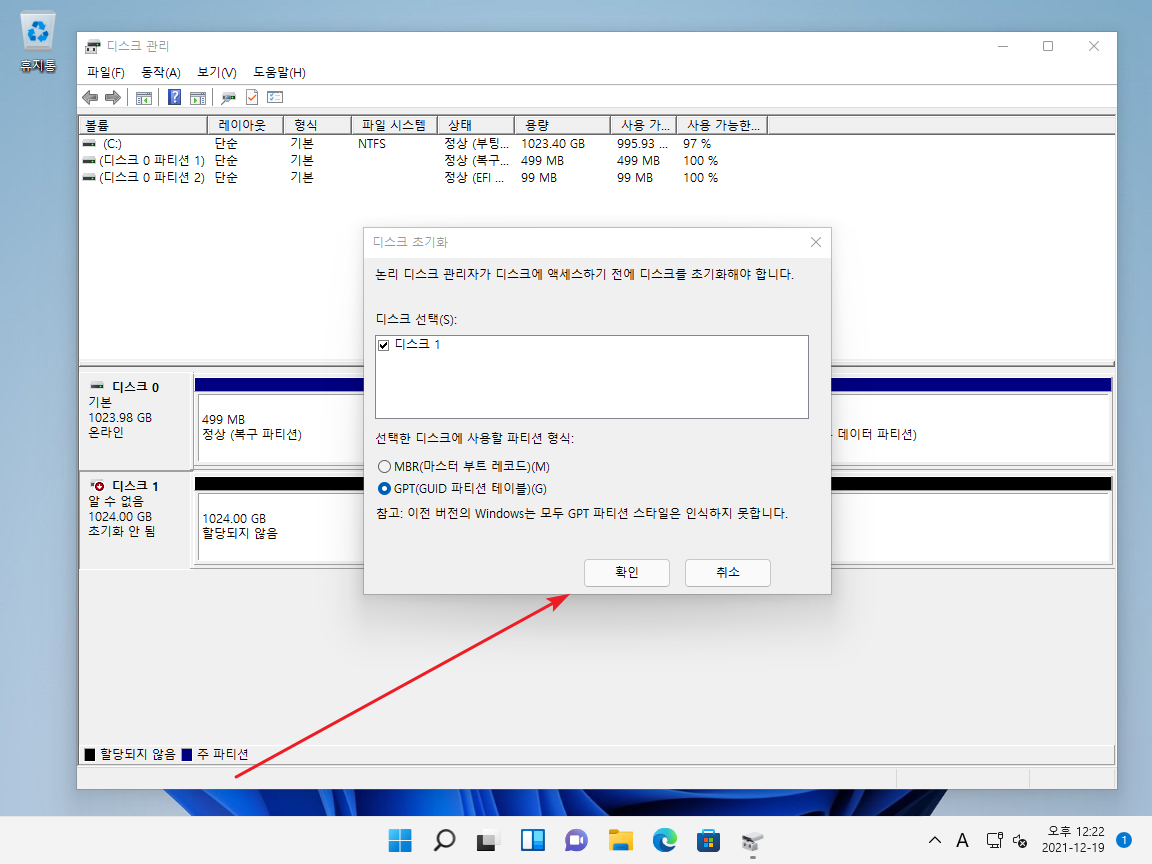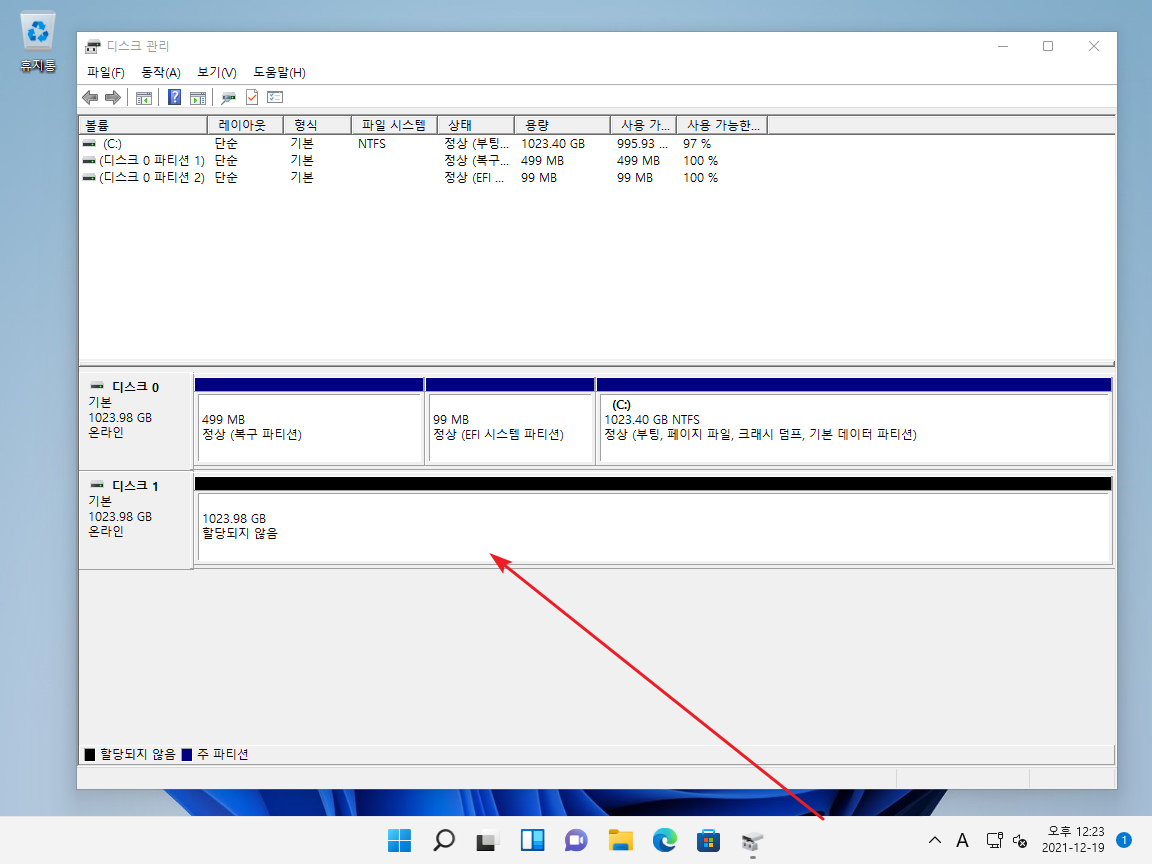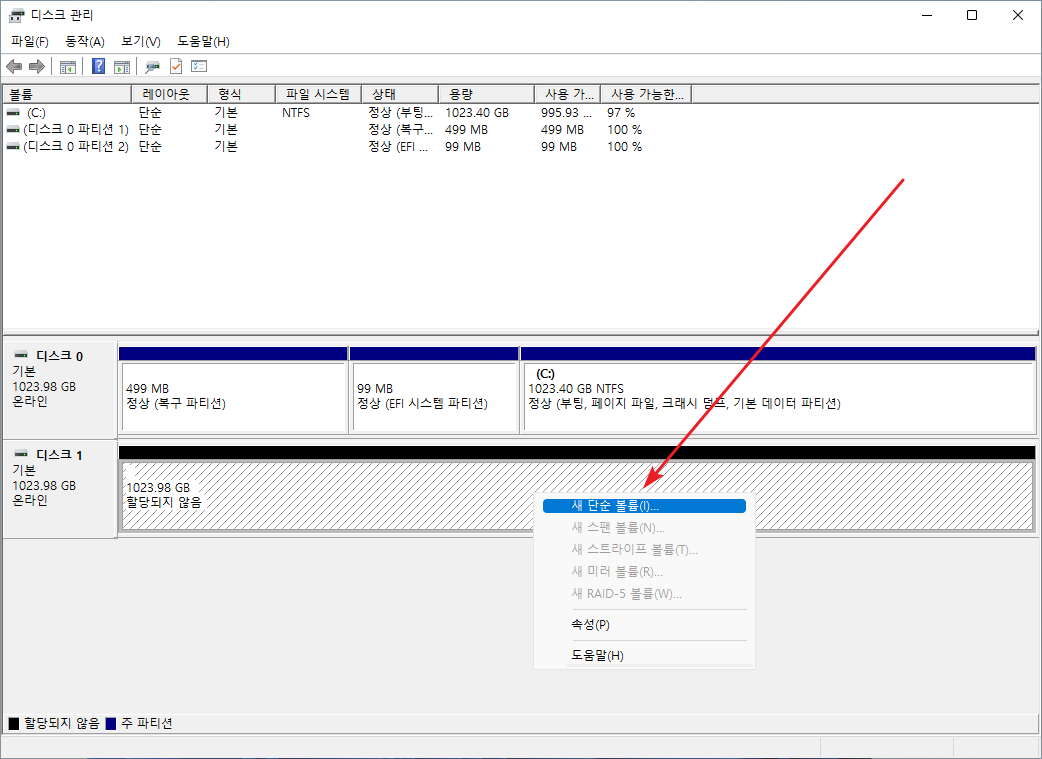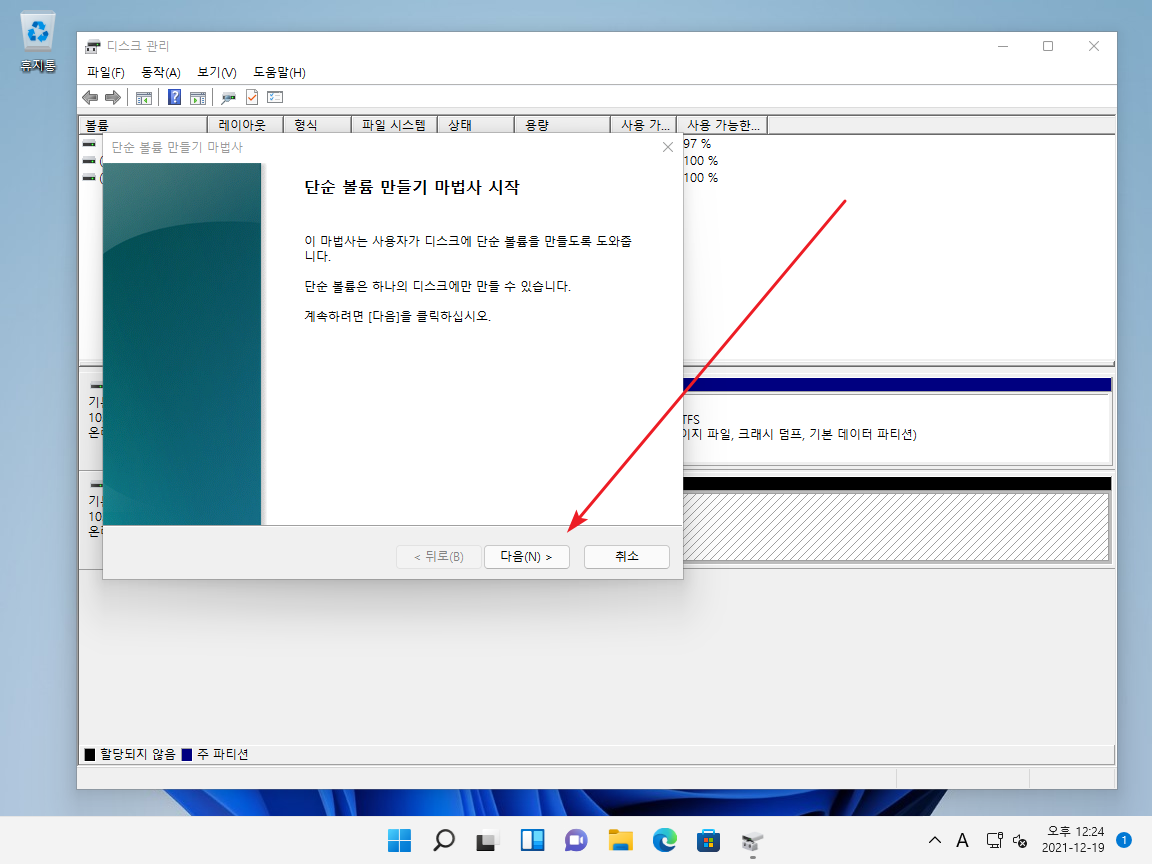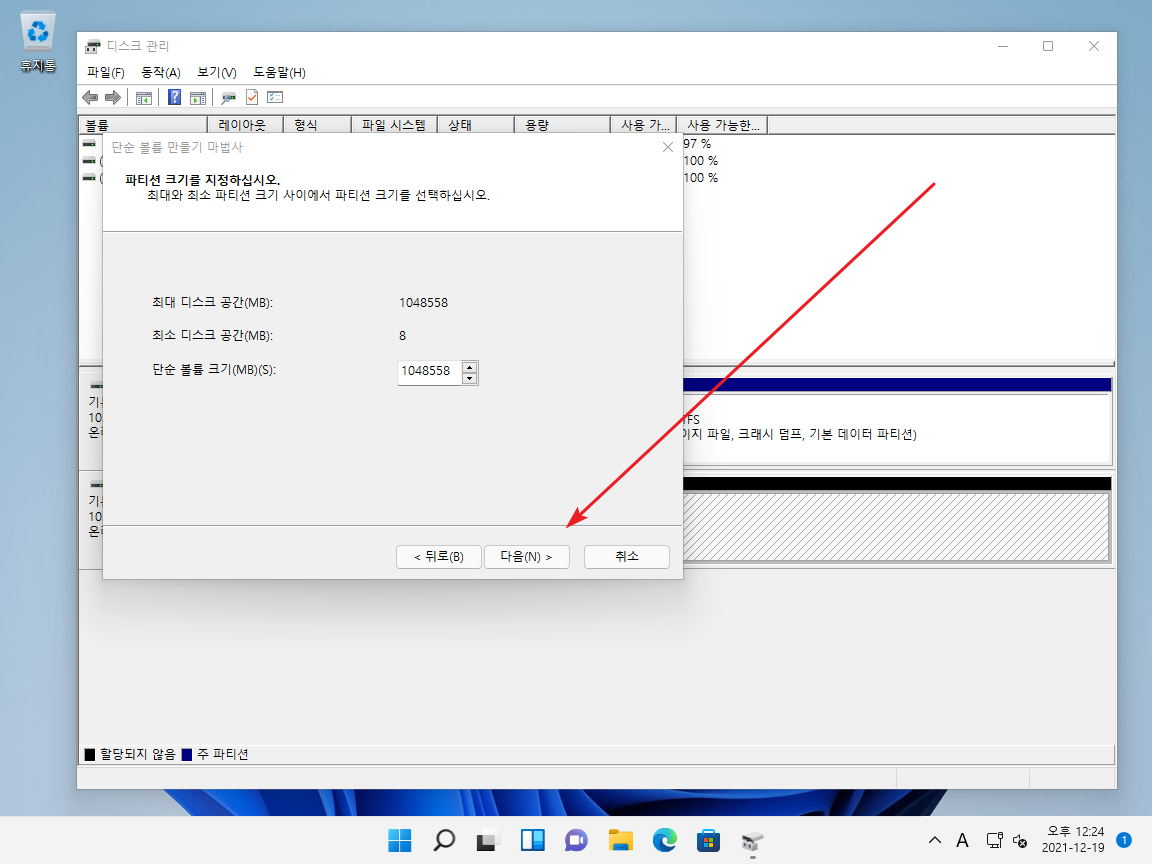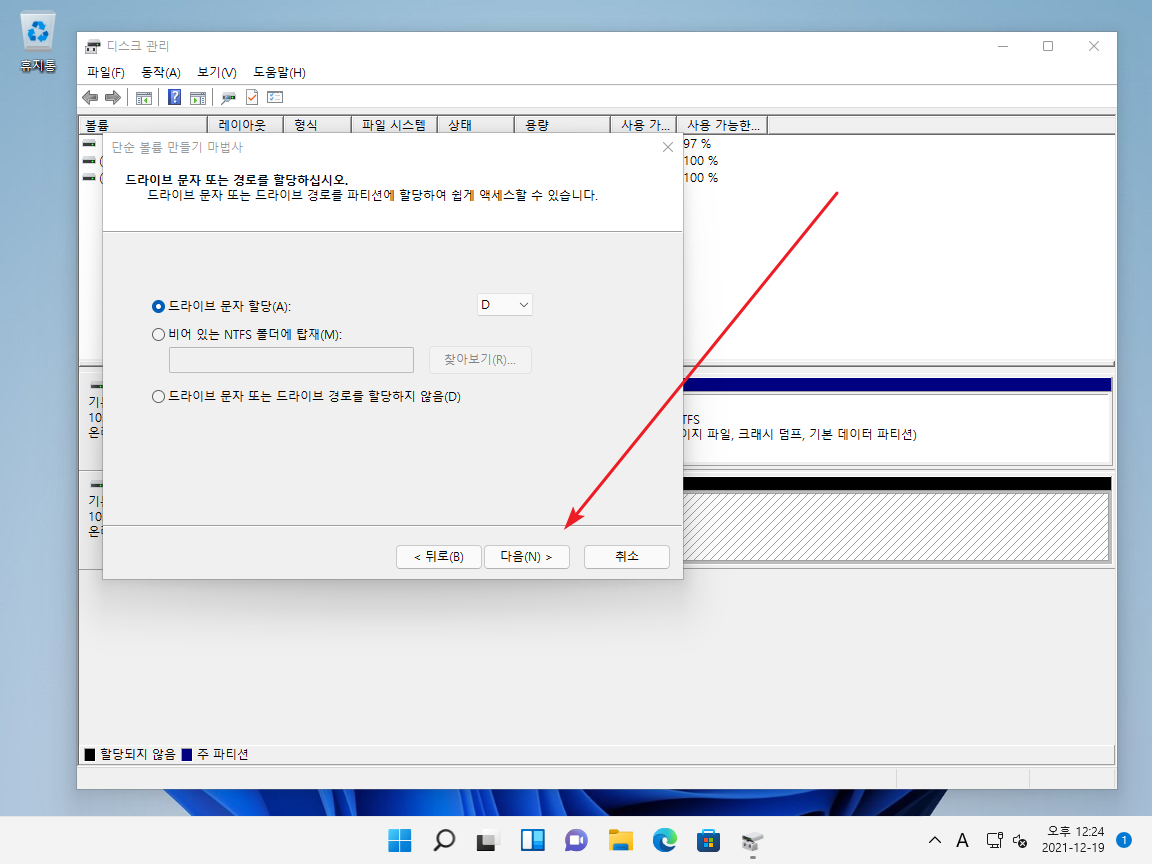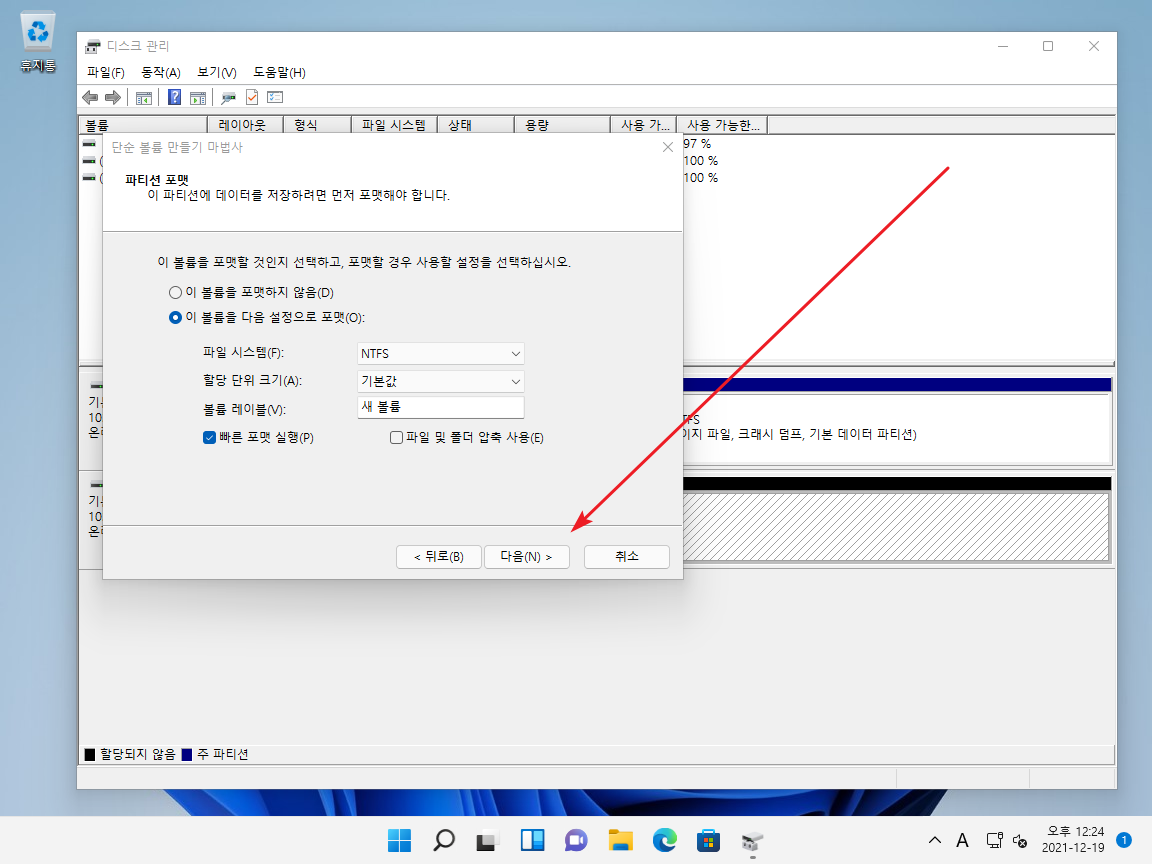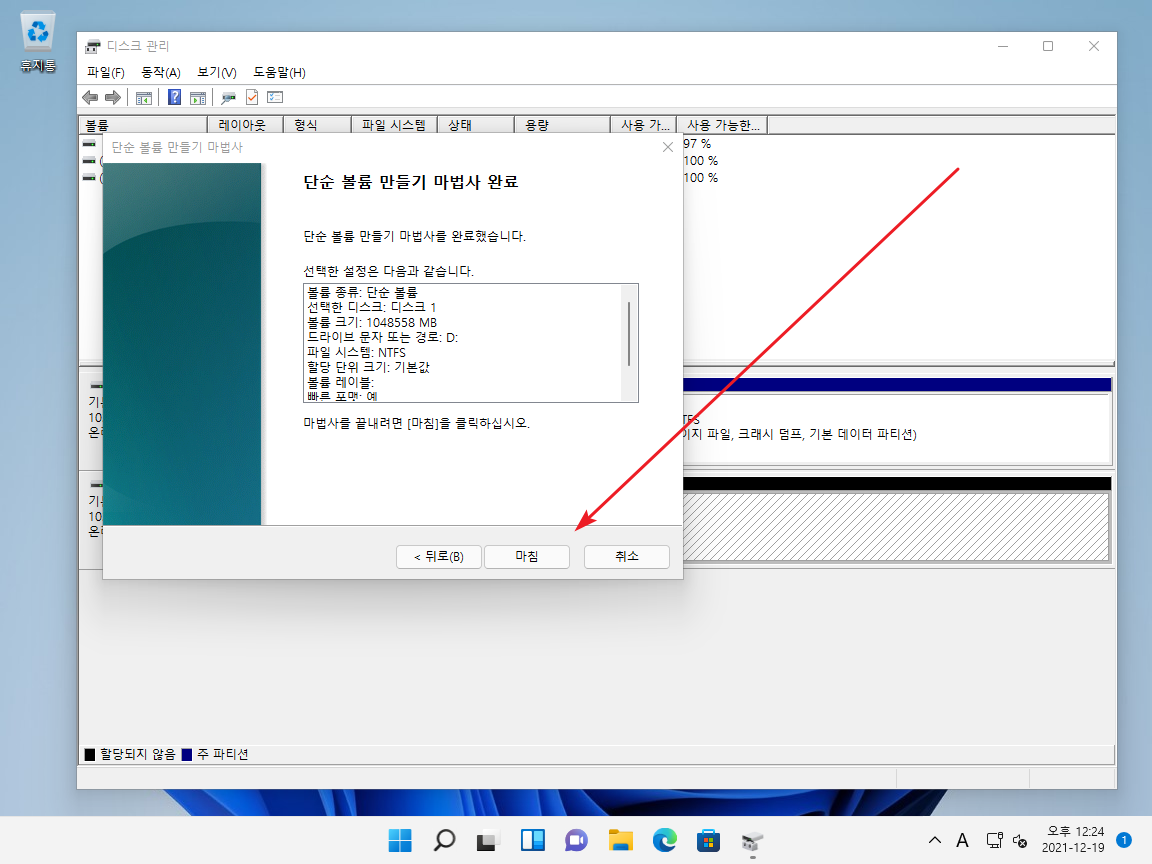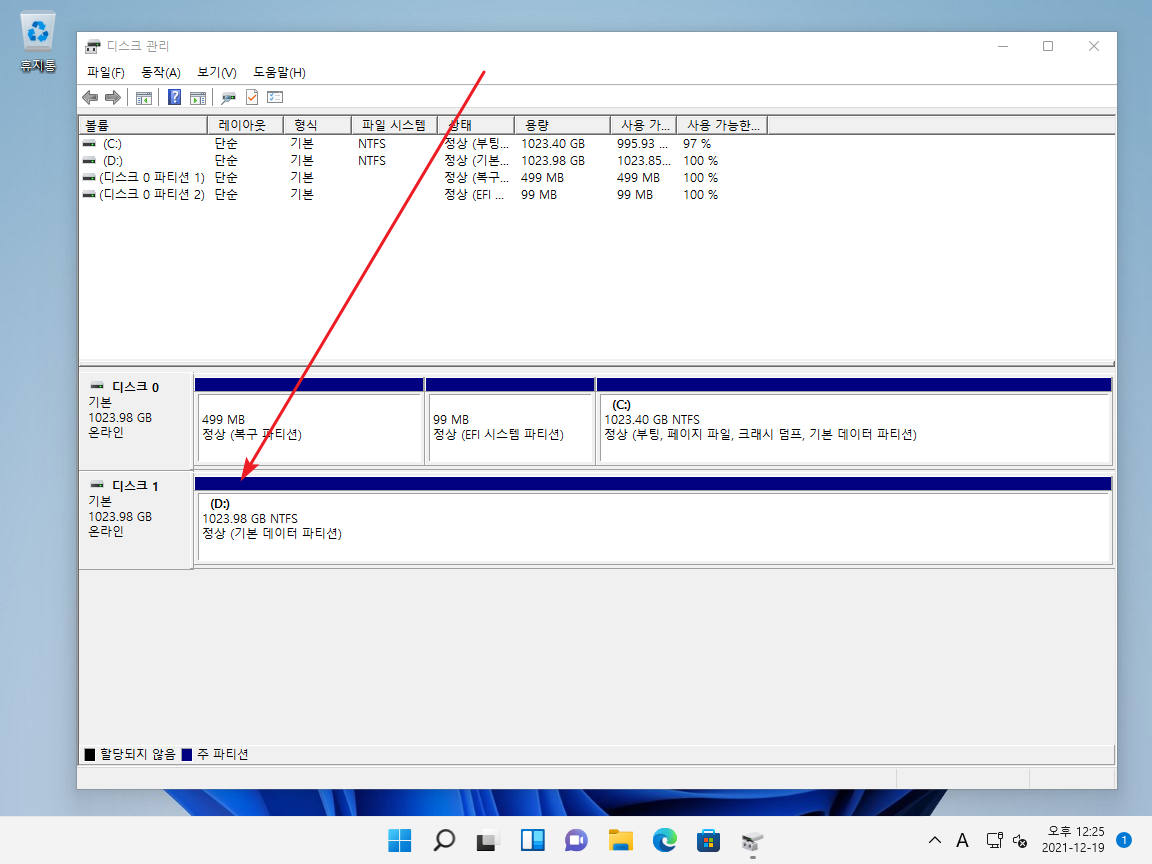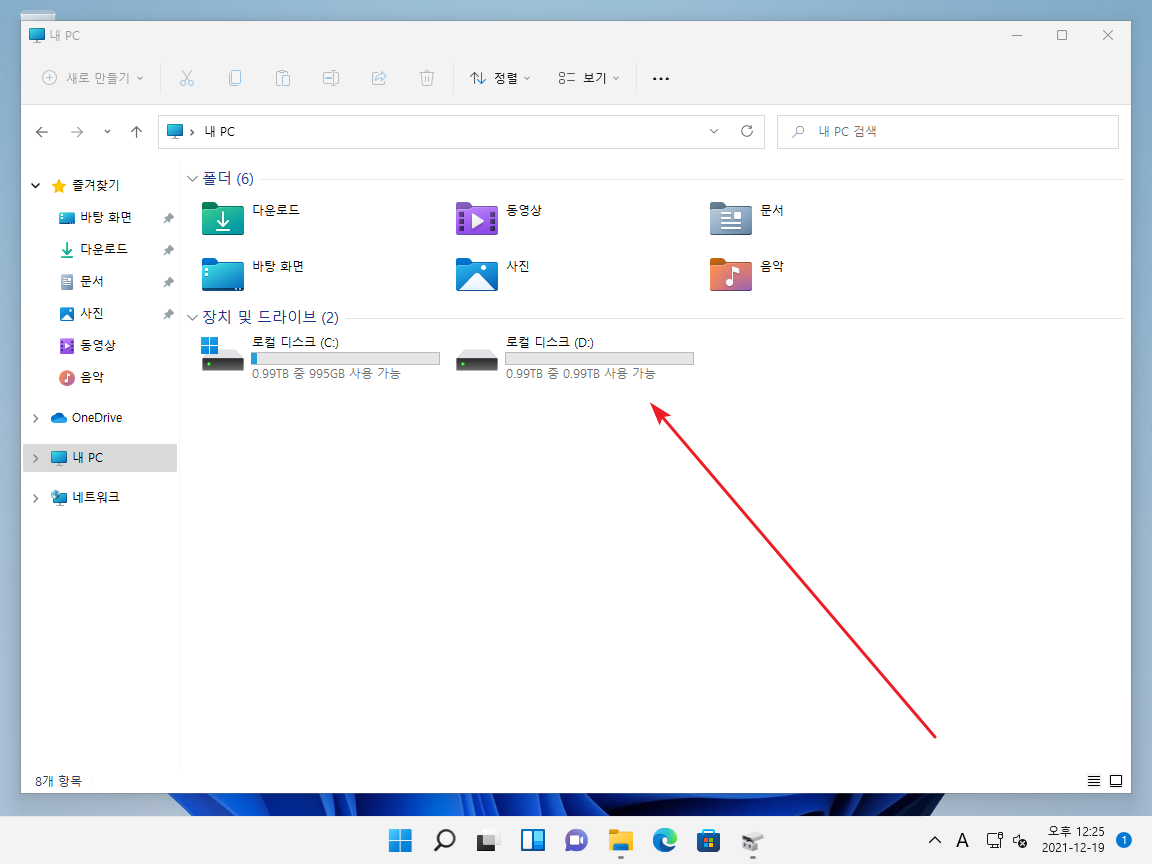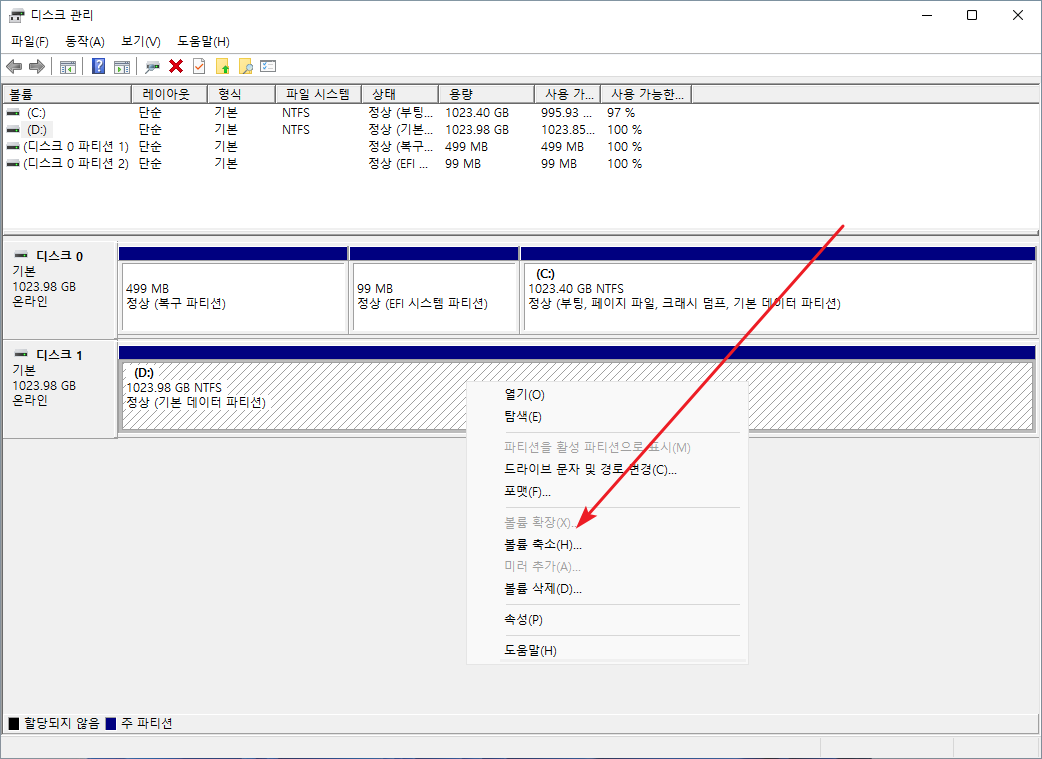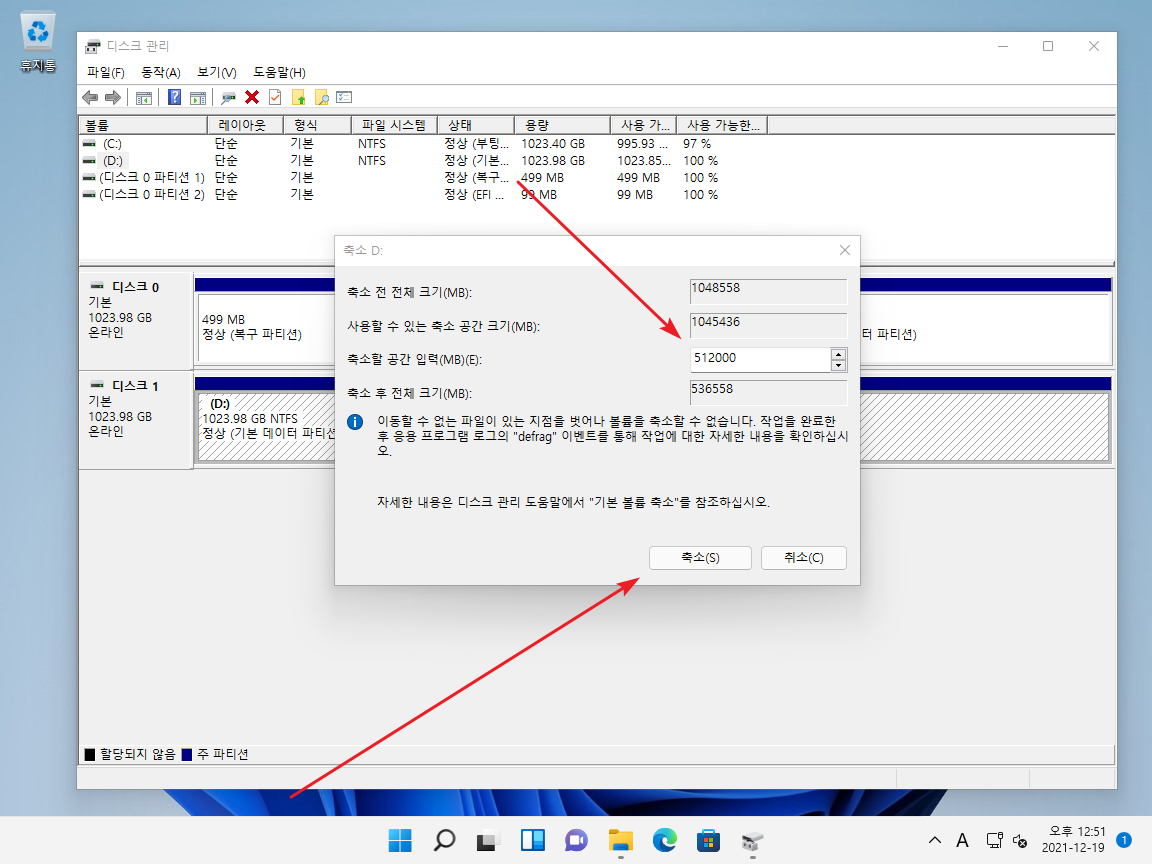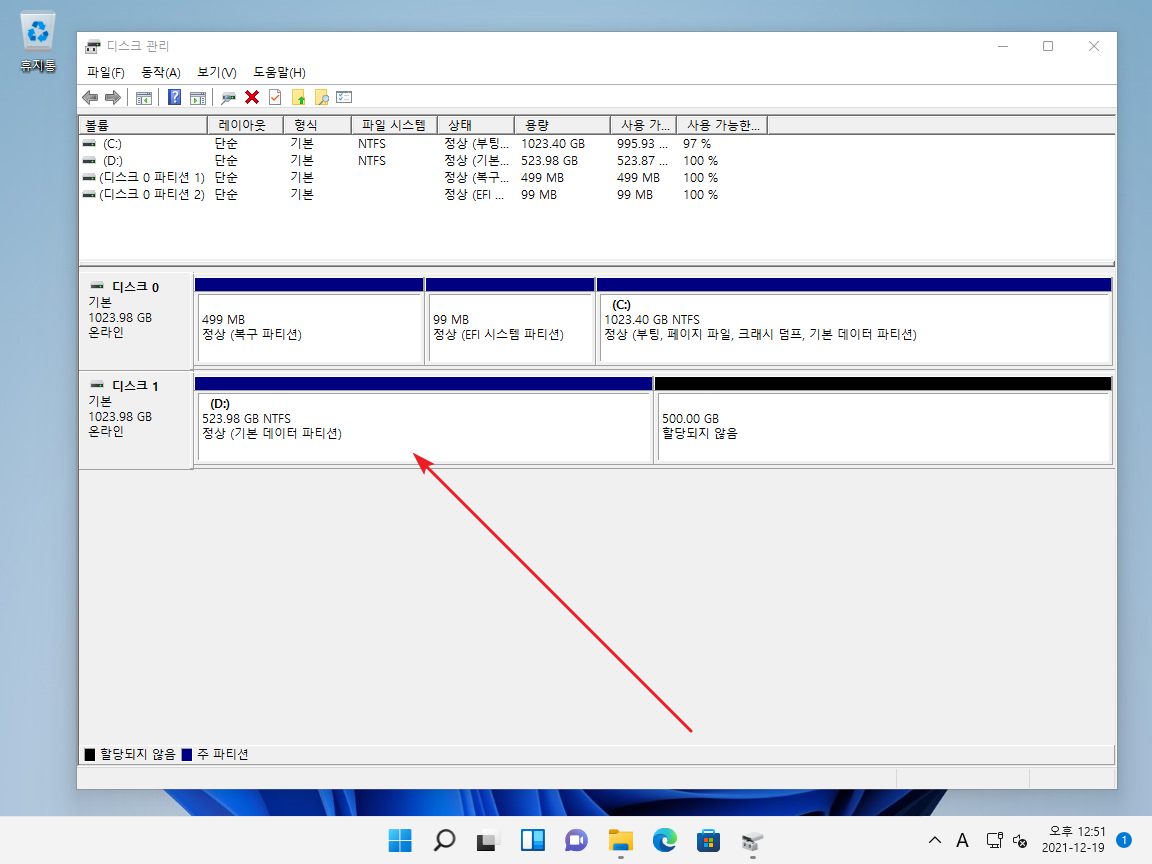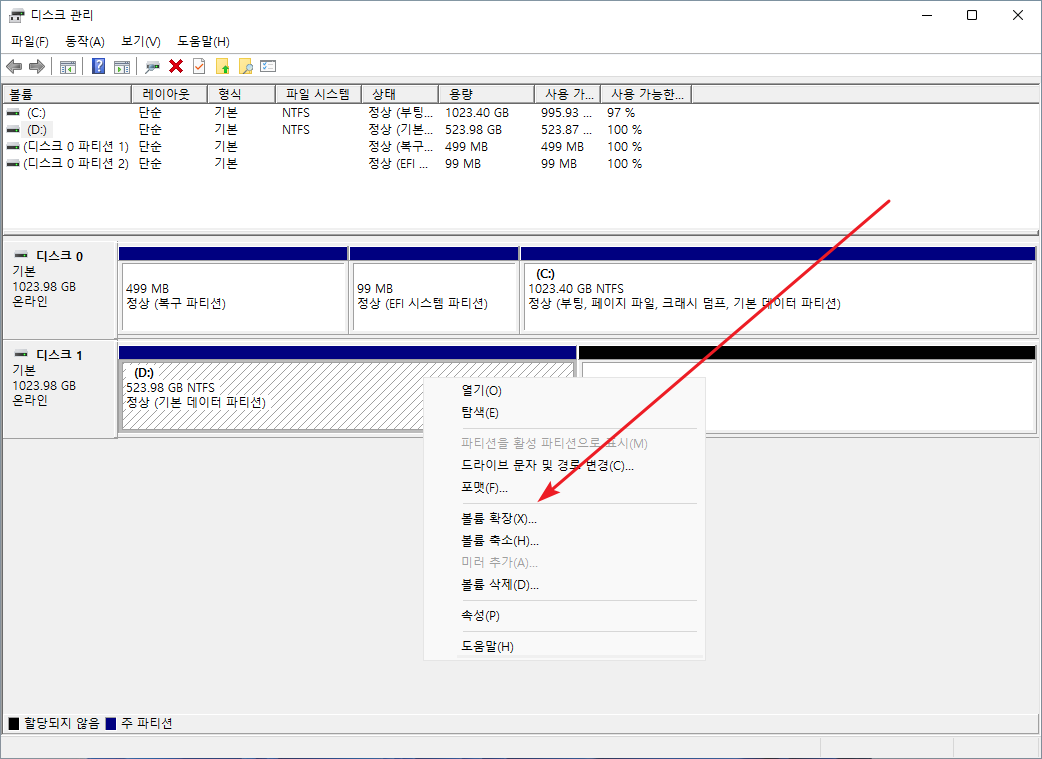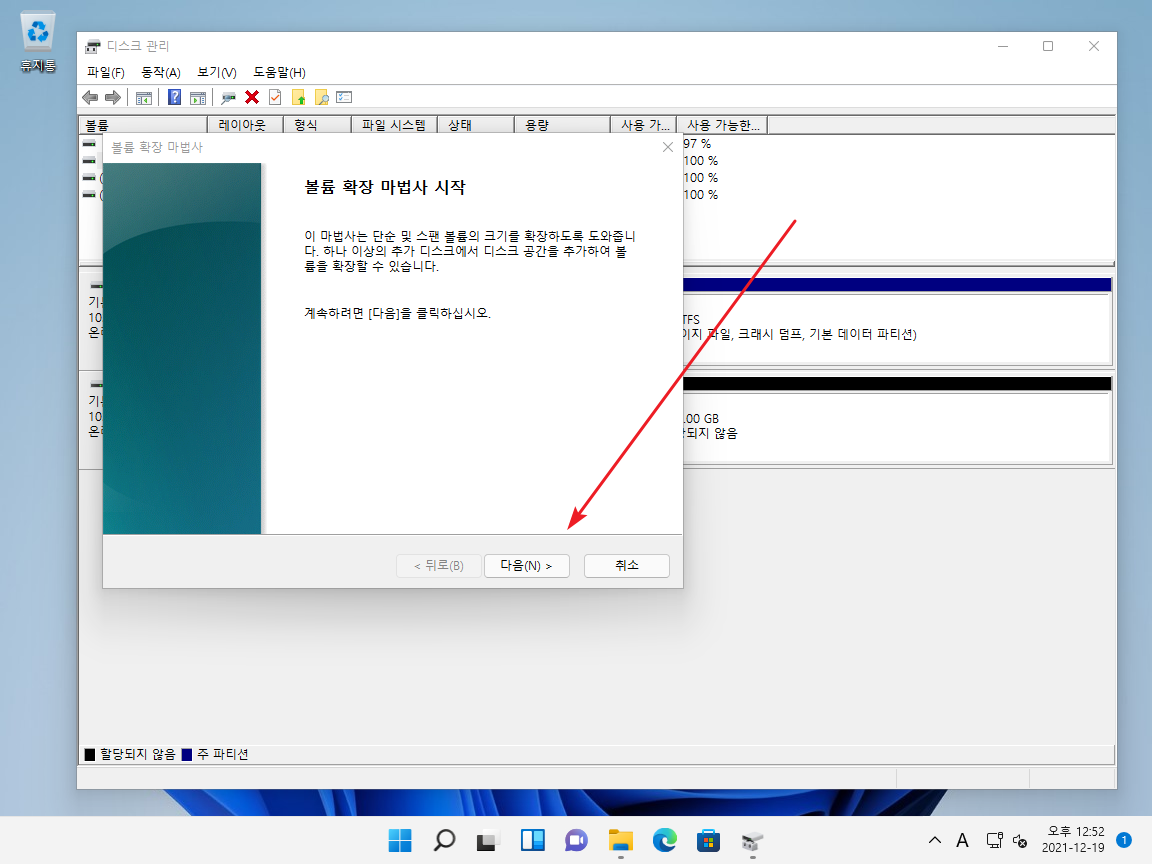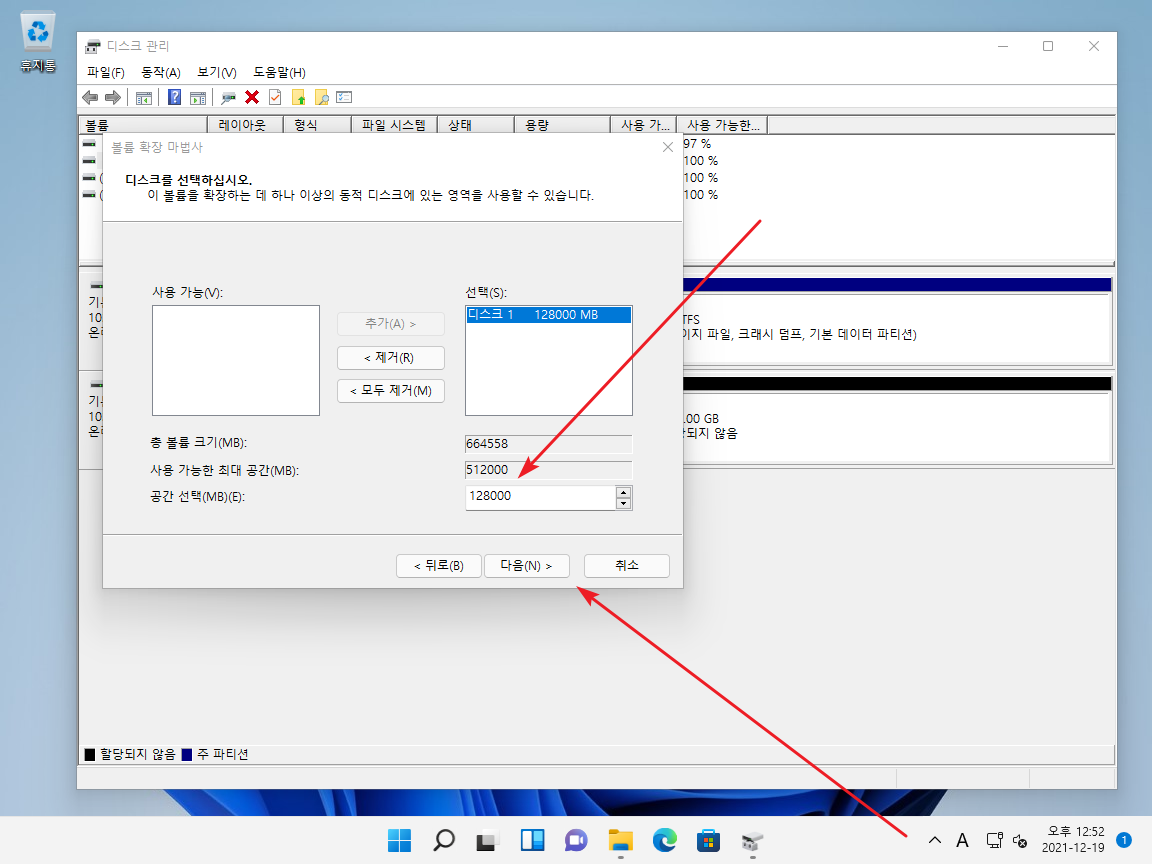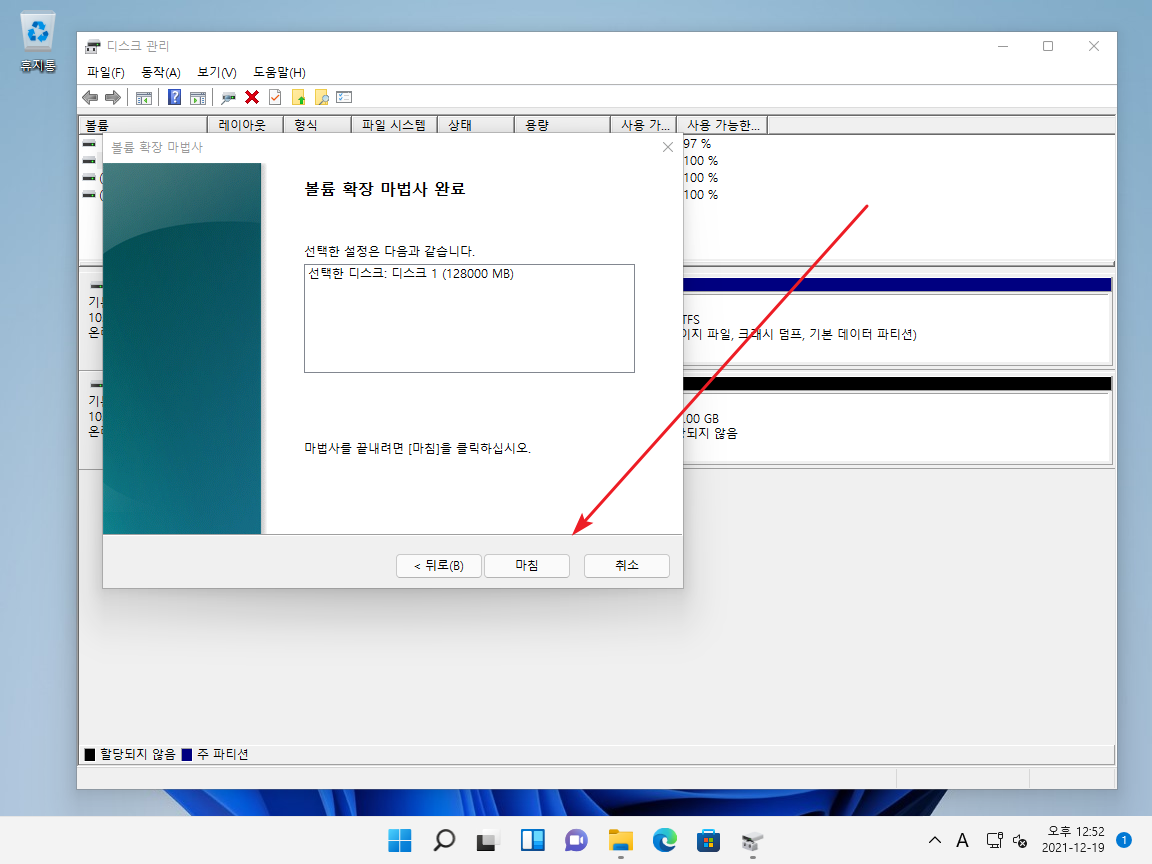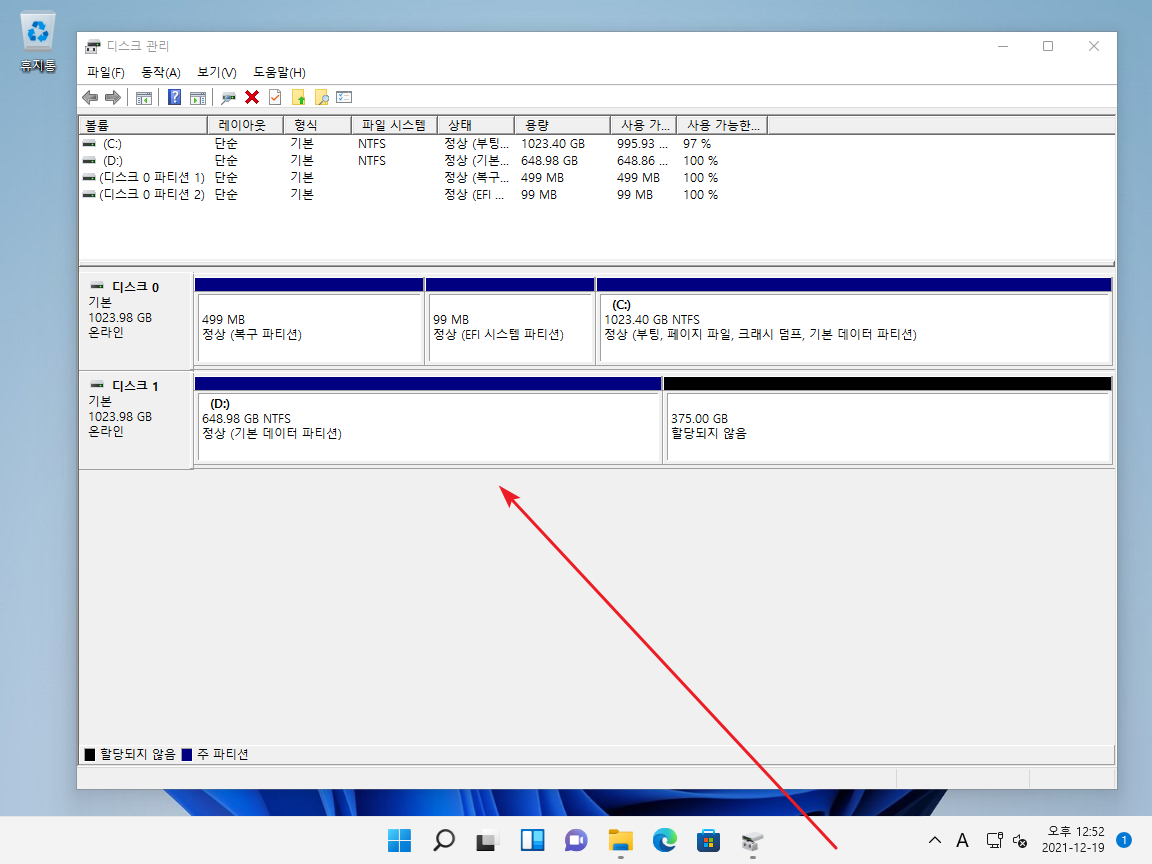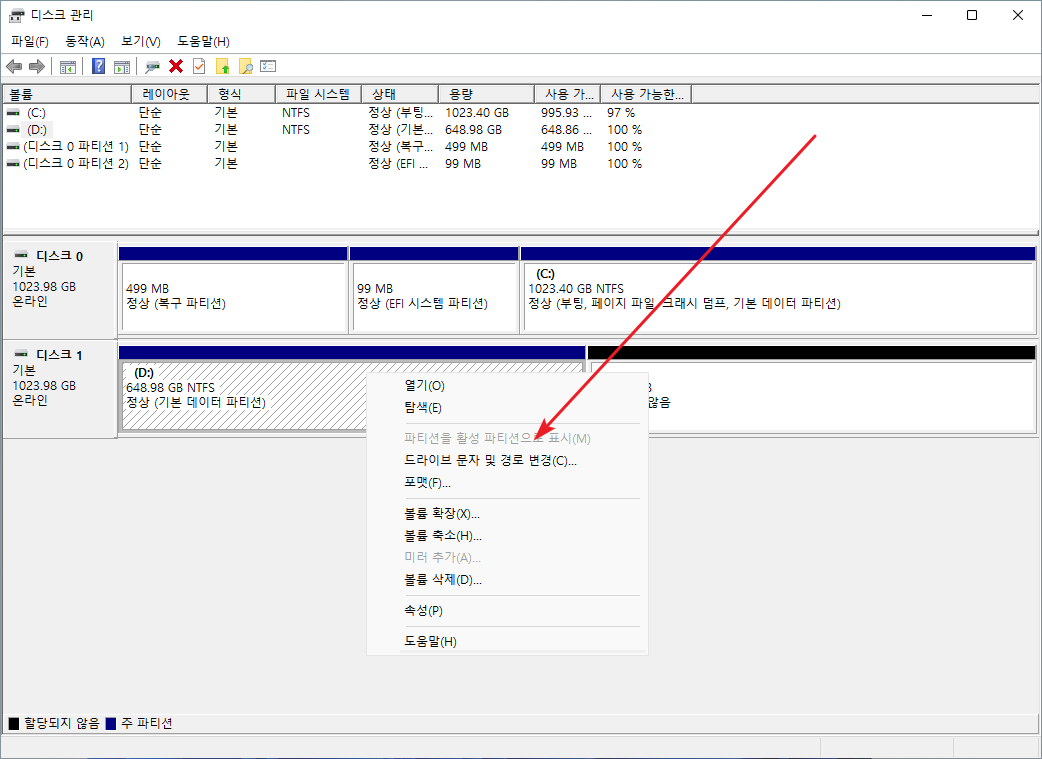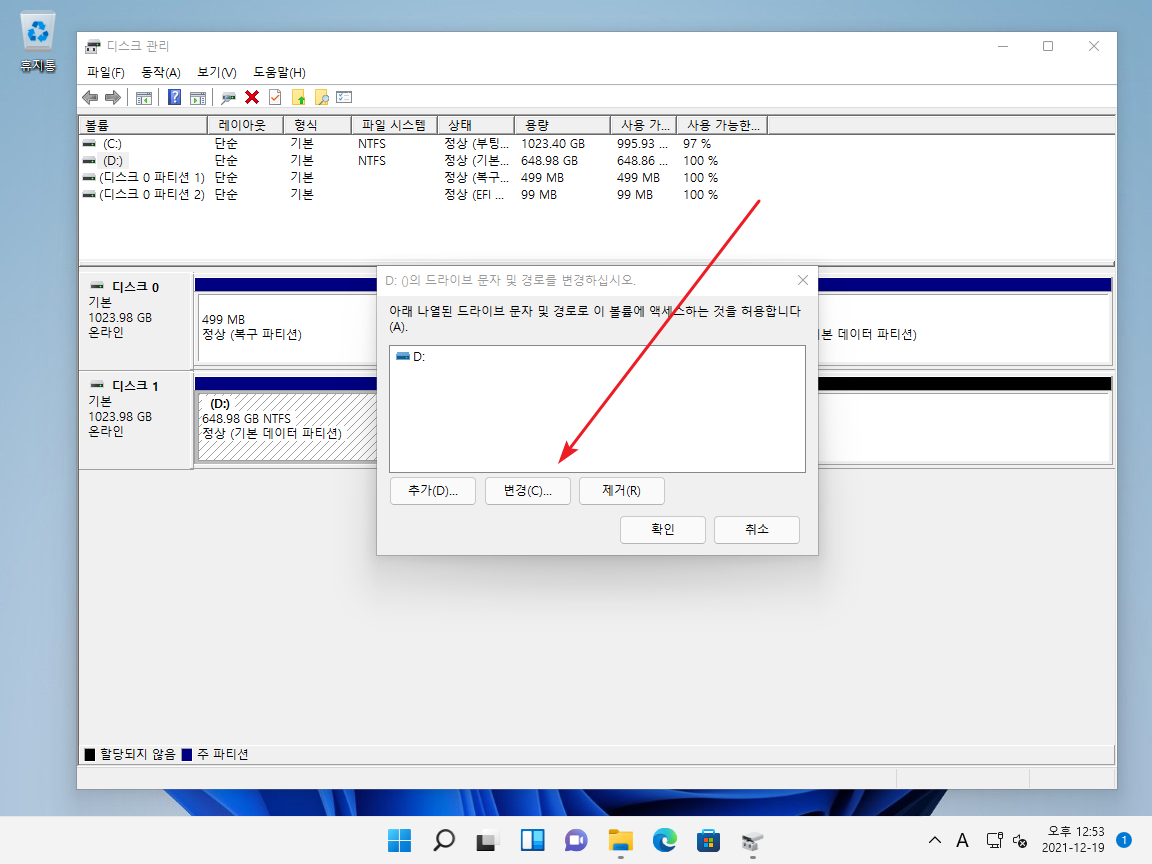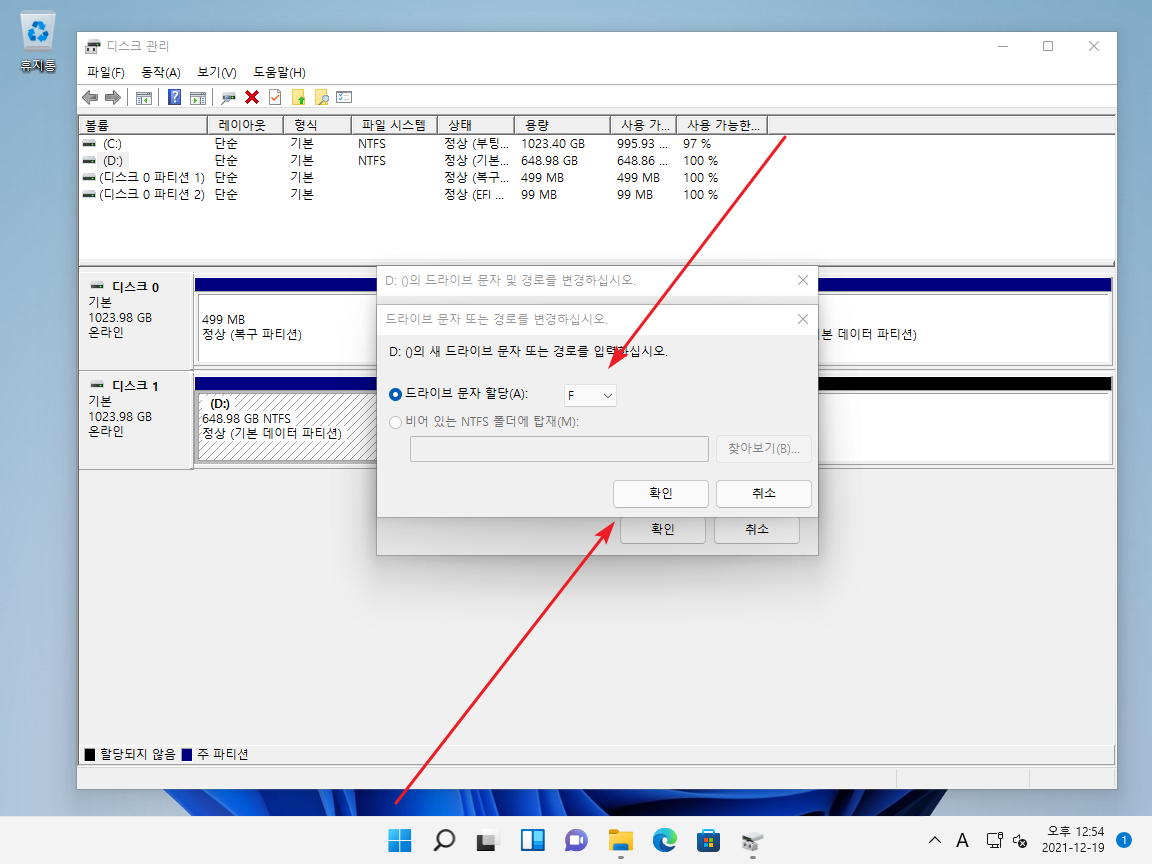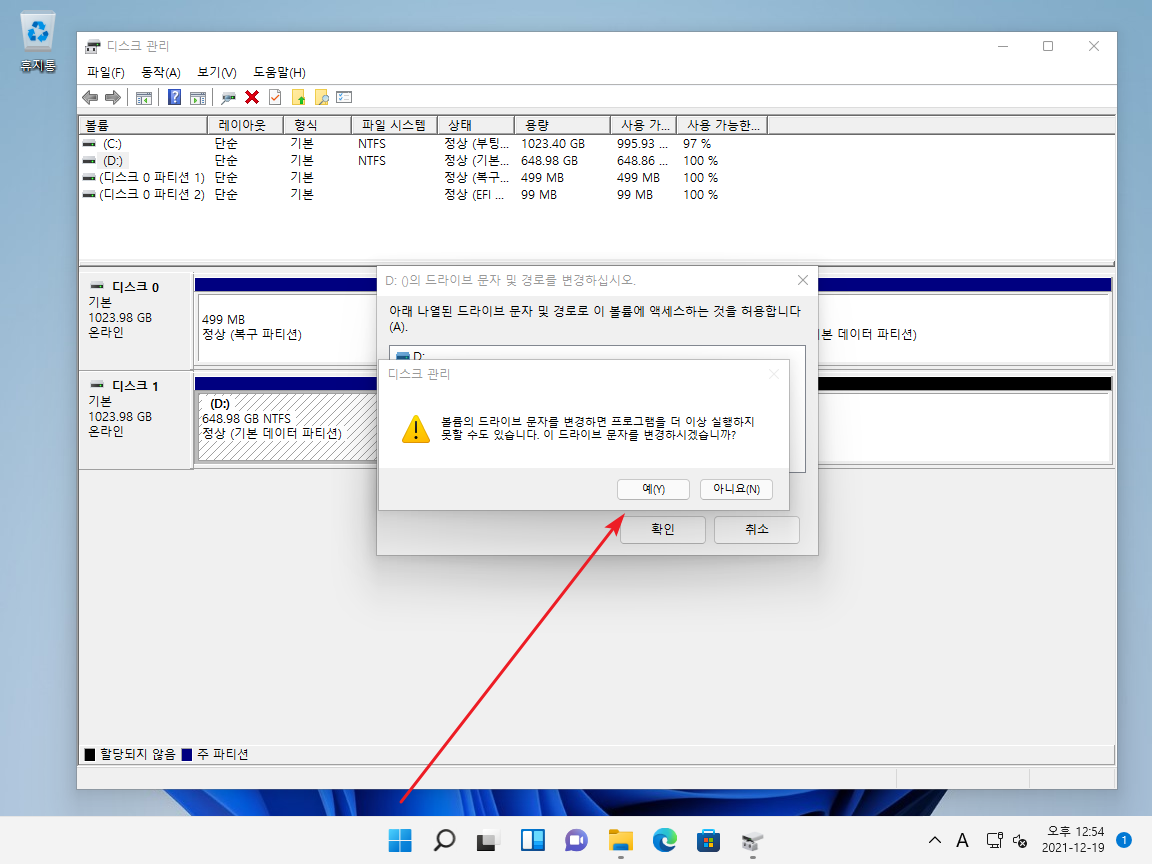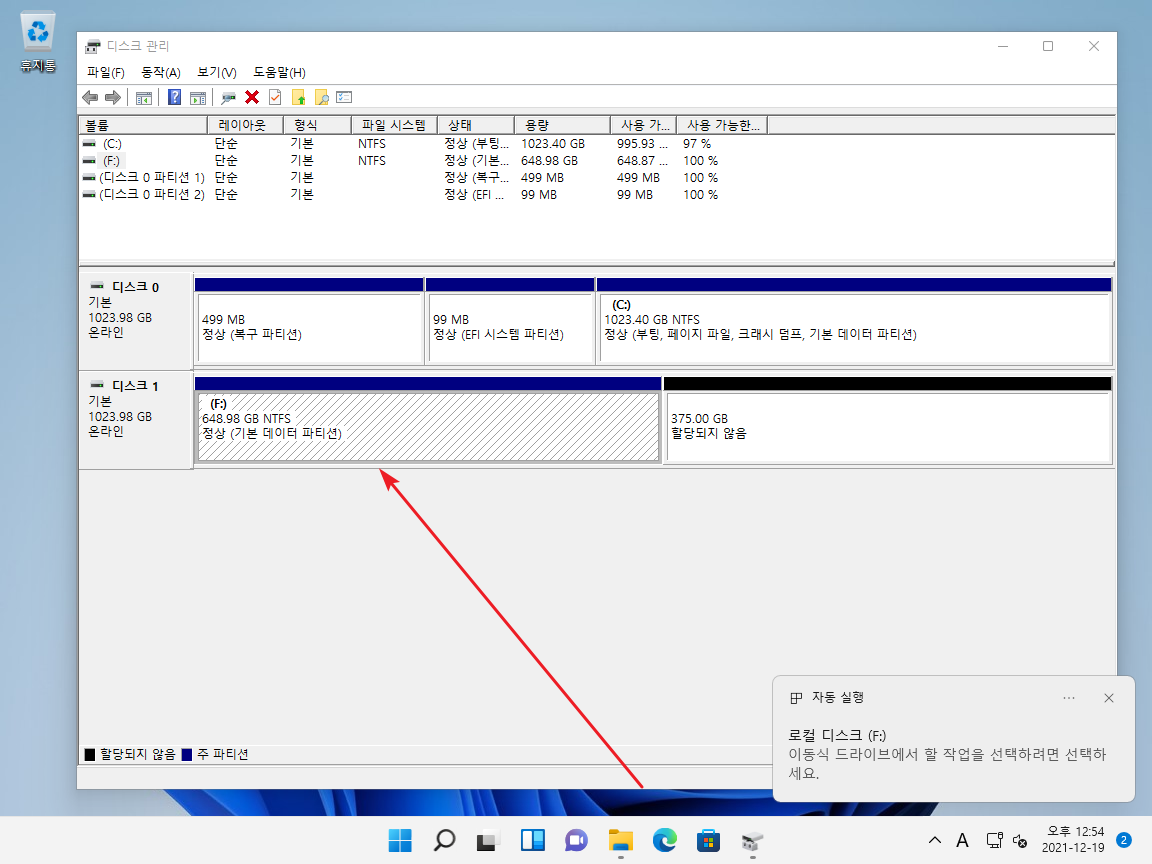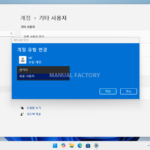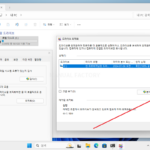윈도우 11 / 디스크 관리 / 디스크 추가하는 방법, 볼륨 만드는 방법, 볼륨 변경하는 방법
Created 2021-12-19
Last Modified 2024-01-16
PC에 저장 공간이 부족하면 디스크를 추가한다. 외장 하드를 이용하는 방법도 있지만, 메인보드에 디스크를 붙이는 것이 좀 더 안정적이고 속도가 빠르다. 요즘 출시된 노트북은 디스크를 추가할 수 있는 여유 공간이 제공되는 것이 많아, 가벼운 SSD를 추가하면 저장 공간이 작다는 노트북의 단점이 사라진다.
디스크를 추가하면 몇 가지 작업이 필요한데, 윈도우 11에서 어떻게 하는지 알아본다.
디스크 초기화
- 디스크를 장착한 후 컴퓨터를 부팅한다.
- 시작 버튼에 마우스를 올리고 우클릭한다.
- [디스크 관리]를 클릭한다.
- 디스크를 초기화하라는 창이 뜬다.
- MBR과 GPT 중 선택이 가능한데, 특별한 상황이 아니면 GPT를 선택하고 [확인]을 클릭한다.
MBR과 GPT의 가장 큰 차이점은 인식하는 용량이다. MBR은 2TB까지만 인식하고, GPT는 2TB가 넘은 대용량 디스크를 인식할 수 있다.
- 디스크를 초기화하면 볼륨을 만들 수 있는 공간이 만들어진다.
볼륨 만들기
- 볼륨을 만들 디스크를 선택하고 마우스 우클릭한다.
- [새 단순 볼륨]을 클릭한다.
- 단순 볼륨 만들기 마법사가 시작된다.
- [다음]을 클릭한다.
- 볼륨의 크기를 적절히 설정한다. 기본값은 디스크 전체를 사용하는 것이다. 이 크기는 나중에 변경할 수 있으나, 처음부터 필요한 크기로 설정하는 게 편하다.
- [다음]을 클릭한다.
- 드라이브 문자를 적절히 설정한다. 이 문자는 나중에 변경할 수 있다.
- [다음]을 클릭한다.
- 특별한 요구사항이 없다면 기본값으로 진행한다.
- [다음]을 클릭한다.
- 내용을 확인하고 [마침]을 클릭한다.
- 잠시 기다리면 볼륨이 만들어지고...
- 파일 탐색기에서 확인할 수 있다.
볼륨 크기 변경
볼륨 크기 축소
- 디스크 관리에서 크기를 변경할 볼륨을 선택하고 마우스 우클릭한다.
- [볼륨 축소]를 클릭한다.
- 축소할 크기를 정하고 [축소]를 클릭한다.
- 잠시 기다리면 볼륨 크기가 축소된다.
볼륨 크기 확장
- 디스크에 여유 공간이 있다면 기존 볼륨의 크기를 늘릴 수 있다.
- 디스크 관리에서 크기를 변경할 볼륨을 선택하고 마우스 우클릭 후 [볼륨 확장]을 클릭한다.
- 볼륨 확장 마법사가 시작된다.
- [다음]을 클릭한다.
- 확장할 크기를 입력하고 [다음]을 클릭한다.
- [마침]을 클릭한다.
- 잠시 기다리면 볼륨 크기가 변경된다.
드라이브 문자 변경
- 드라이브 문자를 변경할 볼륨을 선택하고 마우스 우클릭한다.
- [드라이브 문자 및 경로 변경]을 클릭한다.
- [변경]을 클릭하고...
- 드라이브 문자를 선택하고 [확인]을 클릭한다.
- [예]를 클릭하면...
- 드라이브 문자가 변경된다.
- 여러 개의 디스크를 묶어서 하나의 볼륨을 만들 수 있다. 이를 스팬 볼륨이라 하는데, 용량이 작은 디스크가 여러 개 있을 때 유용하다.
- 디스크를 초기화하고 싶다면 diskpart 명령어를 사용한다.