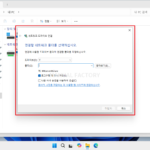윈도우 11 / 가상 데스크톱과 작업 보기
Created 2021-11-01
Last Modified 2022-12-28
컴퓨터는 멀티태스킹을 지원한다. 동시에 여러 가지 프로그램을 띄워 놓고 작업하는 것이 가능하다. 요즘은 너무나 당연한 것이지만, 아주 예전에는 한 번에 하나의 프로그램만 실행할 수 있었다.
멀티태스킹의 단점은 너무 많은 프로그램을 실행했을 때 프로그램 간 전환이 불편하다는 것이다. 이럴 때 유용한 것이 가상 데스크톱이다. 1번 데스크톱에는 파워포인트와 엑셀, 2번 데스크톱에는 포토샵과 일러스트레이터와 같이 작업 종류별로 묶을 수 있다. 1번 데스크톱은 고객용 업무, 2번 데스크톱은 내부용 업무로 묶을 수도 있다. (3번 데스크톱에는 주식 프로그램을 실행하는 등 몰래 뭔가 할 때도 유용하다.)
각 가상 데스크톱은 마치 별도의 컴퓨터를 사용하는 것과 같은 환경을 제공한다. 하지만 프로그램마다 작동 방식이 좀 다르다. 각 데스크톱마다 실행이 되는 것도 있고, 하나의 데스크톱에서만 실행되는 것도 있다.
윈도우 11에서 가상 데스크톱을 만들고 관리하는 방법을 정리한다. 만약 가상 데스크톱을 이용하기로 마음 먹었다면, 이 글의 제일 밑에 있는 단축키를 외우는 것이 좋다.
가상 데스크톱 만들기
- 작업 표시줄에 있는 [작업 보기] 아이콘을 클릭한다.
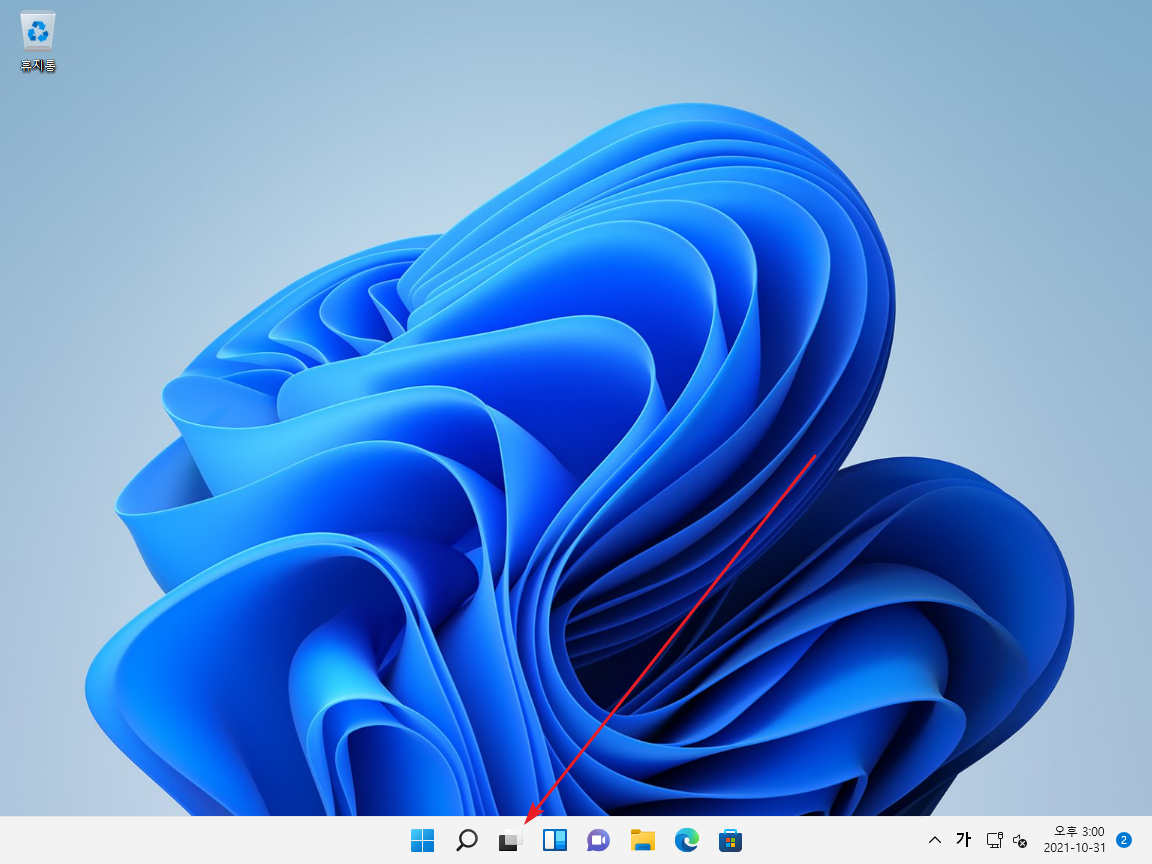
- [새 데스크톱]을 클릭하면...
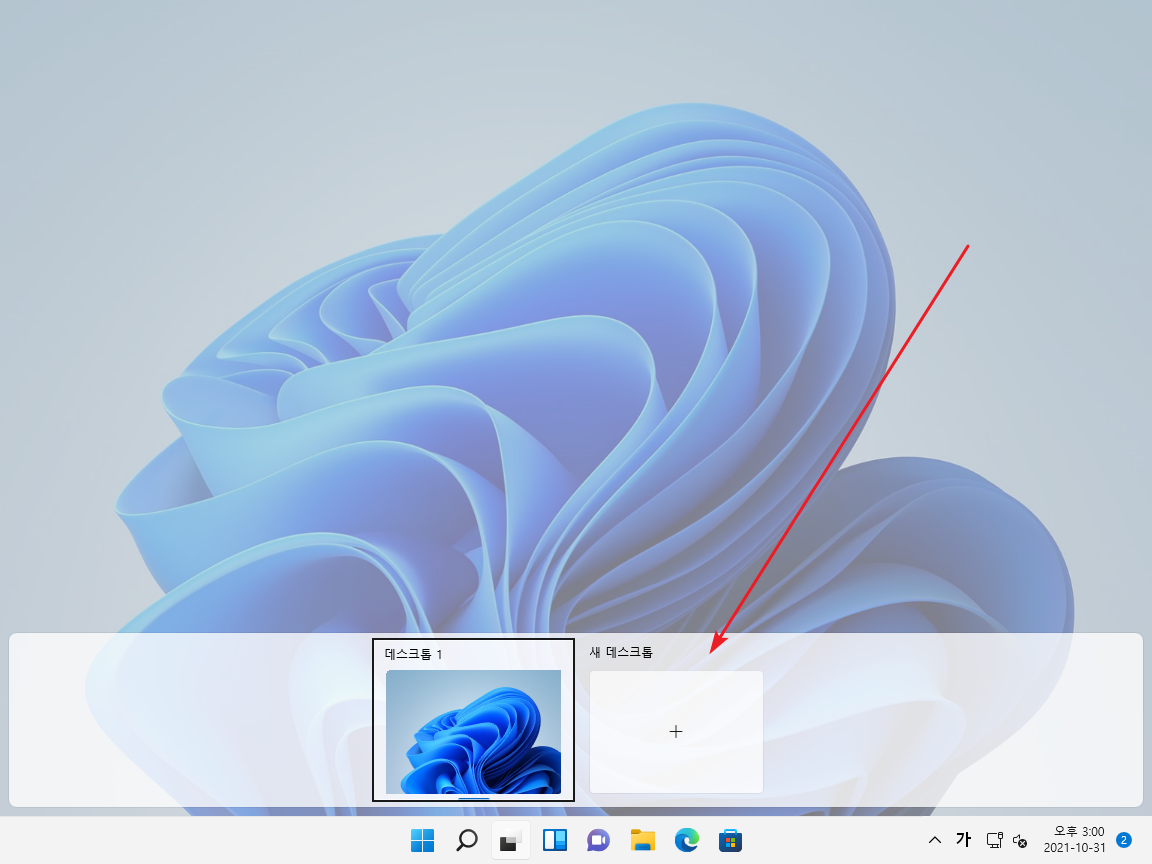
- 데스크톱이 만들어진다.
- 데스크톱 이름에 마우스를 올리고 우클릭하여 테스크톱 이름을 변경할 수 있다.
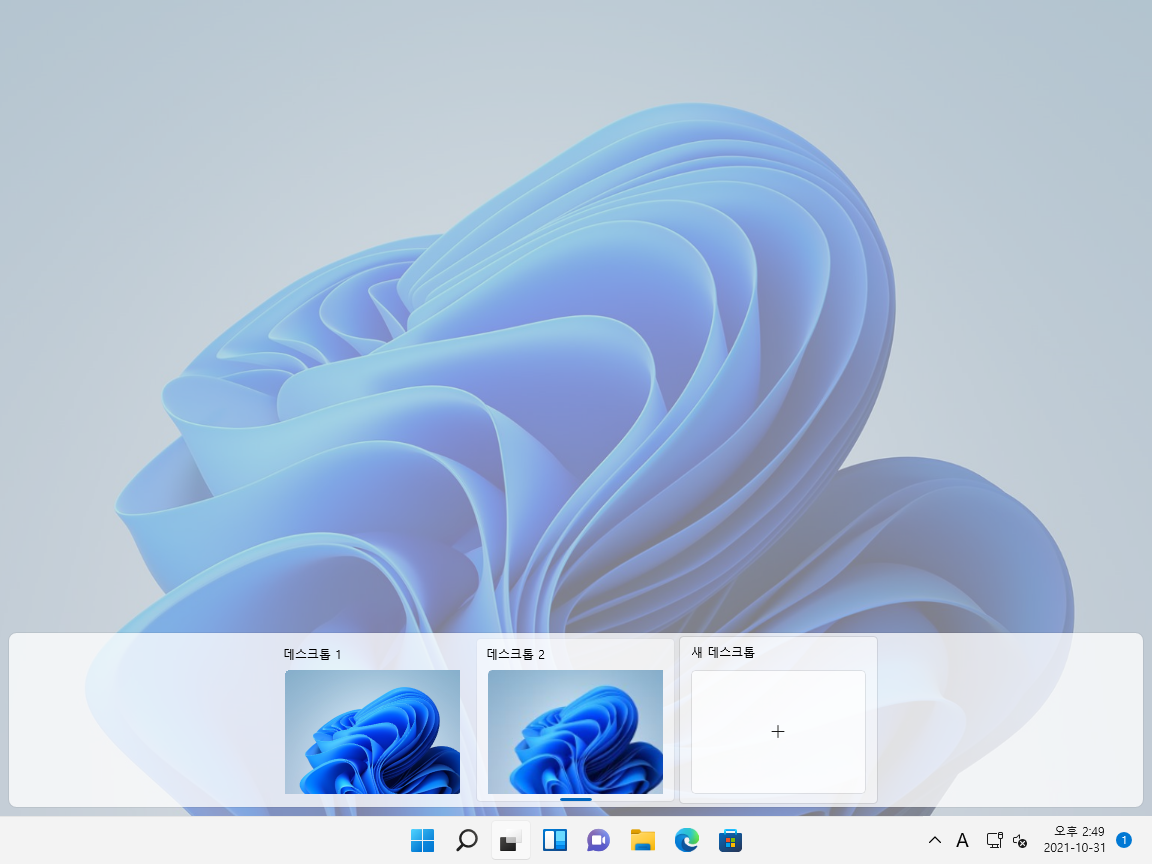
가상 데스크톱 전환하기
- [작업 보기] 아이콘을 클릭한 후, 아래와 같은 화면에서 원하는 데스크톱으로 이동할 수 있다.
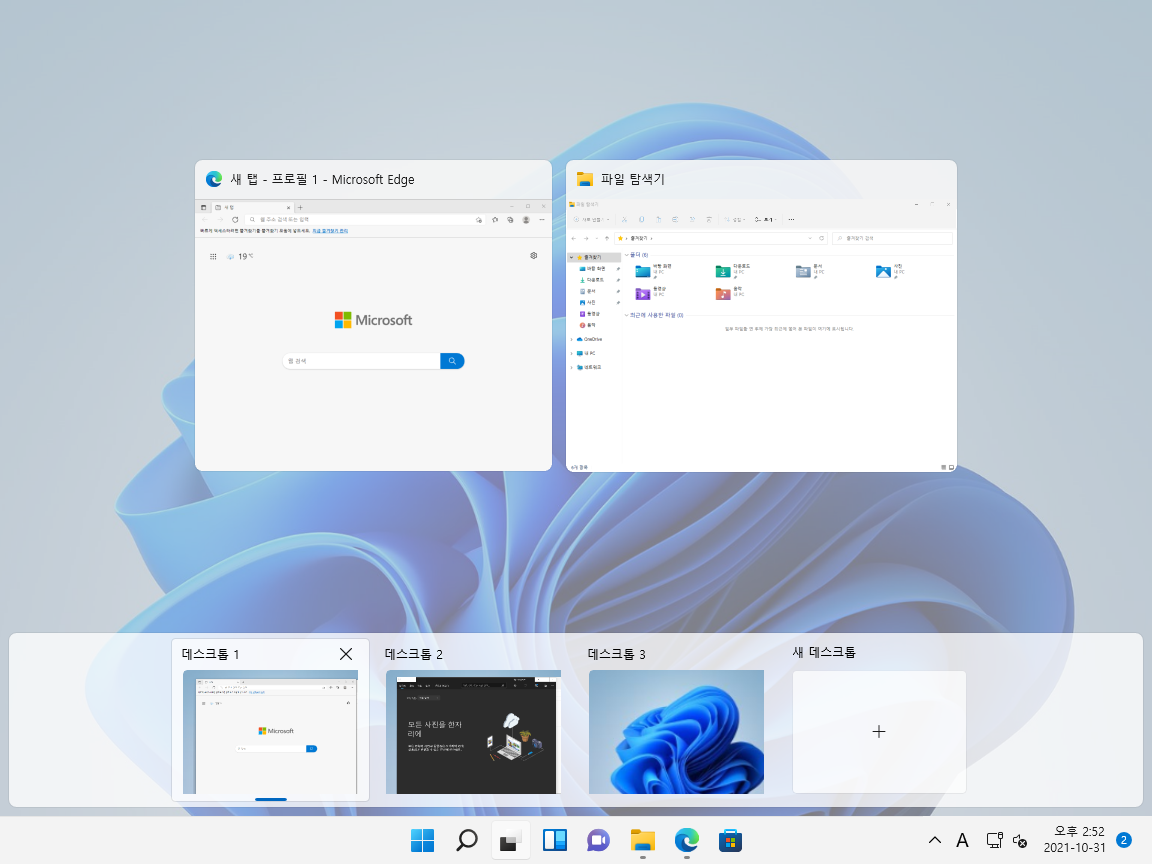
- 데스크톱에 마우스를 올리면 그 데스크톱에서 실행 중인 프로그램을 볼 수 있다.
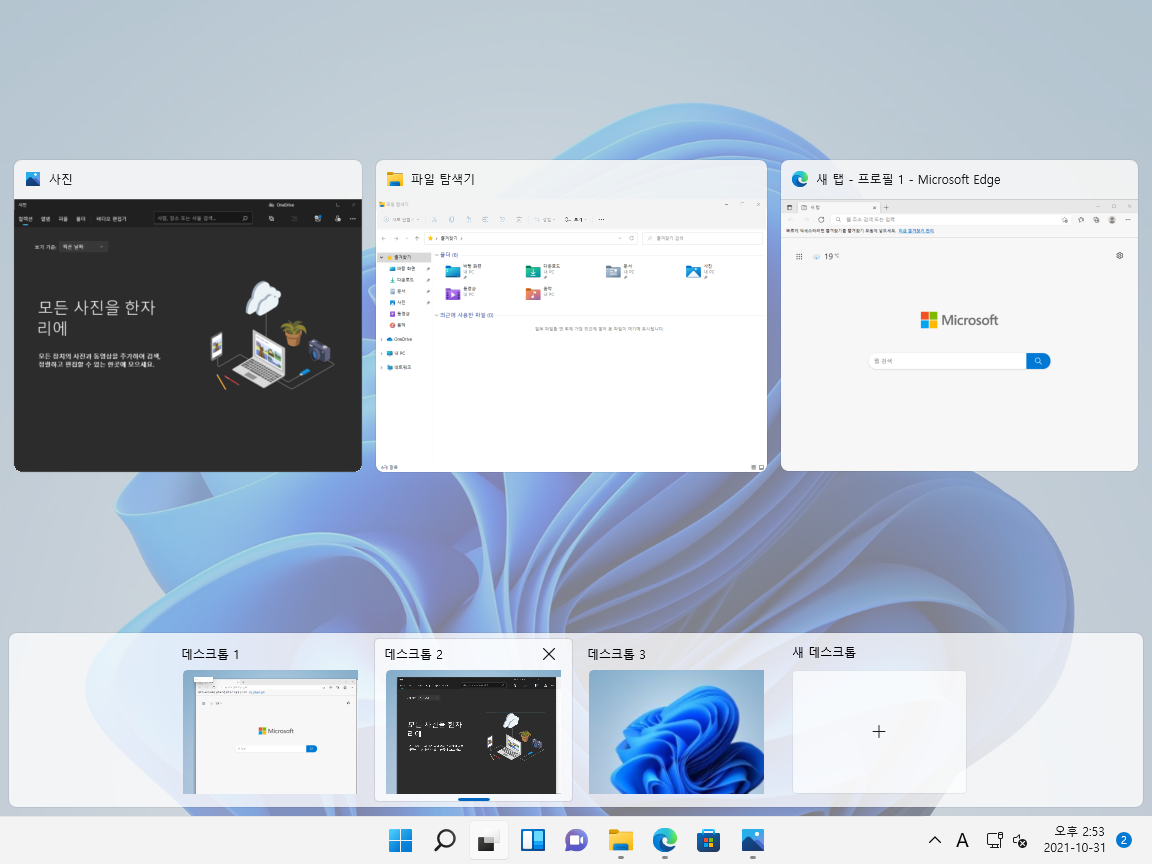
가상 데스크톱 닫기
- 데스크톱에 마우스를 올리고 [X] 아이콘을 클릭하면 데스크톱을 닫는다.
- 그 데스크톱에서 실행 중인 프로그램은 다른 데스크톱으로 이동한다.
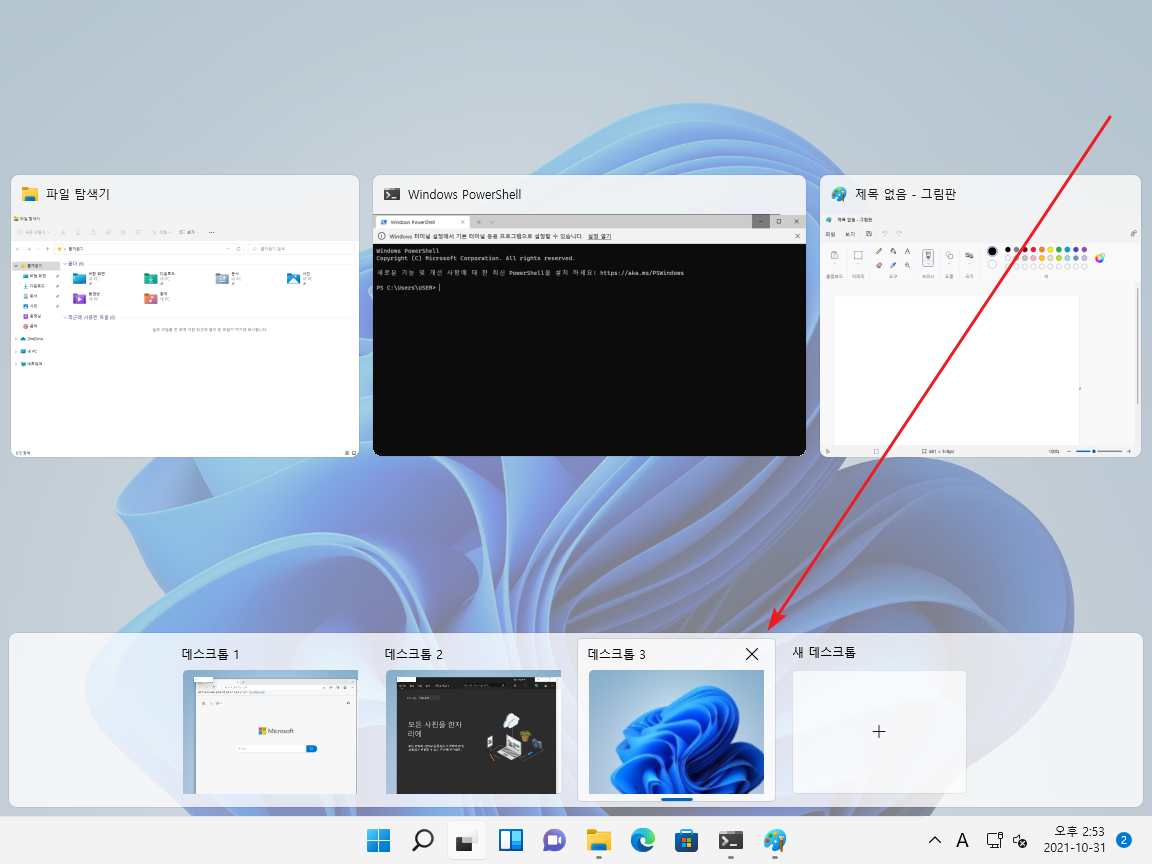
단축키
가상 데스크톱을 사용할 것이라면 단축키를 활용하자.
- 작업 보기 : WIN + Tab
- 새 데스크톱 만들기 : WIN + Crtl + D
- 다른 데스크톱으로 이동하기 : WIN + Ctrl + 좌우 화살표
- 현재 데스크톱 화면 닫기 : WIN + Ctrl + F4