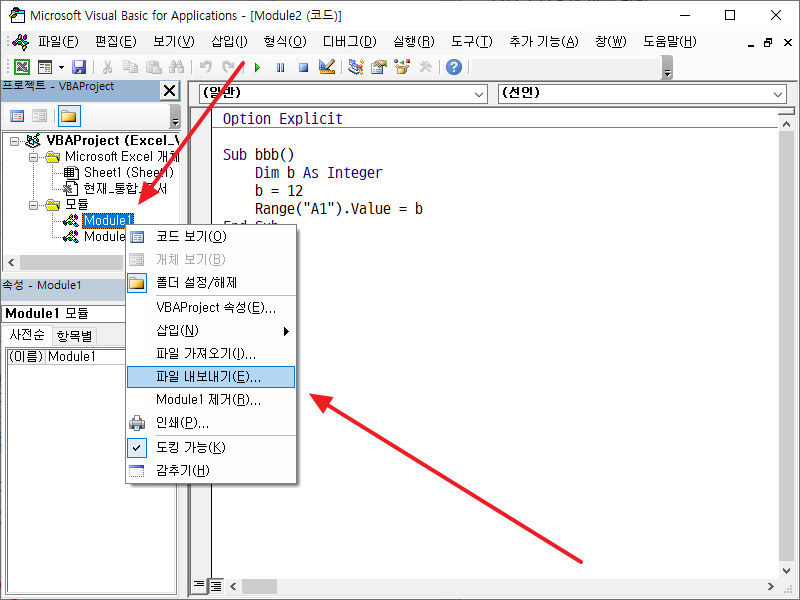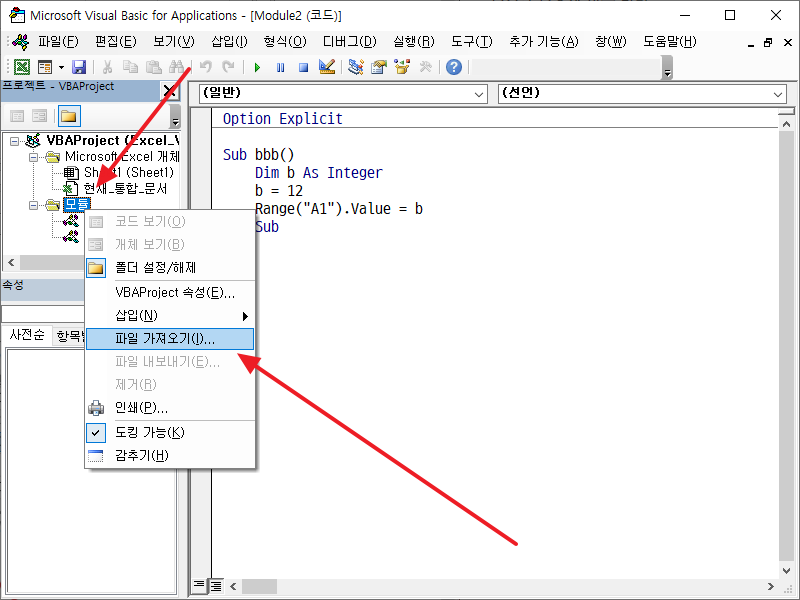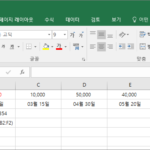엑셀 / VBA / 모듈 내보내기 가져오기
Created 2021-05-27
Last Modified 2022-12-27
엑셀에서 VBA로 만든 모듈을 다른 파일에서 사용하는 방법은, 그 모듈을 내보내고 다른 파일에서 가져오는 것입니다. 작업은 Visual Basic Editor에서 합니다.
모듈 내보내기
- 내보내기를 할 엑셀 파일을 열고 Visual Basic Editor를 엽니다. 단축키는 Alt+F11입니다.
- 내보낼 모듈을 선택하고 마우스 우클릭합니다.
- 팝업 메뉴에서 [파일 내보내기]를 클릭하면 확장자가 bas인 파일로 저장됩니다.
- bas 파일은 텍스트 파일로, 메모장 등 텍스트 에디터로 열 수 있습니다.
모듈 가져오기
- bas 파일은 Visual Basic Editor에서 [파일 가져오기]로 불러올 수 있습니다.