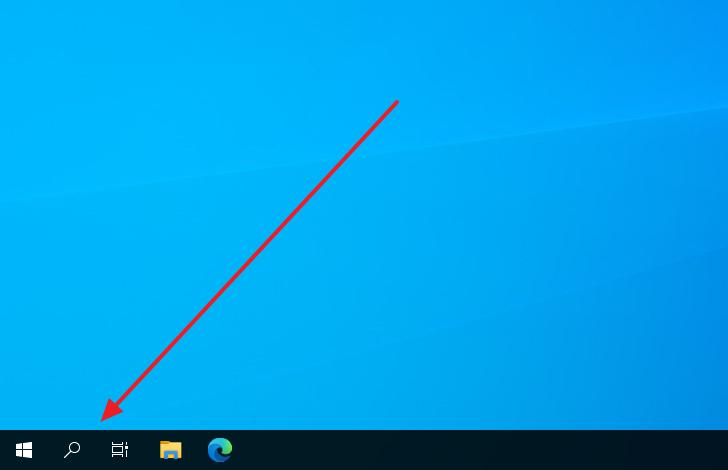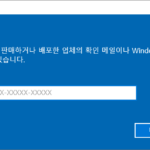윈도우 10 / 작업 표시줄에서 코타나(Cortana) 제거하는 방법
Created 2021-02-18
Last Modified 2022-12-28
윈도우 10을 설치하면 작업 표시줄에 동그란 아이콘이 있습니다.
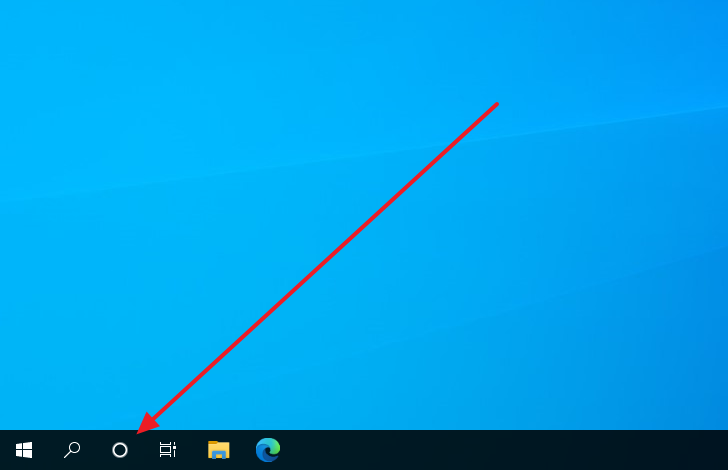
클릭하면 아래처럼 '해당 지역에서는 Cortana를 사용할 수 없습니다.'라고 나옵니다.
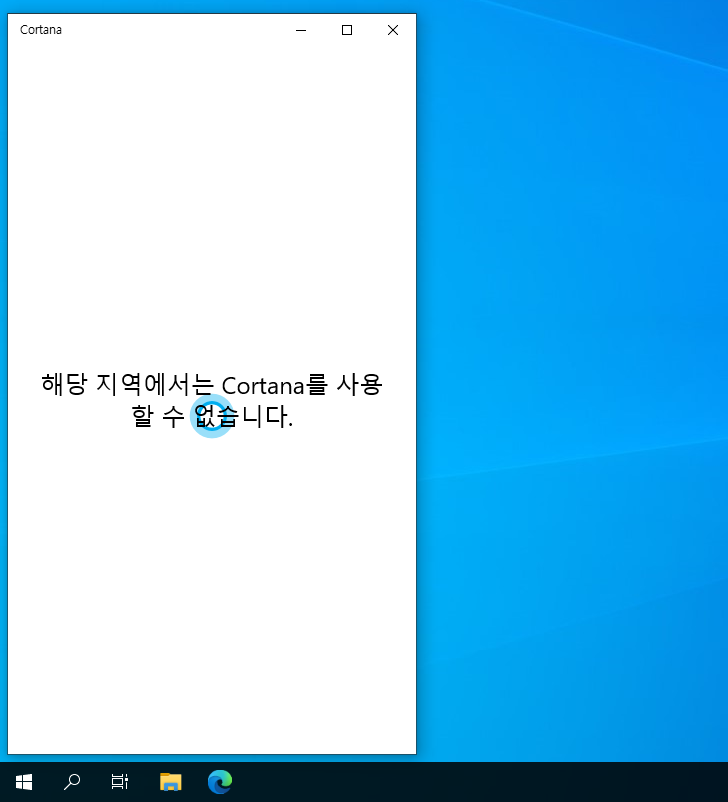
코타나는 마이크로소프트가 만든 음성인식 비서라고 합니다. 위키백과에서는 다음처럼 설명하고 있습니다.
마이크로소프트 코타나(영어: Microsoft Cortana)는 마이크로소프트가 윈도우 폰 8.1, 마이크로소프트 밴드, 윈도우 10 용으로 제작한 인공지능 소프트웨어이다.
영어, 스페인어, 중국어 등 일부 언어를 지원하는데, 아직 한국어는 지원하지 않는다고 합니다. 뭐, 윈도우 언어 설정을 영어로 바꿔서 영어로 사용하는 건 가능하다고 하는데, 굳이 그렇게까지...
사용할 수 없는 소프트웨어의 아이콘이 작업 표시줄에 있는 건 의미가 없죠. 없애는 방법은...
작업 표시줄 위에 마우스를 올리고 우클릭합니다. 그리고 [Cortana 버튼 표시]를 클릭해줍니다.
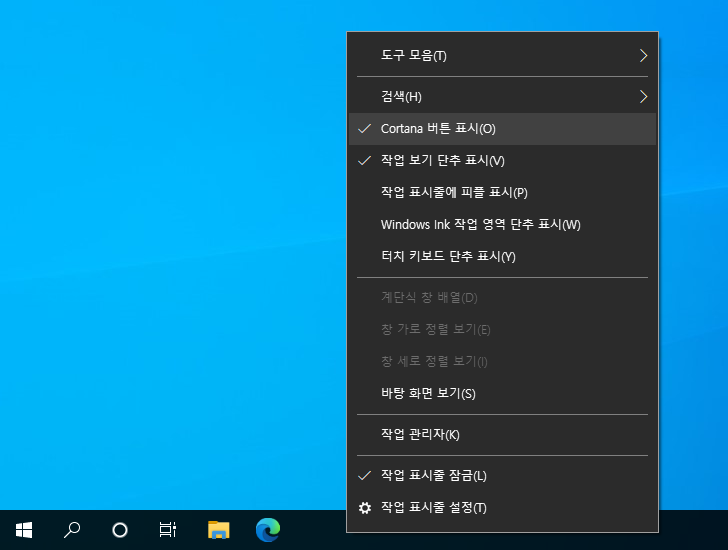
그러면 아이콘이 사라집니다.