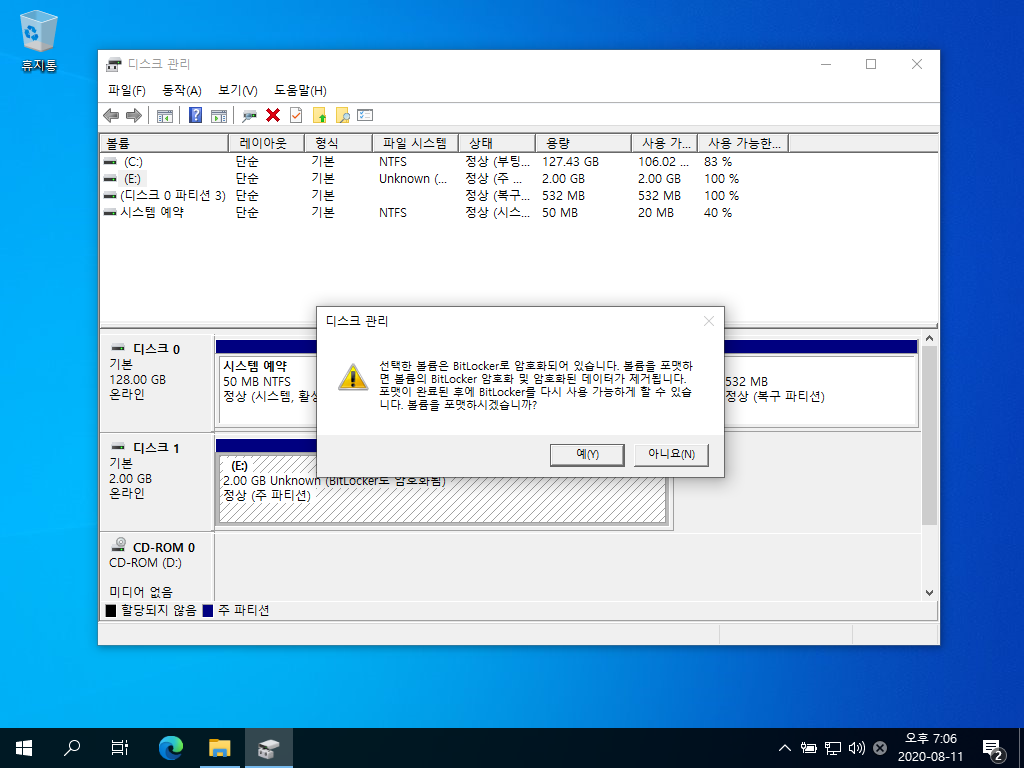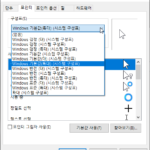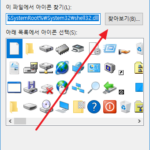윈도우 10 / BitLocker로 드라이브 암호화하는 방법
Created 2020-08-11
Last Modified 2024-06-26
컴퓨터를 사용하다보면 중요한 정보가 있는, 나만 봐야 하는 파일들이 생깁니다. 남들이 못보게 하는 방법은 여러 가지가 있는데, 그 중 하나가 BitLocker입니다. 드라이브 전체를 암호화하고, 비밀번호를 알아야만 접근할 수 있게 해주는 기능입니다.
특히 노트북을 사용한다면 중요 파일들을 한 드라이브에 모아서 BitLocker로 잠그는 것이 좋습니다. 노트북을 분실해도 암호를 모르면 파일에 접근할 수 없으니까요.
BitLocker로 드라이브를 암호화하는 방법은 상당히 쉽습니다. 마우스 몇 번 클릭하면 끝납니다. 물론 암호화할 파일이 많다면 시간이 걸리겠지요. 따라서 여유 있는 시간에 작업하는 게 좋습니다.
만약 드라이브 단위가 아니라 파일 또는 폴더 단위로 보호하고 싶다면 암호화를 이용하세요.
- 파일 탐색기에서 암호화하려는 드라이브를 선택하고 마우스 우클릭합니다.
- 팝업 메뉴에서 [BitLocker 켜기]를 클릭합니다.
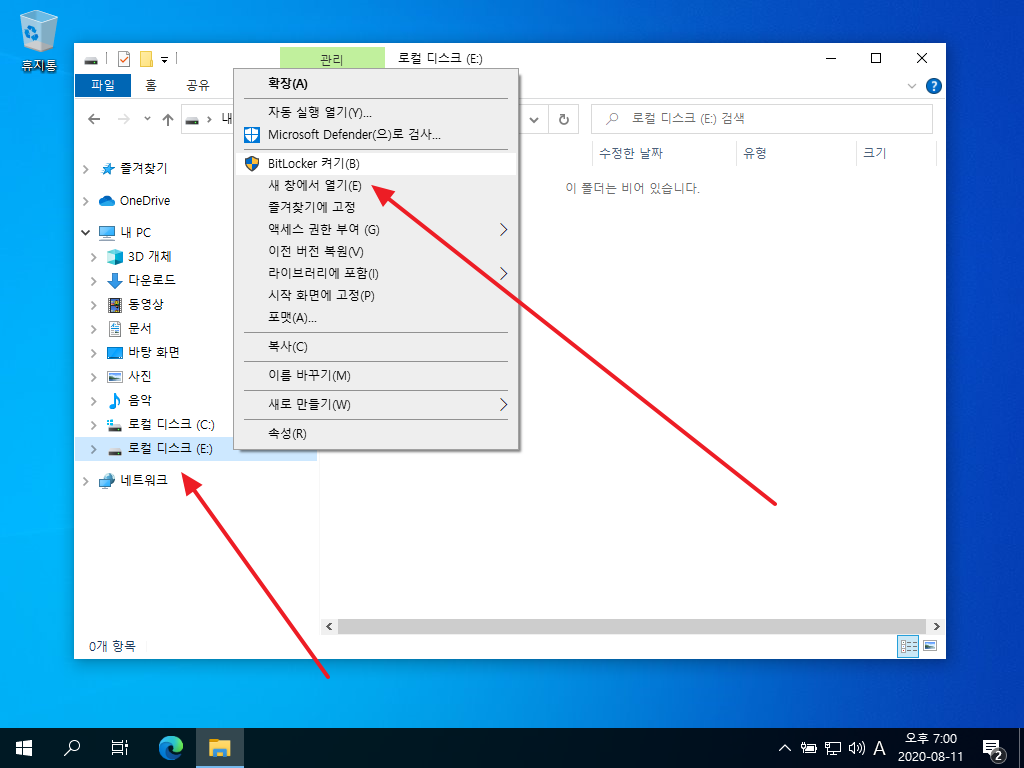
- 잠금을 해제할 방법이 두 가지가 있습니다. 그 중 암호 사용으로 해보겠습니다.
- 암호를 입력하고 [다음]을 클릭합니다.
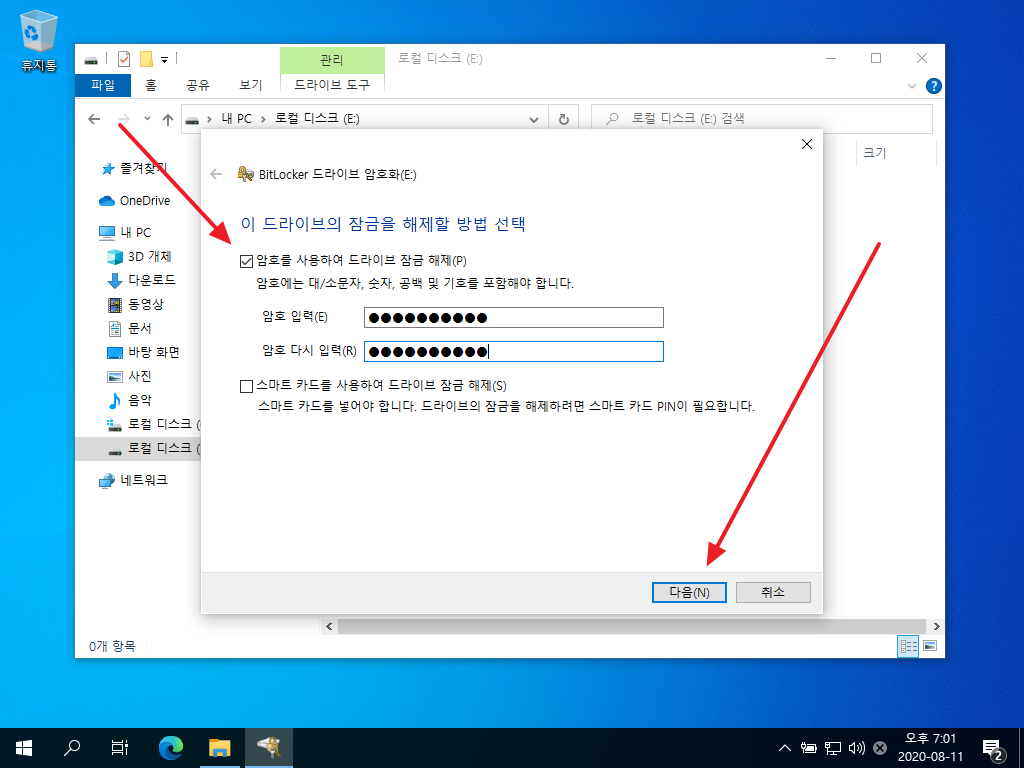
- 암호를 잊었을 때를 대비해서 복구키를 만듭니다. 여러 가지 옵션이 있는데, [파일에 저장]으로 진행하겠습니다.
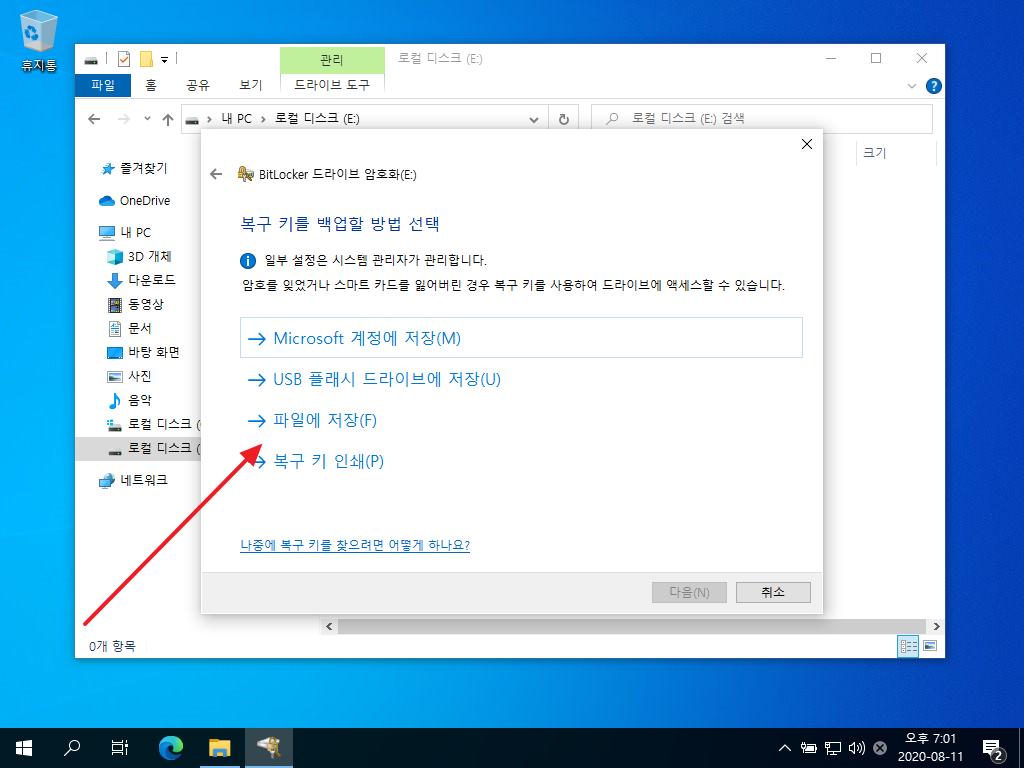
- 파일은 복구 키를 담은 텍스트 파일입니다.
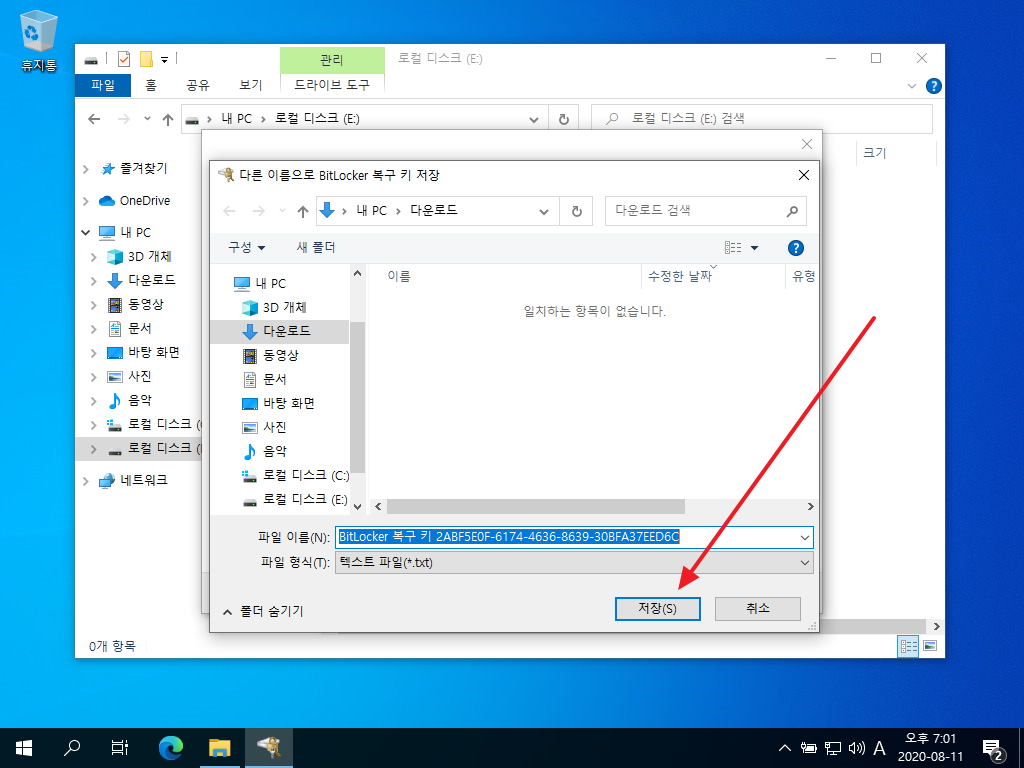
- 저장을 마쳤으면 [다음]을 클릭합니다.
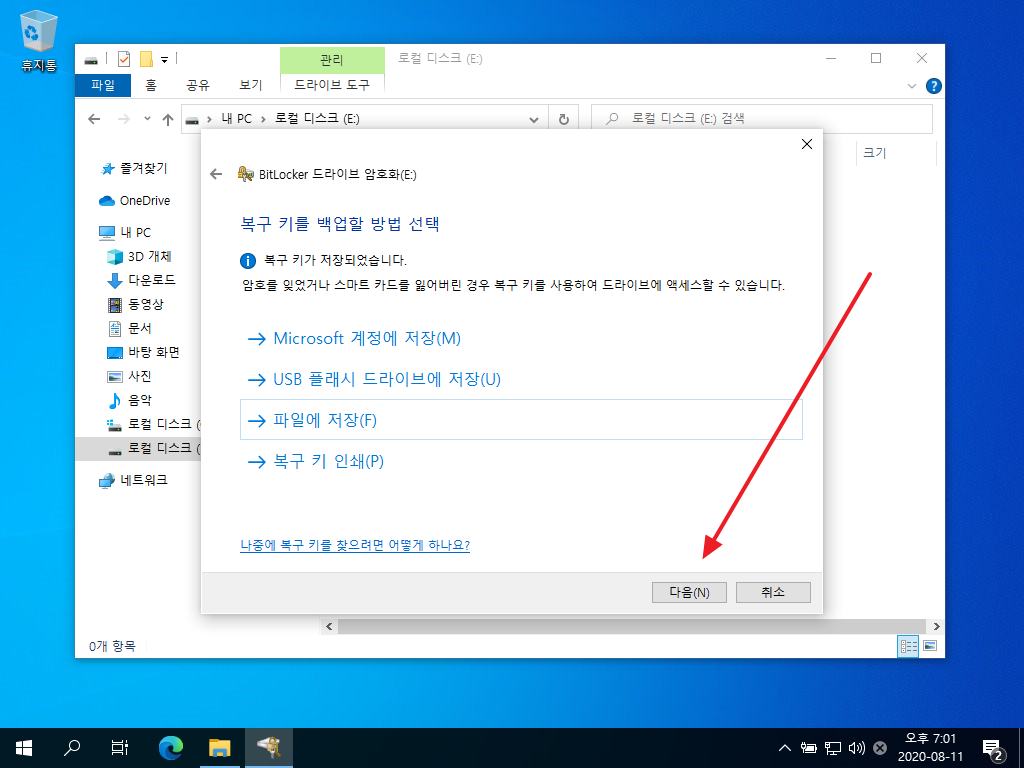
- 새 디스크라면 첫번째 방법을, 쓰던 디스크라면 두번째 방법을 선택합니다. 두번째 방법을 선택하면 삭제 후 남아있는 정보들까지 암호화가 됩니다.
- [다음]을 클릭합니다.
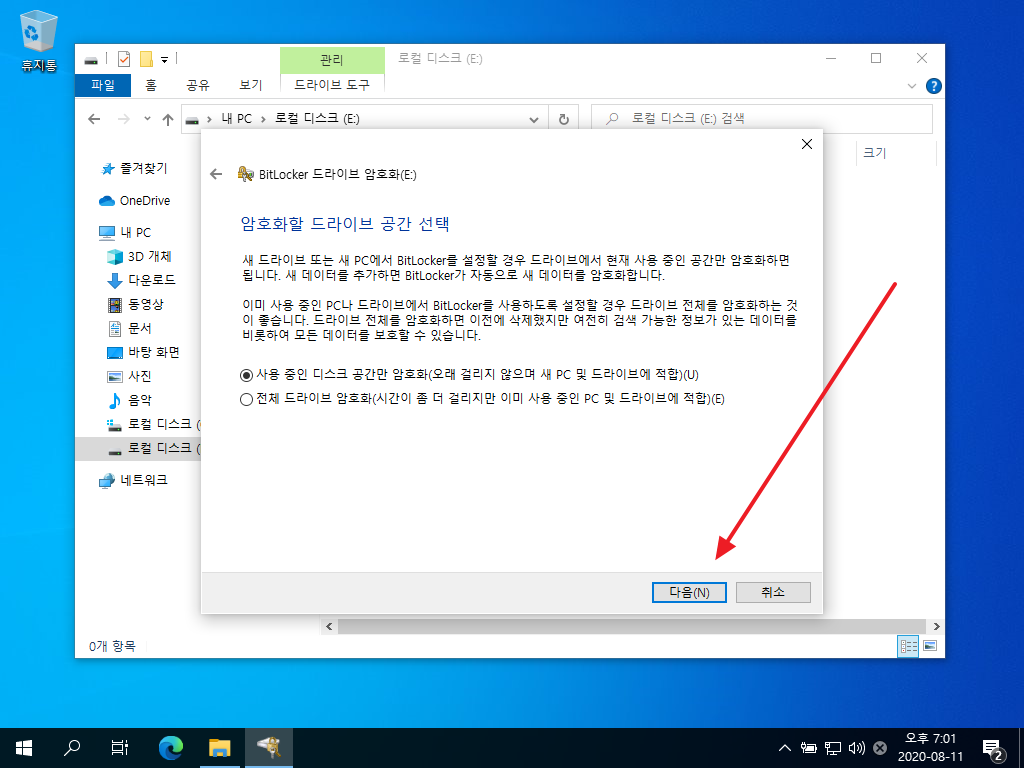
- 구 버전의 윈도우를 사용할 게 아니라면 새 암호화 모드를 선택하세요. 구 버전의 윈도우에서도 작동하게 하려면 호환 모드를 선택합니다.
- [다음]을 클릭합니다.
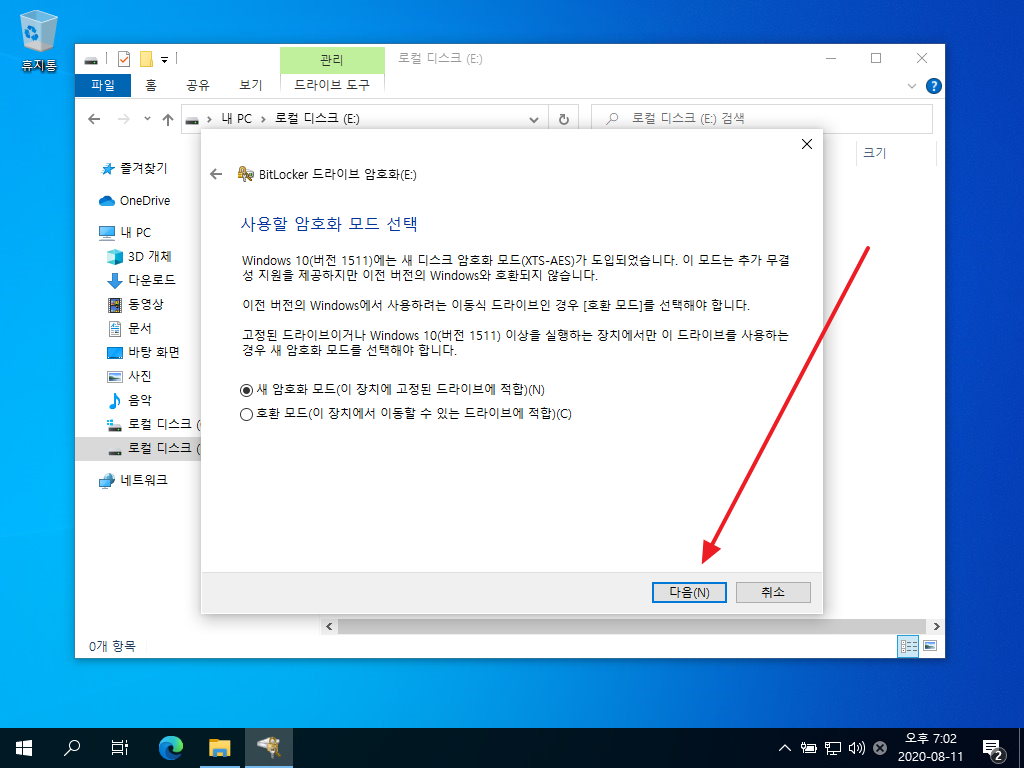
- [암호화 시작]을 클릭하고 기다리면...
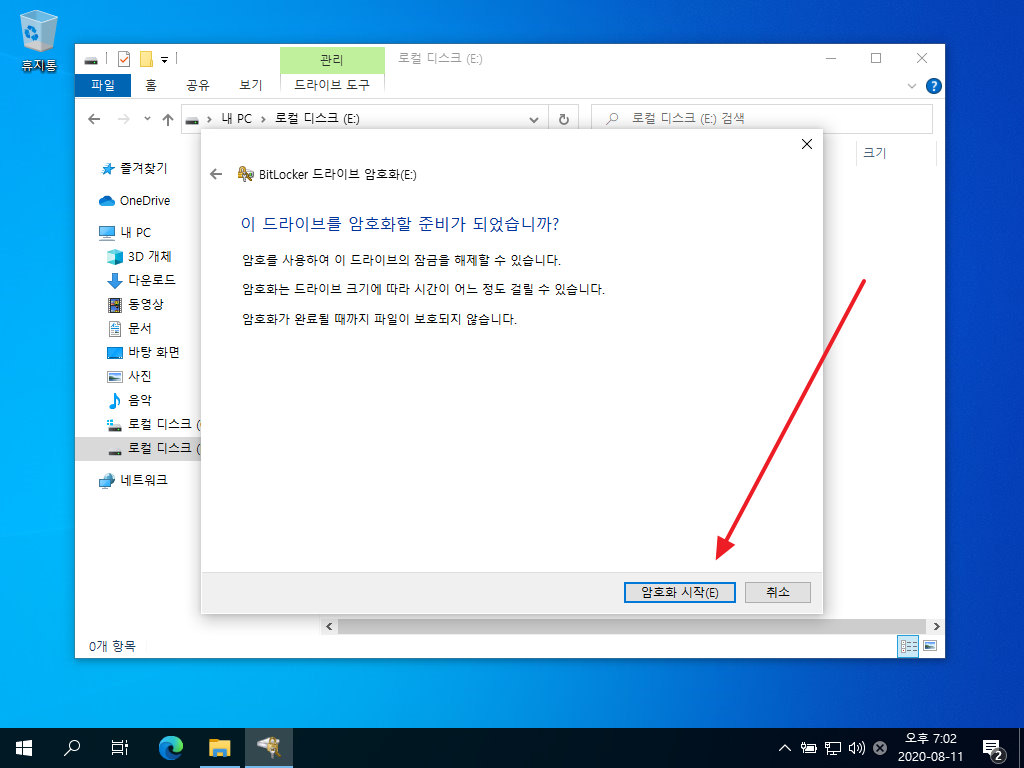
- 암호화가 완료됩니다.
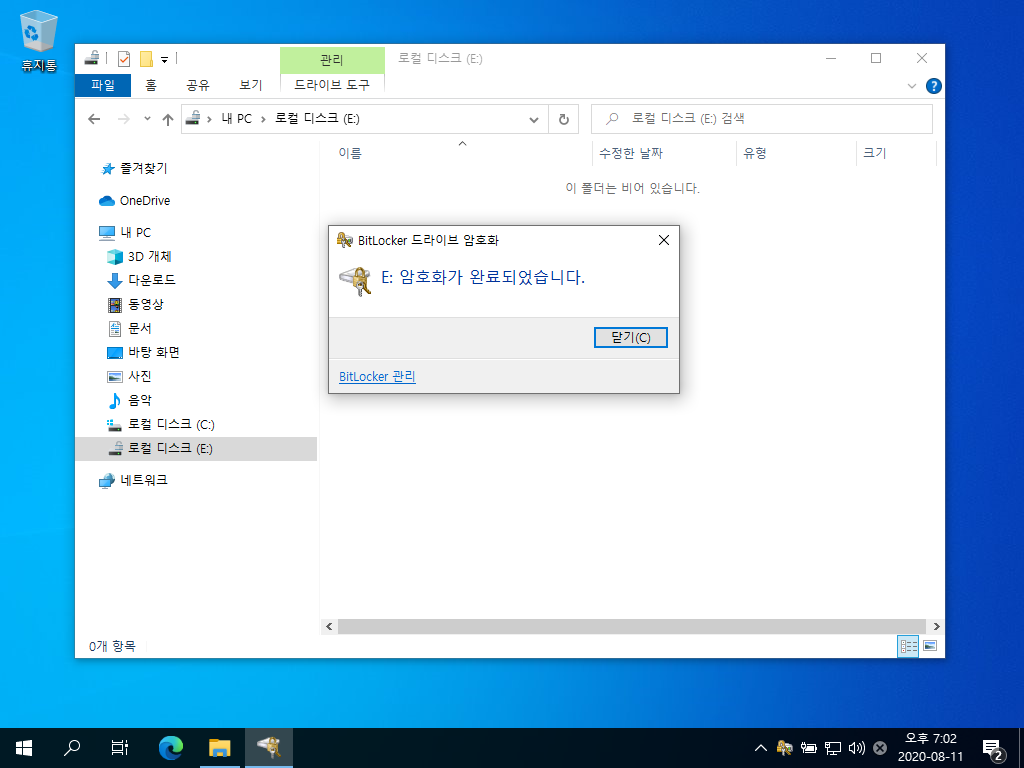
- 참고로, 복구키 파일 내용은 아래와 같습니다.
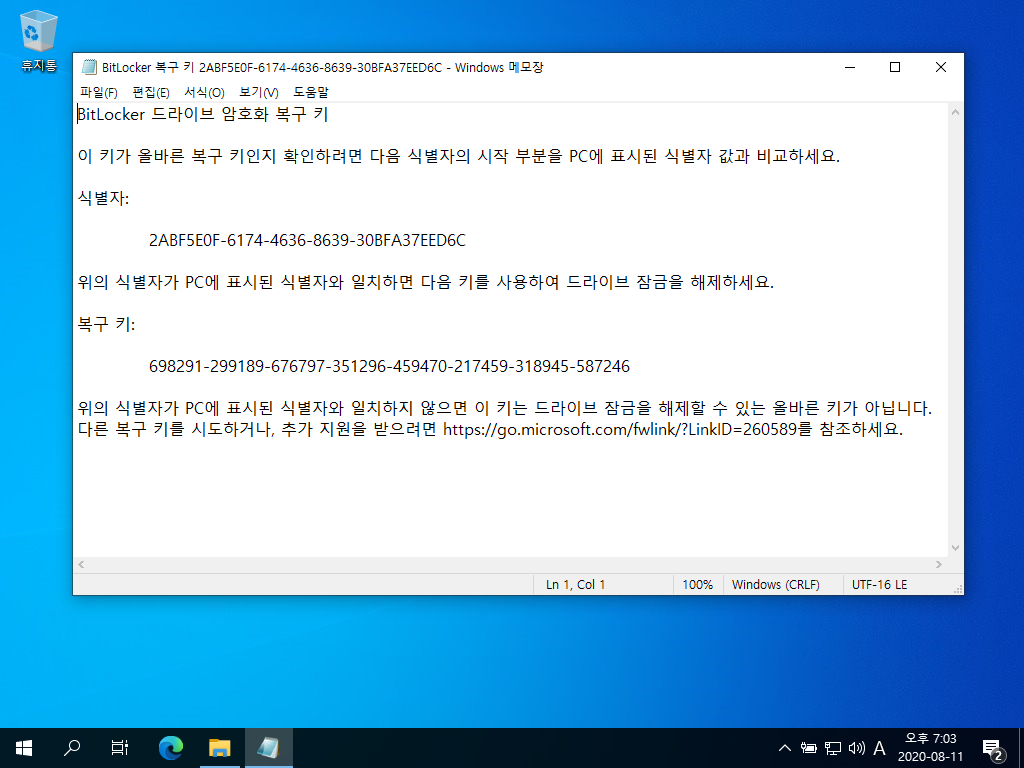
- BitLocker로 암호화가 되면 디스크 앞에 자물쇠 아이콘이 생깁니다.
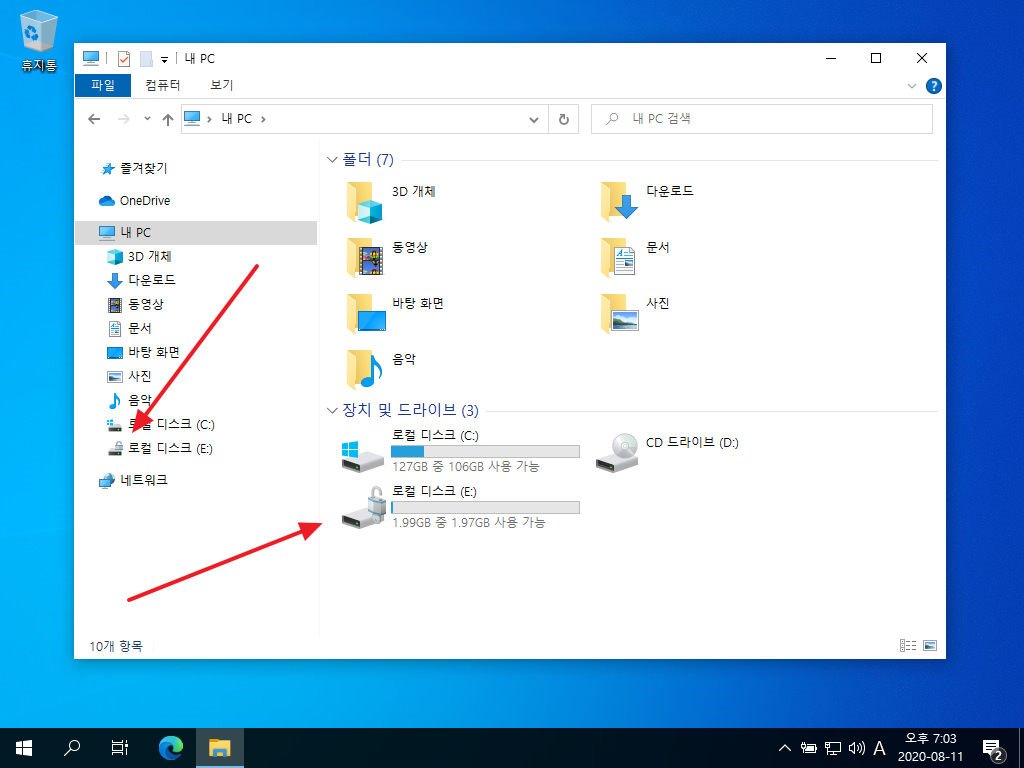
- PC를 재부팅 후 암호화된 드라이브에 접근하려고 하면 암호를 넣으라고 합니다. 암호를 입력하고 [잠금 해제]를 클릭하면 드라이브를 사용할 수 있습니다.
- 만약 암호를 잊었다면 [기타 옵션]을 클릭하고...
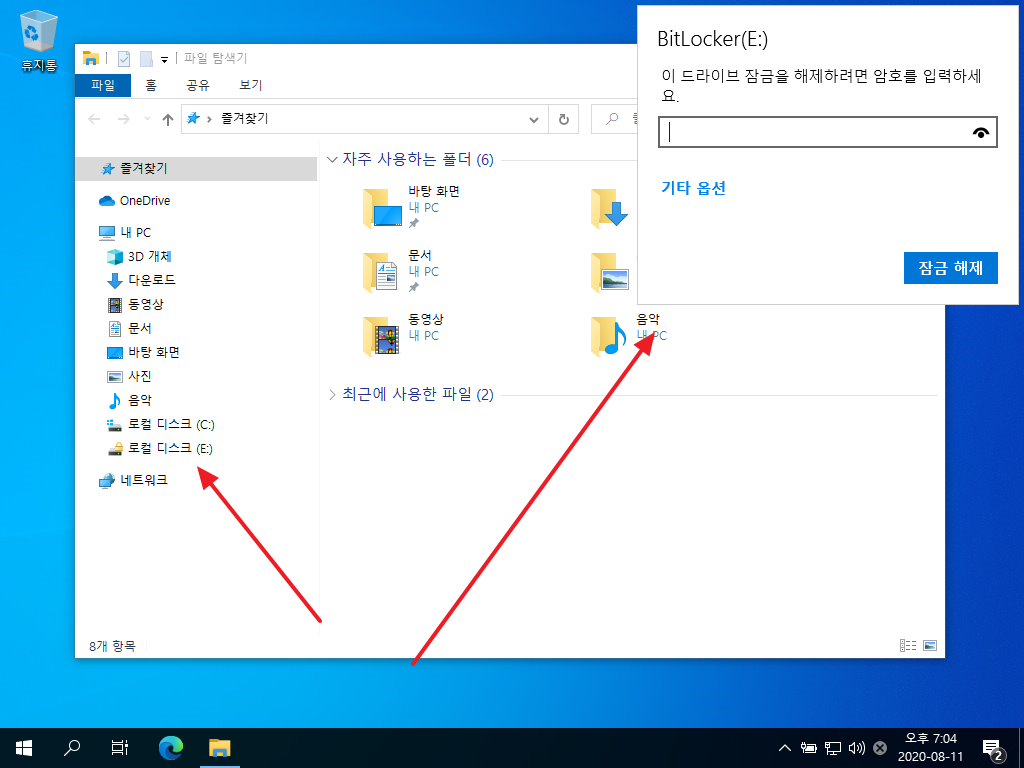
- [복구 키 입력]을 클릭해서...
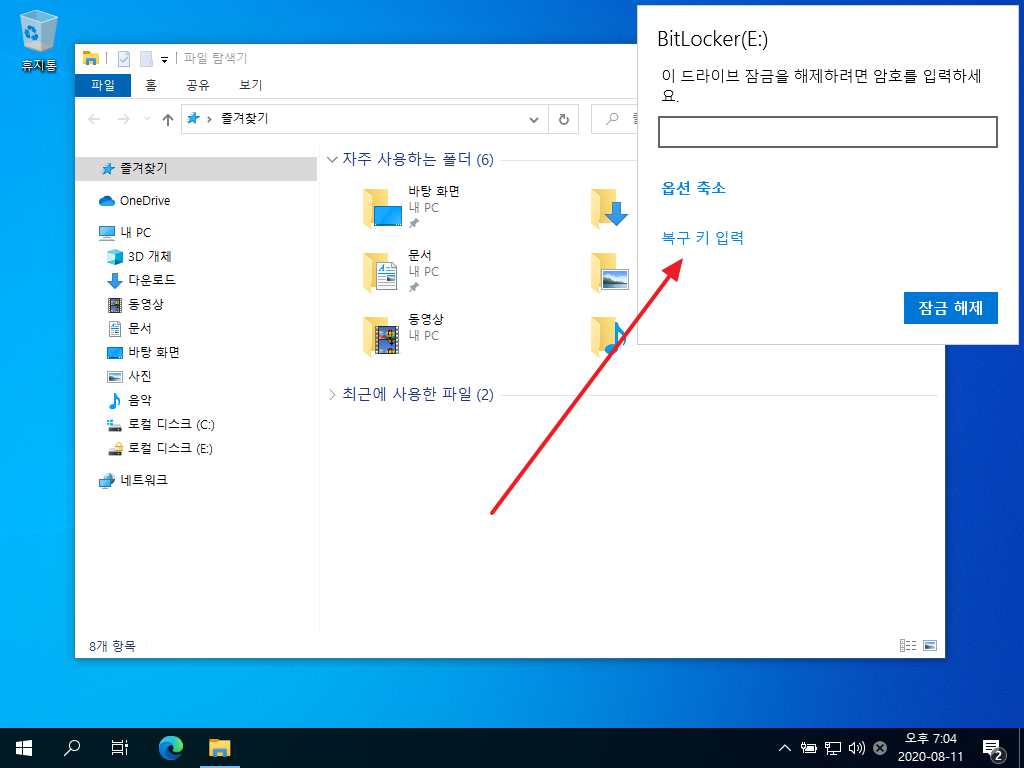
- 잠금 해제가 가능합니다.
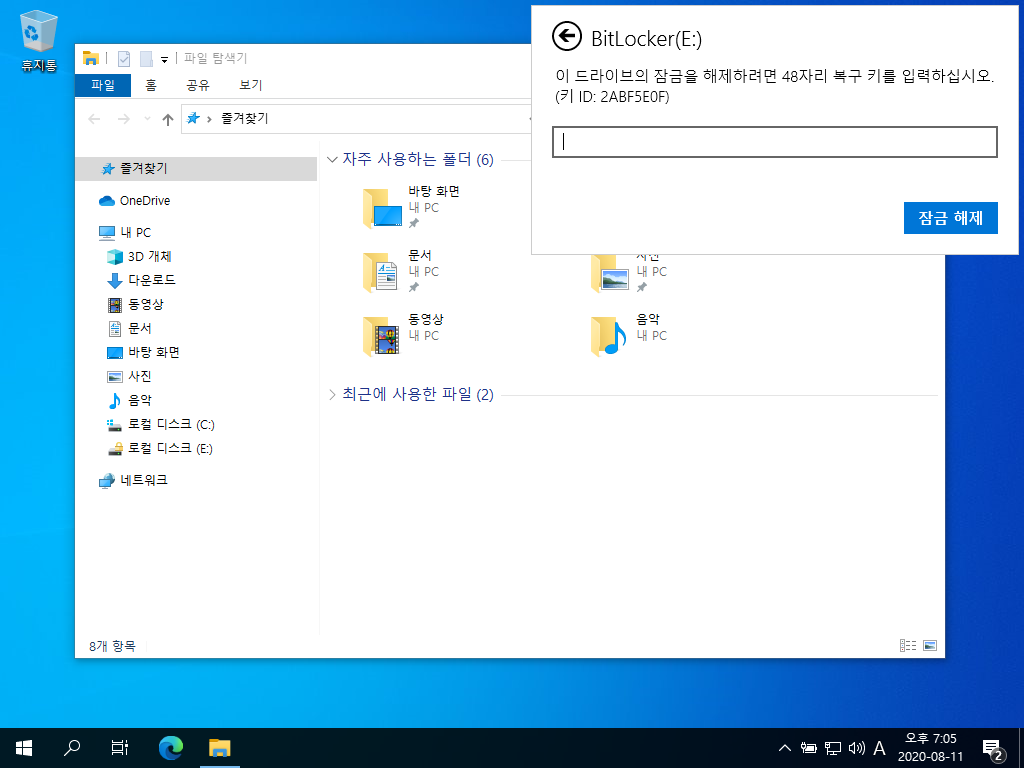
- 디스크 관리자에서도 BitLocker로 암호화된 것임을 확인할 수 있습니다.
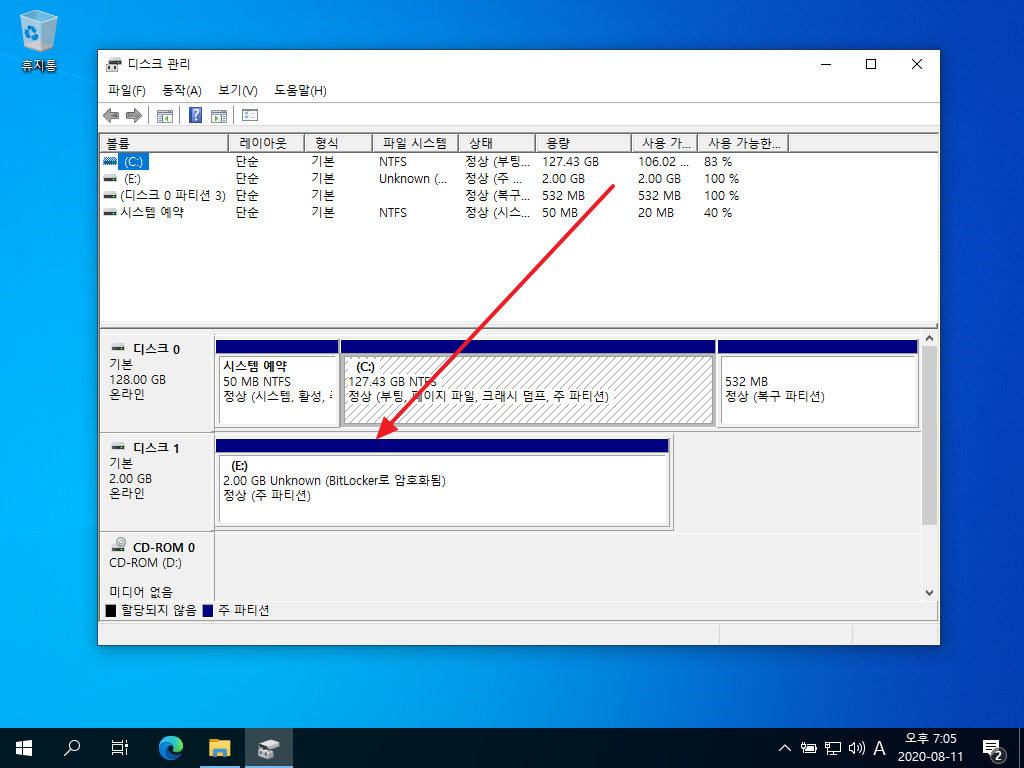
- 암호화 되어도 포맷은 가능합니다.