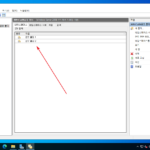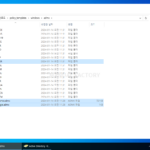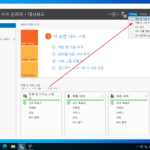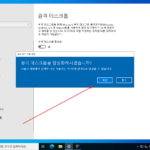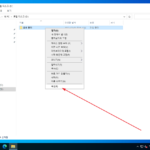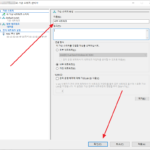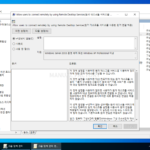윈도우 서버 2022 / Hyper-V / 동적 메모리 설정하는 방법
Created 2020-08-02
Last Modified 2024-10-03
Hyper-V의 가상 컴퓨터에 메모리 설정을 하면, 호스트 컴퓨터는 그만큼의 메모리를 가상 머신에 할당합니다. 예를 들어 호스트의 메모리가 16GB이고 가상 컴퓨터에 4GB의 메모리를 할당했다면, 호스트가 사용할 수 있는 메모리는 12GB가 됩니다. 따라서 가상 컴퓨터를 여러 개 만들면 호스트가 사용할 수 있는 메모리는 점점 줄어듭니다.
만약 호스트 컴퓨터의 메모리가 충분하지 않다면 동적 메모리를 사용하세요. 지정한 범위 내에서 가상 컴퓨터가 실제로 사용하는 만큼만 할당을 합니다. 4GB의 메모리로 설정된 가상 컴퓨터가 2GB만 사용 중이라면 2GB의 메모리만 할당하는 것이지요.
가상 컴퓨터가 항상 모든 메모리를 사용하는 것은 아니므로, 동적 메모리를 사용하면 좀 더 많은 고정 메모리를 사용할 때보다 좀 더 많은 가상 컴퓨터를 운영할 수 있습니다.
가상 컴퓨터를 만들 때 동적 메모리로 구성할 수 있지만, 여기서는 이미 만들어진 가성 컴퓨터를 동적 메모리로 설정하는 방법을 서술합니다.
- 가상 컴퓨터를 선택하고 [설정]을 클릭합니다.
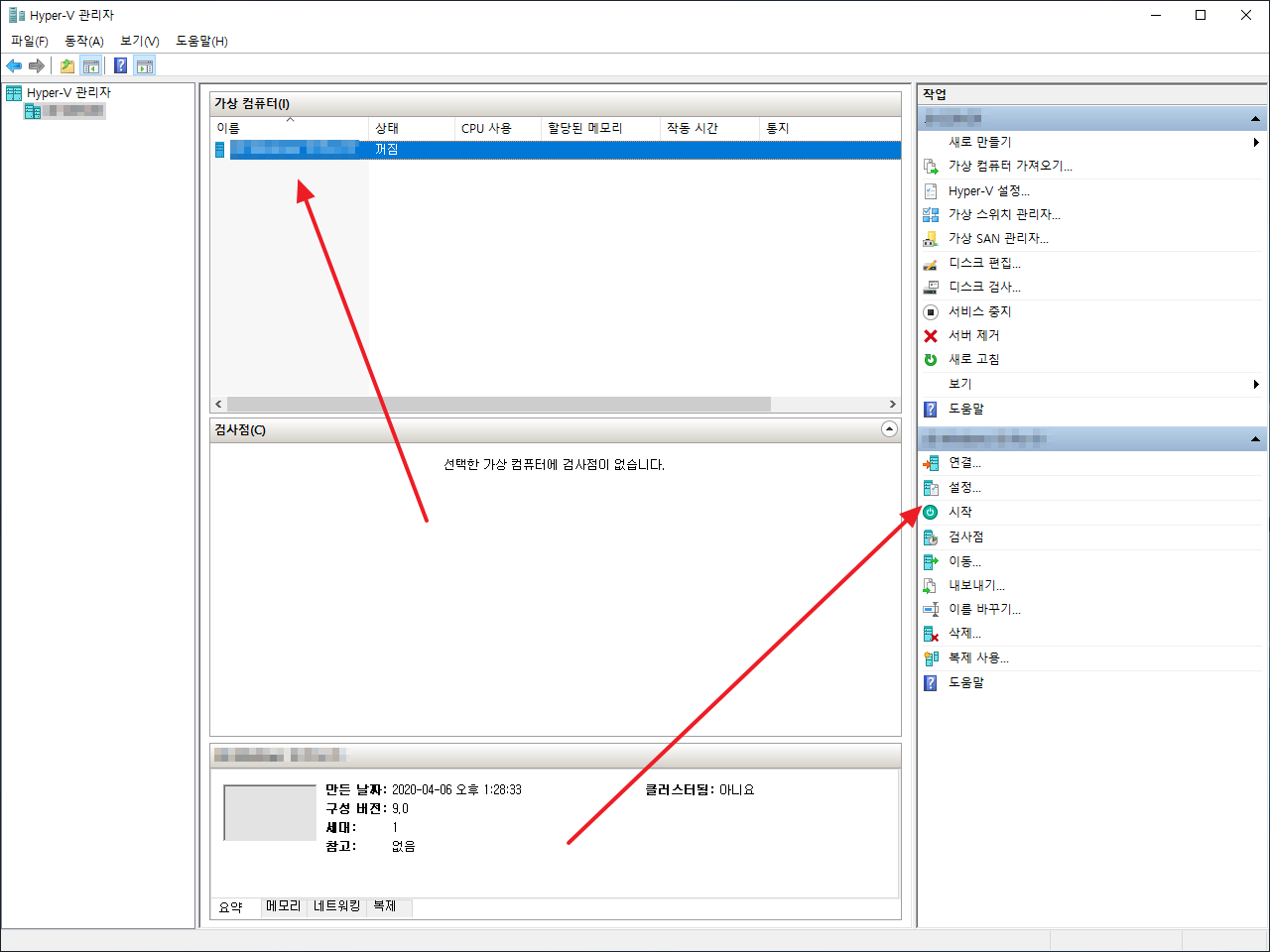
- 왼쪽에서 [메모리]를 선택하고, 오른쪽에서 [동적 메모리 사용]에 체크합니다.
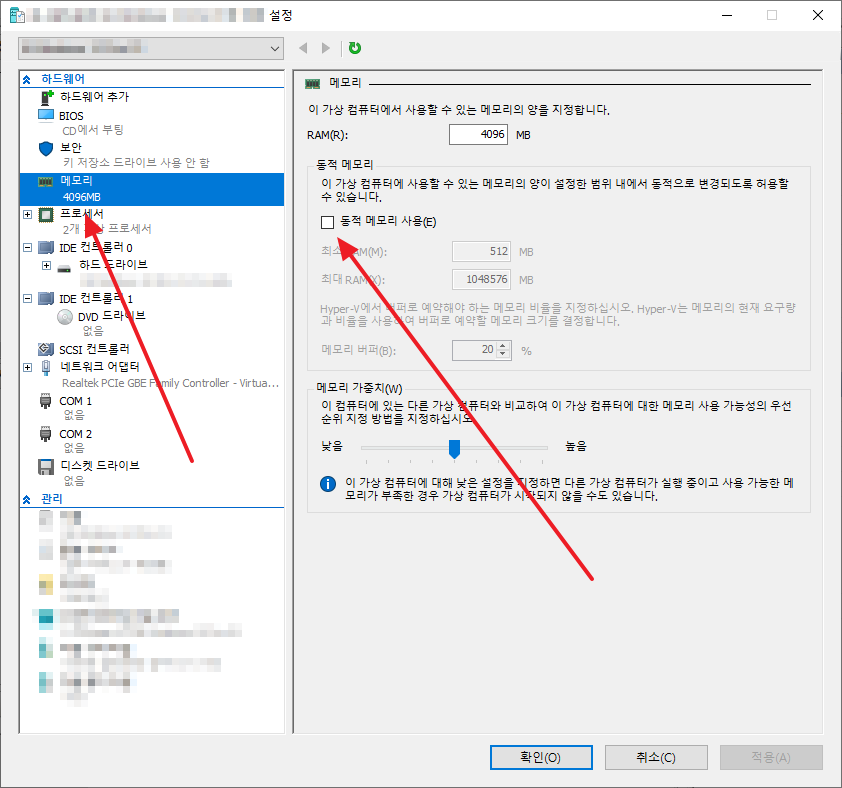
- 최소 RAM과 최대 RAM에 적절한 값을 입력합니다. 그 범위 내에서 메모리가 할당됩니다.
- 아래 그림의 상태라면, 가상 컴퓨터 메모리는 4GB이고, 호스트는 가상 컴퓨터에 2GB 이상 4GB 이하의 메모리를 할당합니다. 즉, 가상 컴퓨터가 2GB 이하의 메모리를 사용한다면 2GB를 할당합니다.
- [확인]을 클릭합니다.
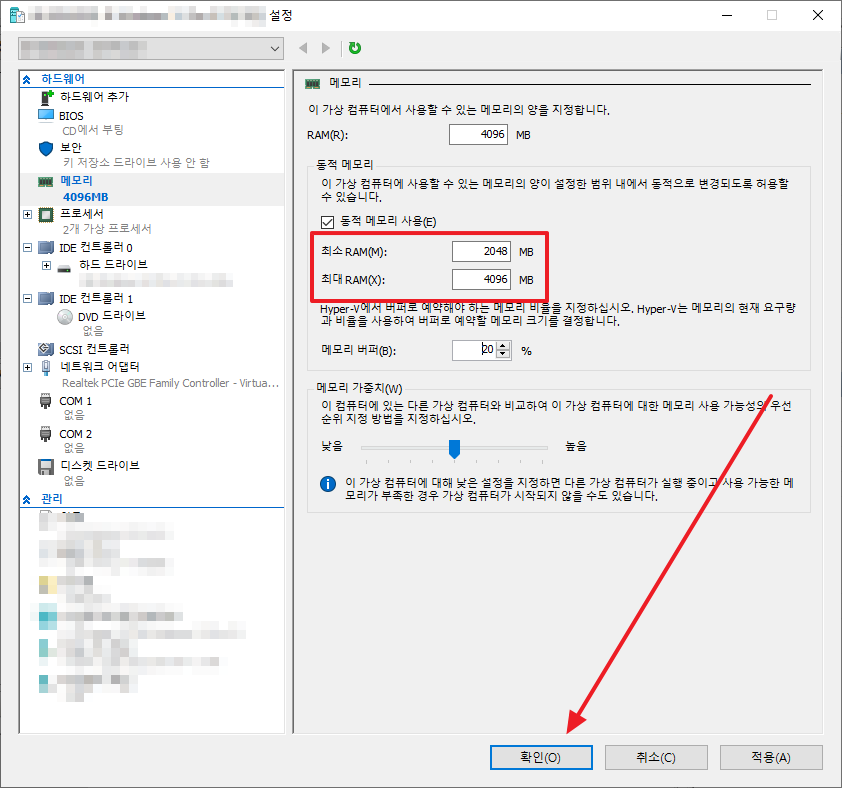
- 가상 컴퓨터 시작 전 호스트가 사용 중인 메모리는 2.3GB인데...
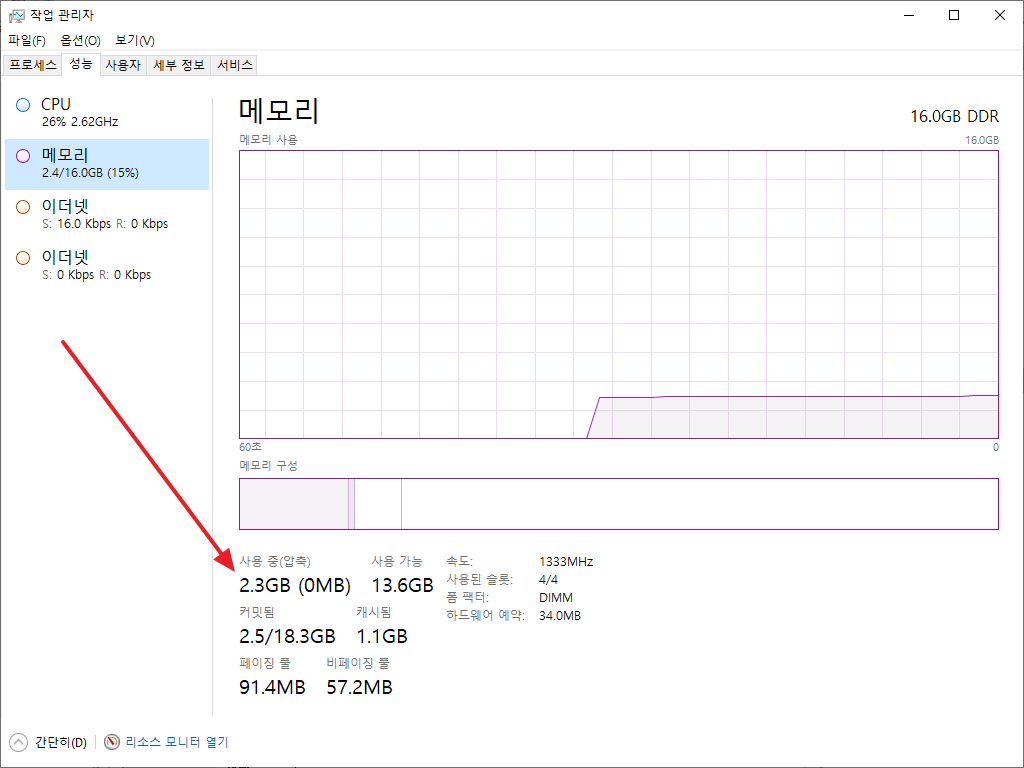
- 4GB로 설정된 가상 컴퓨터를 시작해서 2GB 이히의 메모리를 사용을 하니, 2GB의 메모리가 할당되었고...
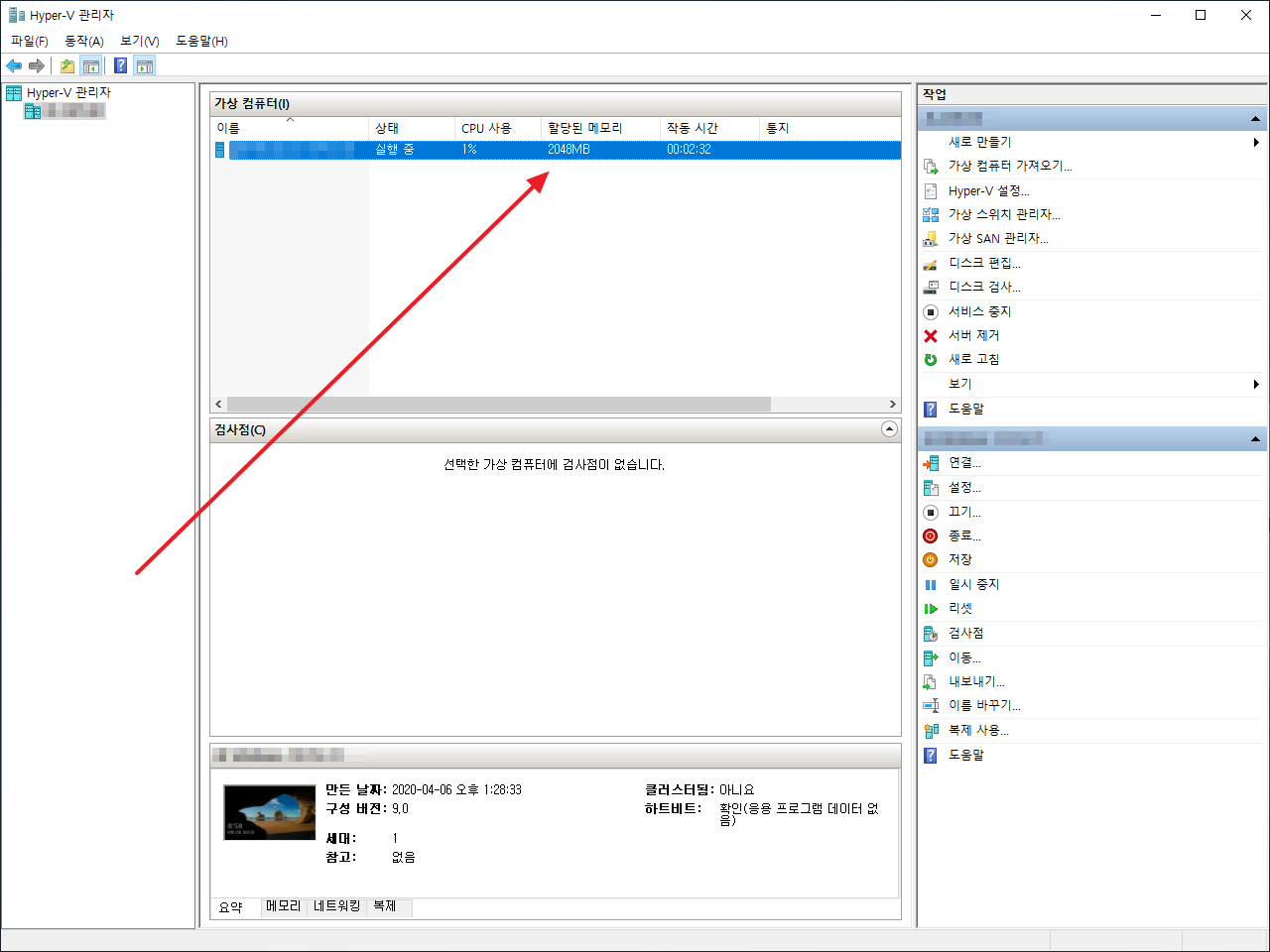
- 호스트의 사용 메모리는 2GB만 증가했습니다.
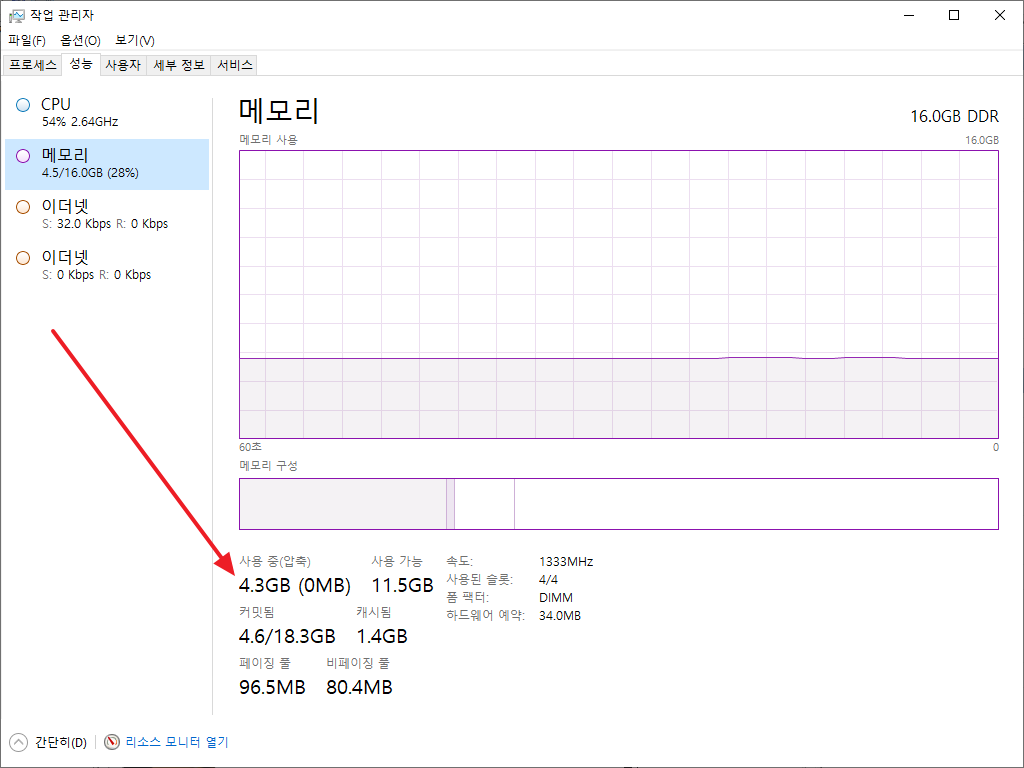
- 이후 가상 컴퓨터가 2GB 보다 많이 메모리를 사용하면, 그만큼 메모리가 더 할당됩니다.