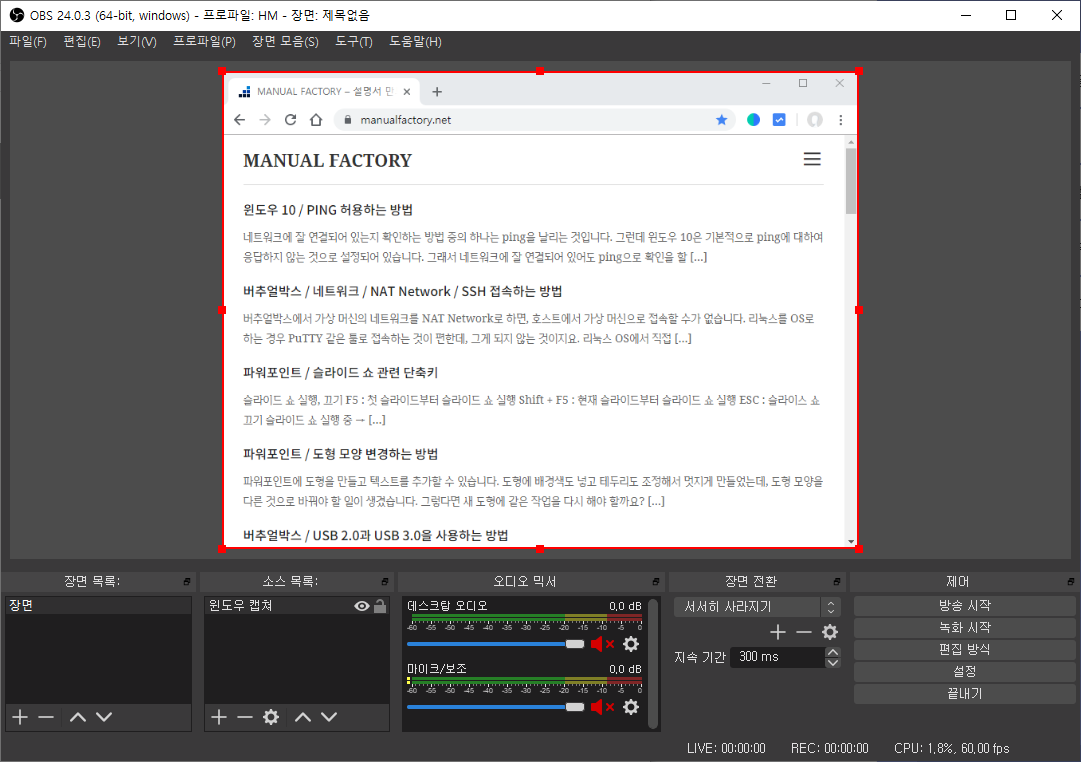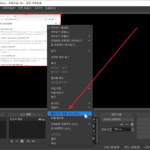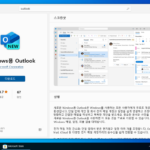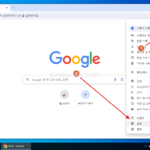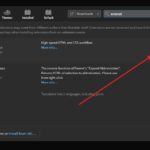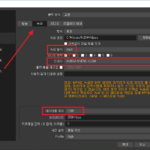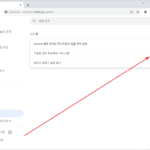OBS Studio / 윈도우 캡쳐 / 녹화 영역 윈도우에 맞추는 방법
Created 2019-12-11
Last Modified 2022-10-03
OBS Studio의 윈도우 캡쳐를 이용하면, 특정 창만 선택하여 캡쳐를 할 수 있습니다. 그런데, 화면에 꽉 차지 않은 창을 선택하면 아래처럼 나머지 부분이 검정으로 나옵니다. 그 부분에 다른 화면이나 창을 넣을 수 있는데, 만약 선택한 창만 녹화를 한다면 검정 부분까지 녹화가 됩니다.
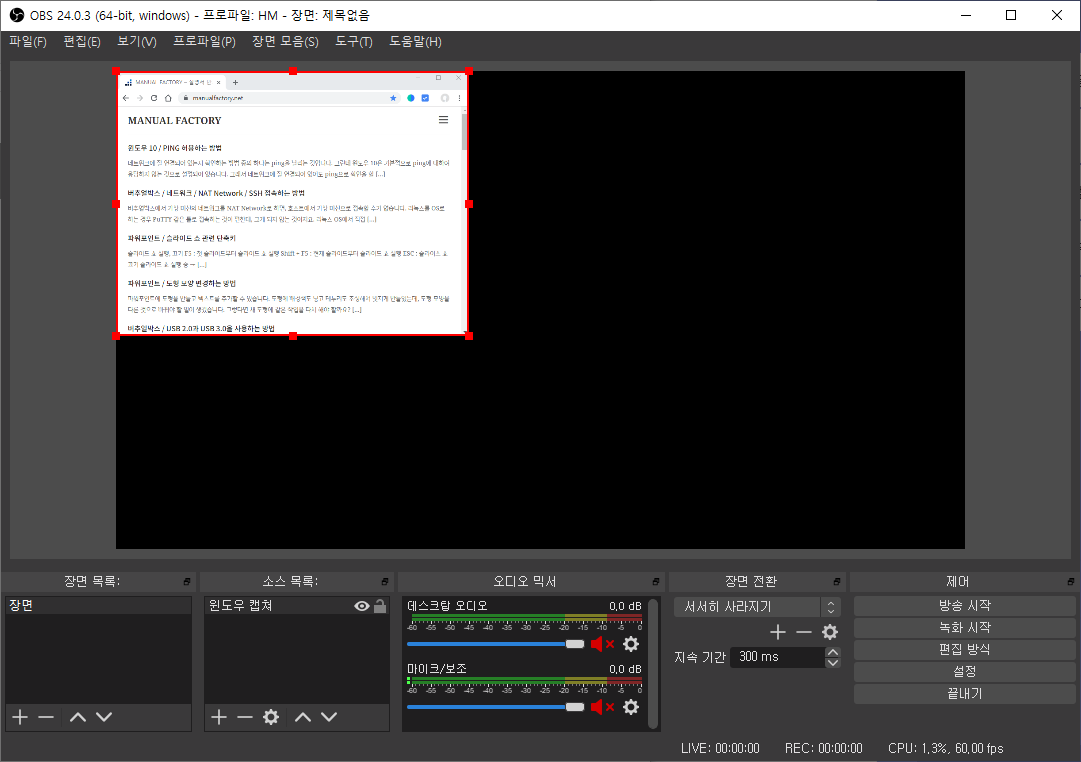
검정 부분을 없애고, 선택한 윈도우만 녹화하고 싶다면, 마우스 우클릭하여 [출력 크기 조정(소스 크기)]]를 클릭하세요.
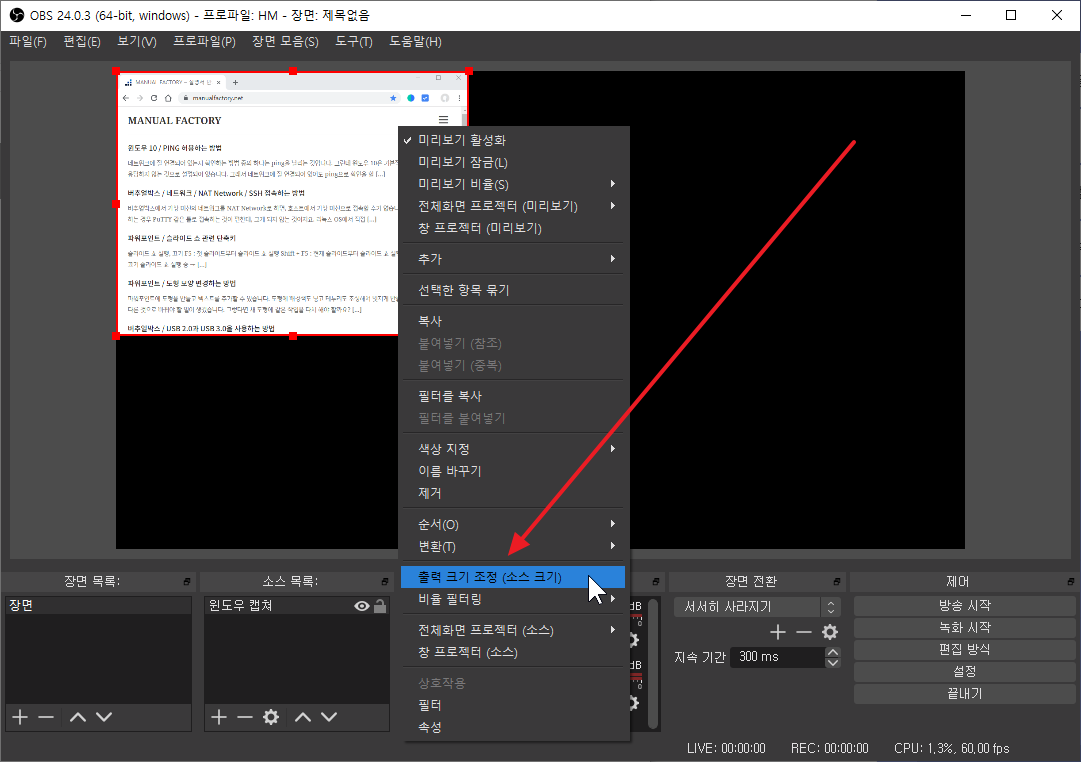
다음과 같은 메시지가 나오는데, [예]를 클릭하면...
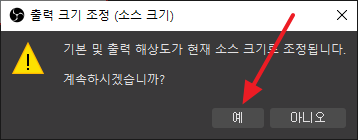
나머지 부분을 잘라내고 선택한 창만 녹화할 수 있습니다.