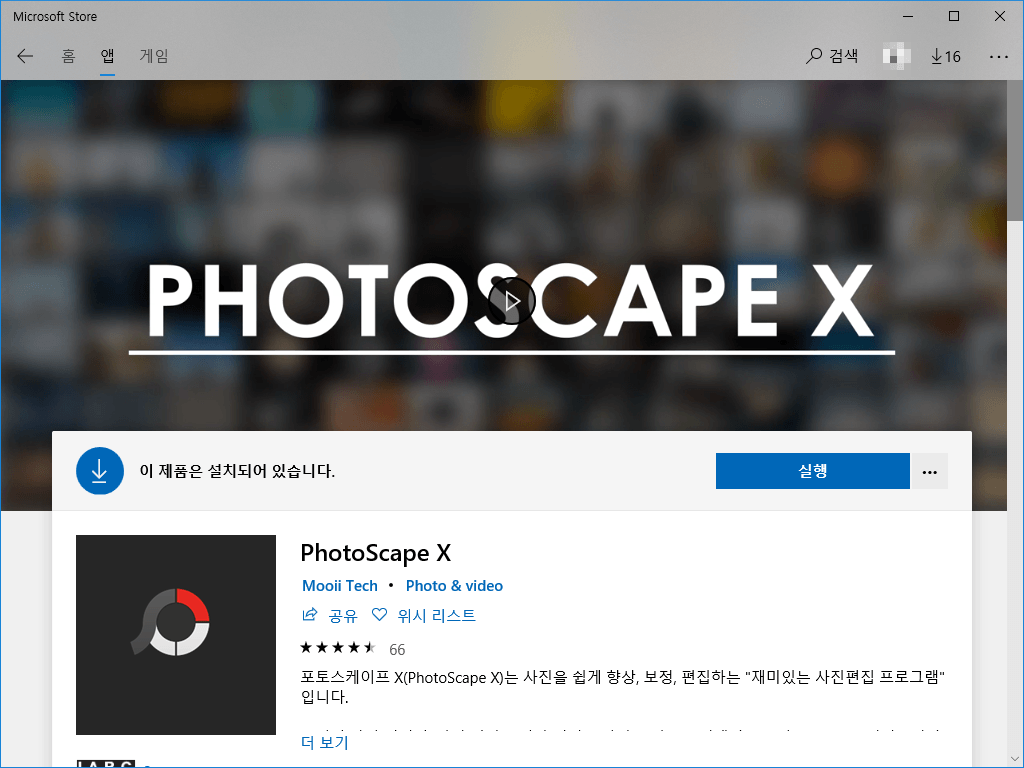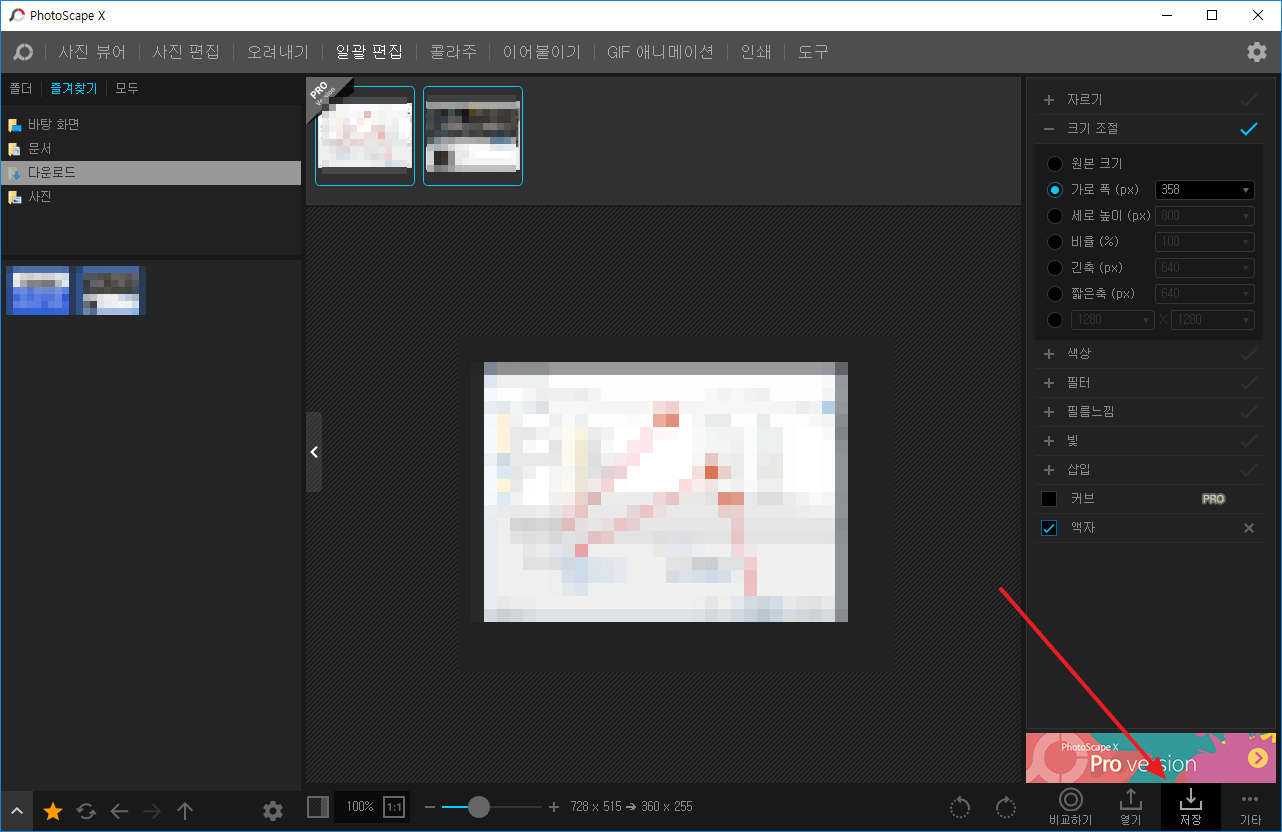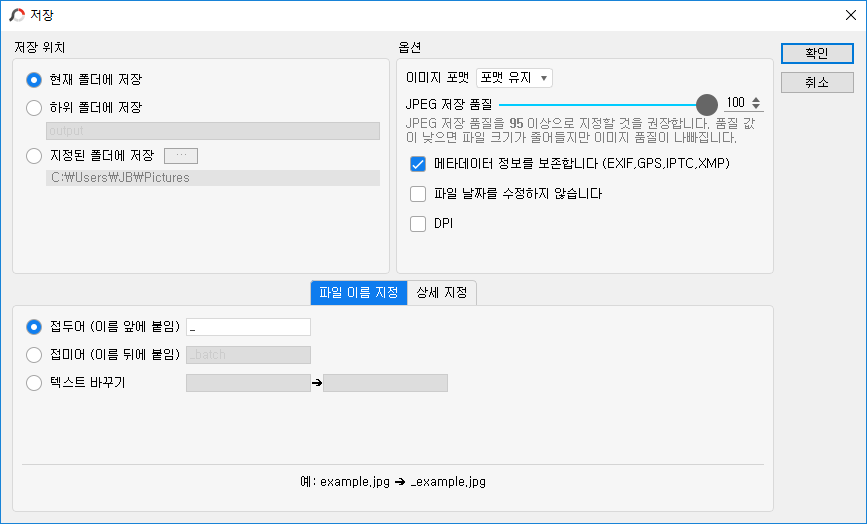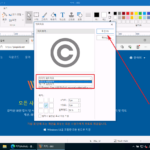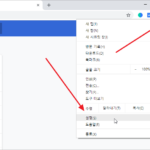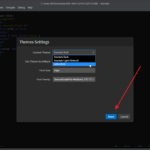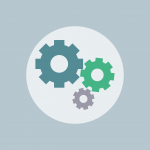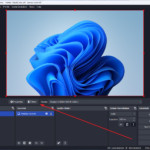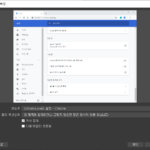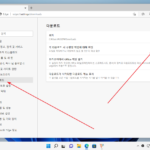PhotoScape X / 여러 사진, 이미지 크기 일괄 변경하는 방법
Created 2019-10-21
Last Modified 2023-12-14
포토스케이프 다운로드
포토스케이프는 이미지를 보정하고 편집하는 소프트웨어이다. 무료로 사용할 수 있는데, 기능이 상당히 많다.
포토스케이프는 여기에서 다운로드 할 수 있다. 만약 윈도우 10 이상 사용자라면 마이크로소프트 스토어에서 설치할 수 있다.
여러 사진, 이미지 크기 일괄 변경
여러 가지 기능이 있지만, 주로 사용하는 것은 여러 이미지의 크기를 한 번에 변경하는 것이다.
- 상단 메뉴에서 일괄 편집을 클릭한다.
- 크기를 변경할 사진들을 가운데로 옮긴다.
- 오른쪽의 크기 조절에서 원하는 크기를 설정한다.
- 오른쪽 아래에 저장을 클릭한다.
- 크기를 변경한 사진의 이름을 정하고, 저장할 폴더를 정한다.
- 오른쪽 위의 [확인]을 클릭하면 변경이 완료된다.니다.