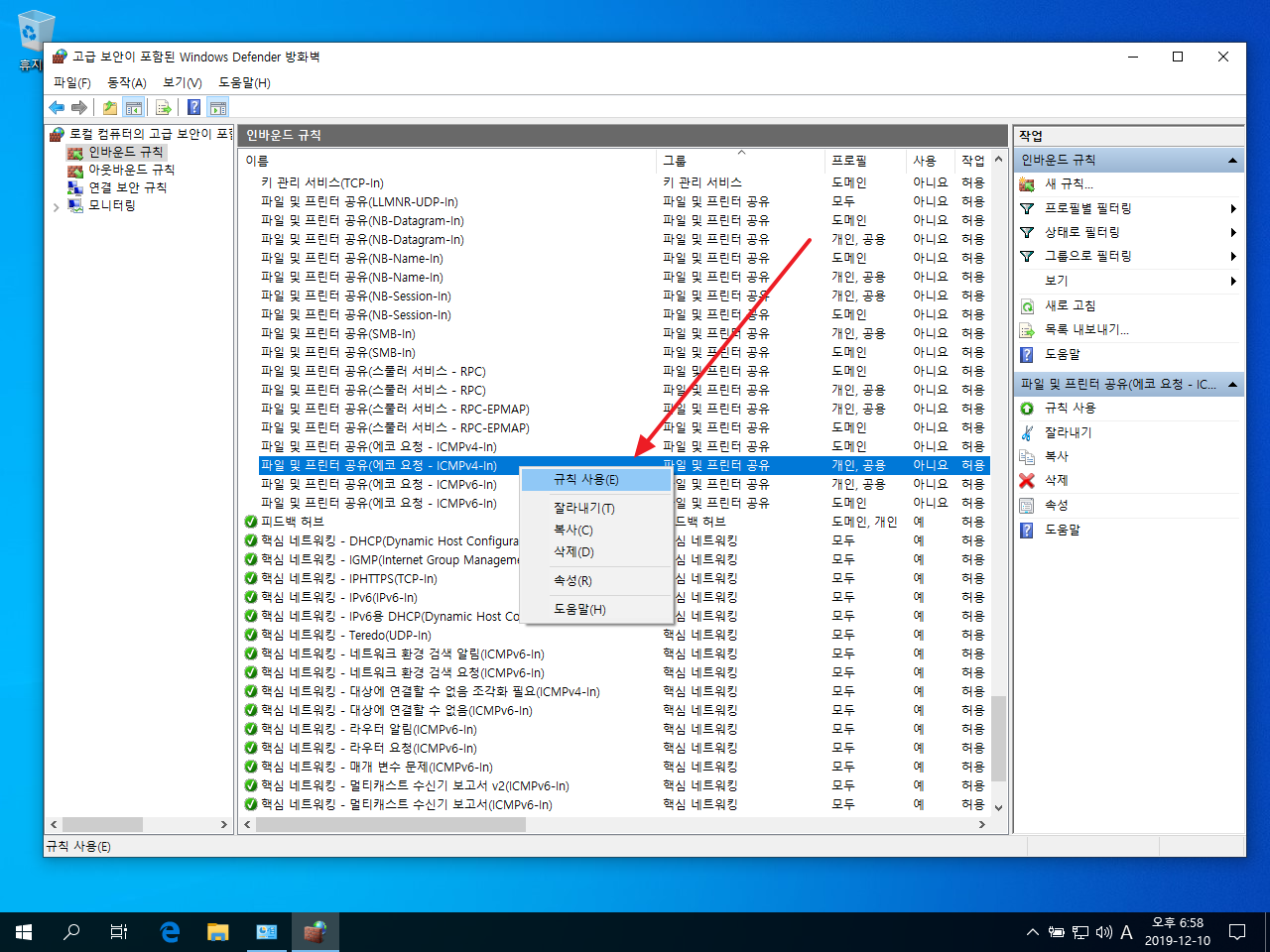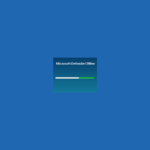윈도우 10 / PING 허용하는 방법
Created 2019-12-10
Last Modified 2022-12-28
네트워크에 잘 연결되어 있는지 확인하는 방법 중의 하나는 ping을 날리는 것입니다. 그런데 윈도우 10은 기본적으로 ping에 대하여 응답하지 않는 것으로 설정되어 있습니다. 그래서 네트워크에 잘 연결되어 있어도 ping으로 확인을 할 수가 없습니다.
만약 ping으로 연결 상태를 확인해야 한다면, 다음의 방법으로 응답하도록 설정합니다.
- 제어판을 엽니다.
- [시스템 및 보안]을 클릭합니다.
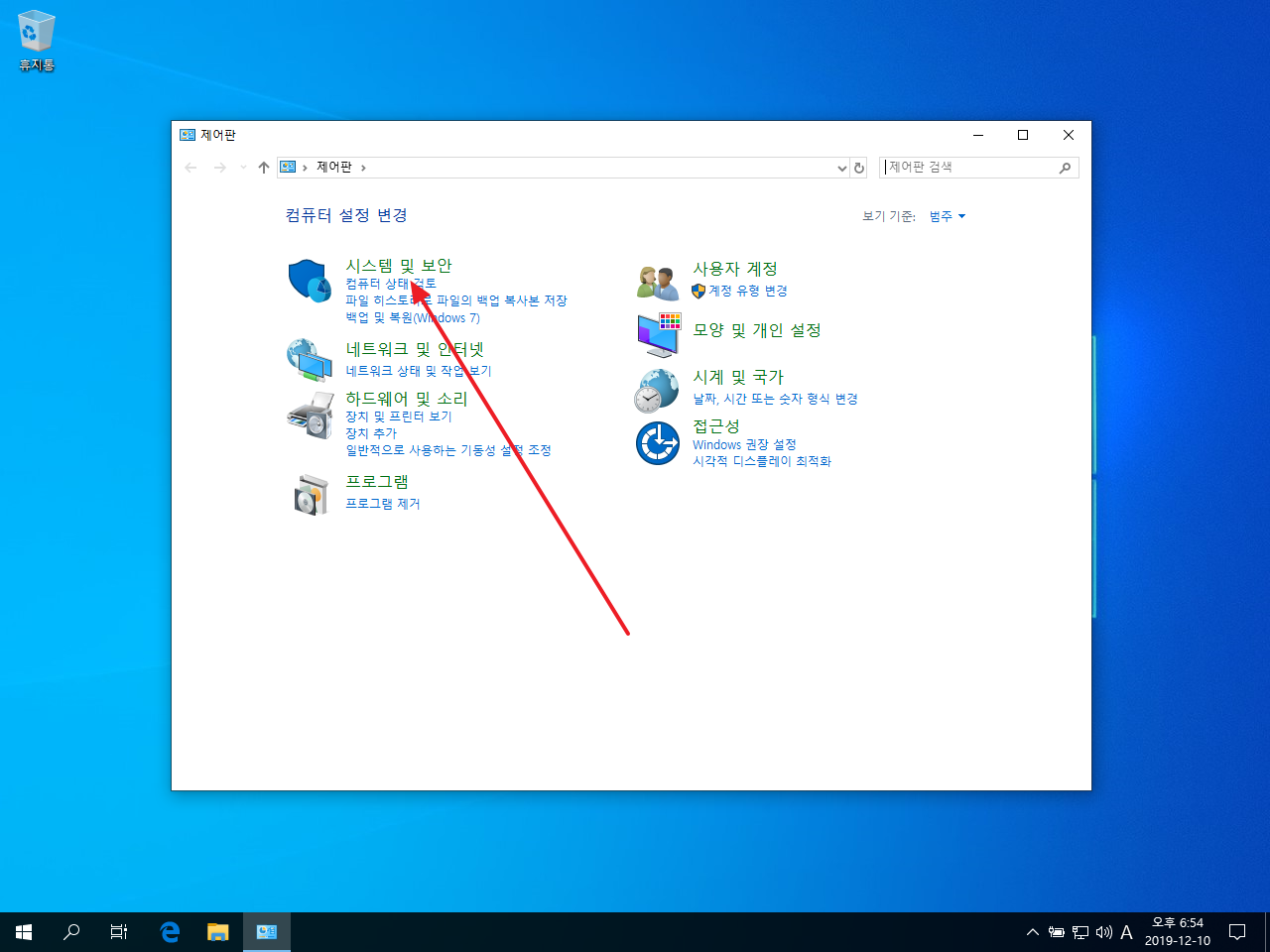
- [Windows Defender 방화벽]을 클릭합니다.
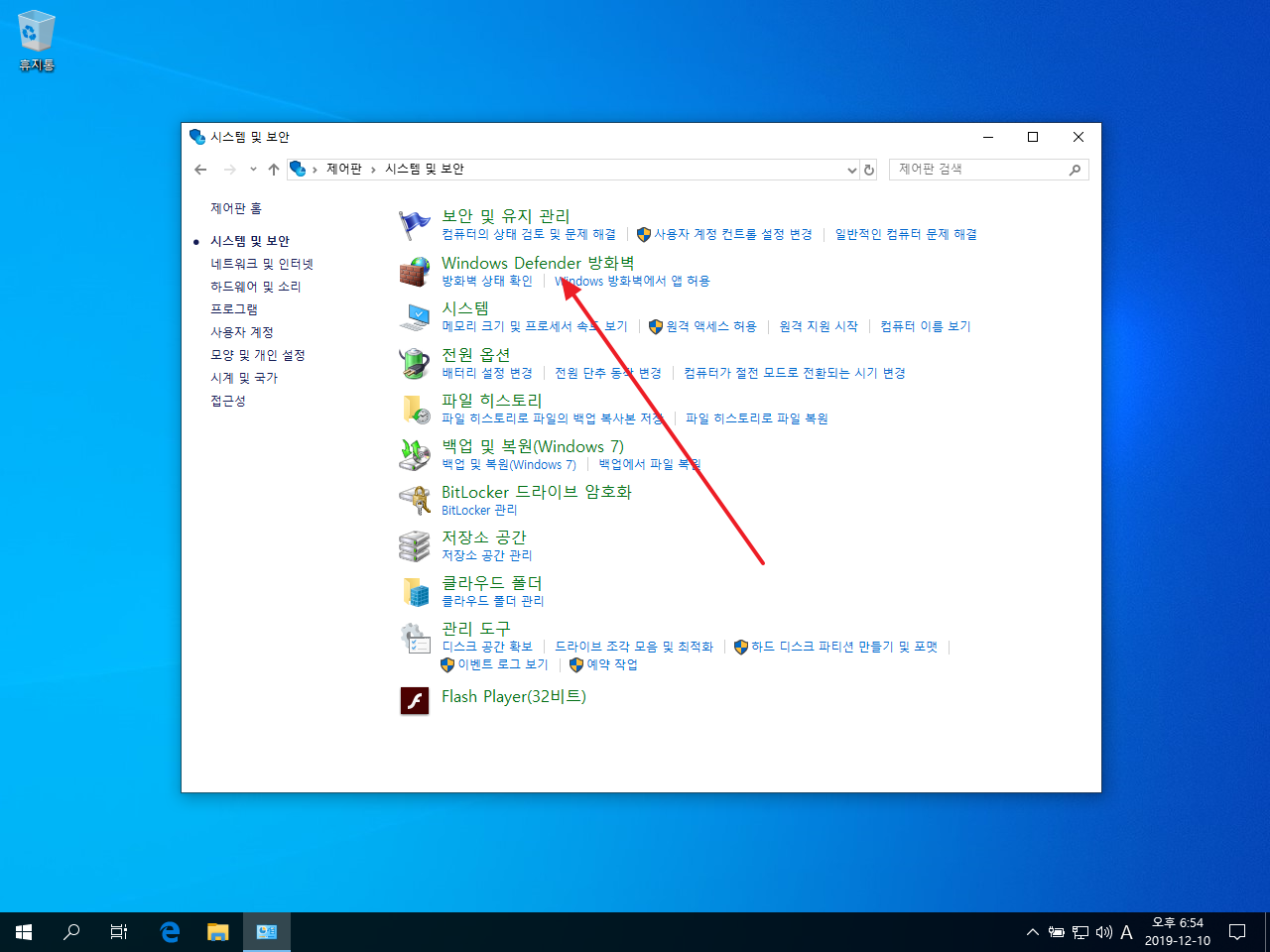
- [고급 설정]을 클릭합니다.
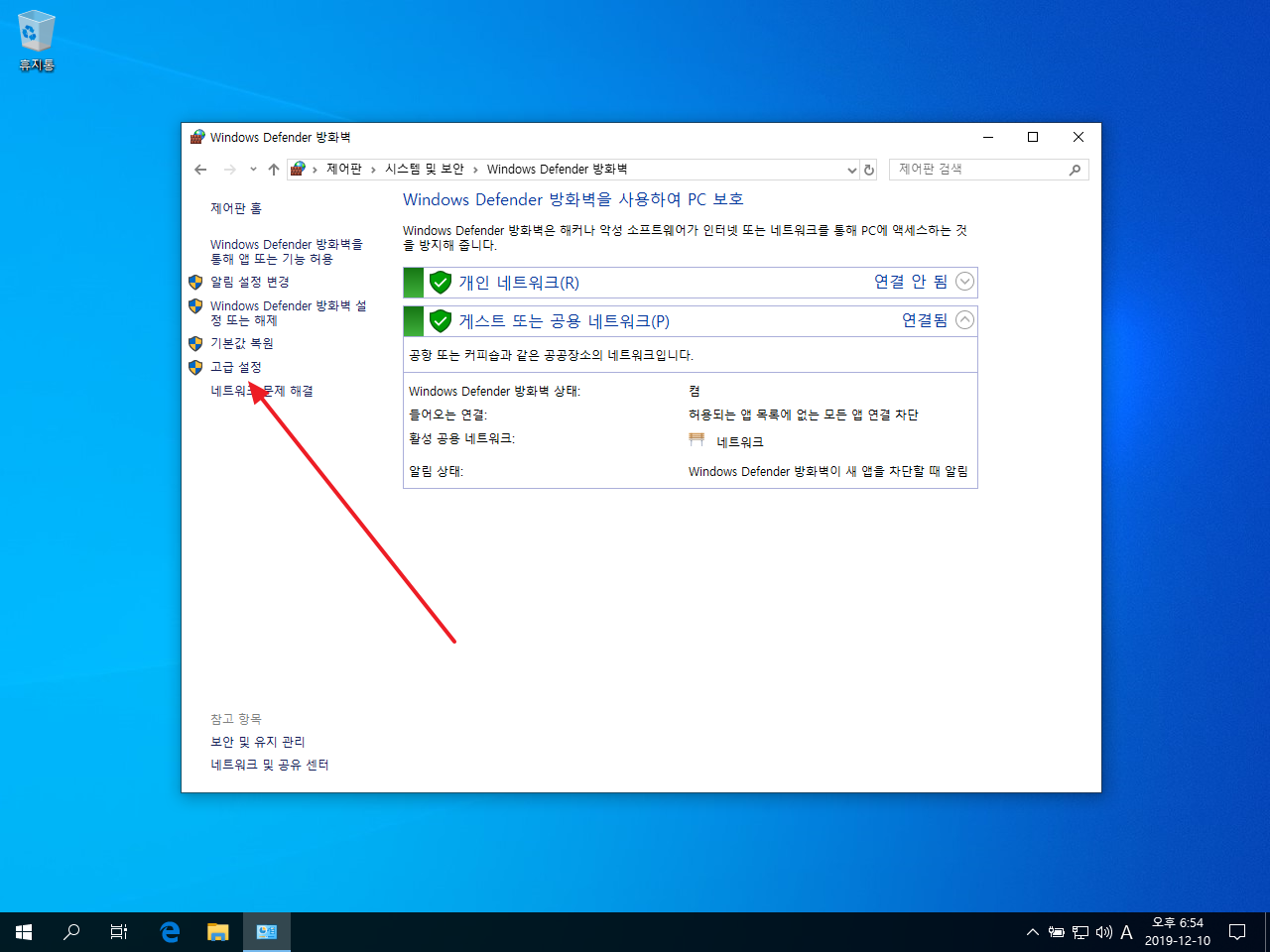
- 왼쪽에서 [인바운드 규칙]을 선택하고, 오른쪽에서 [파일 및 프린터 공유(에코 요청 - ICMP4-In)]을 찾습니다.
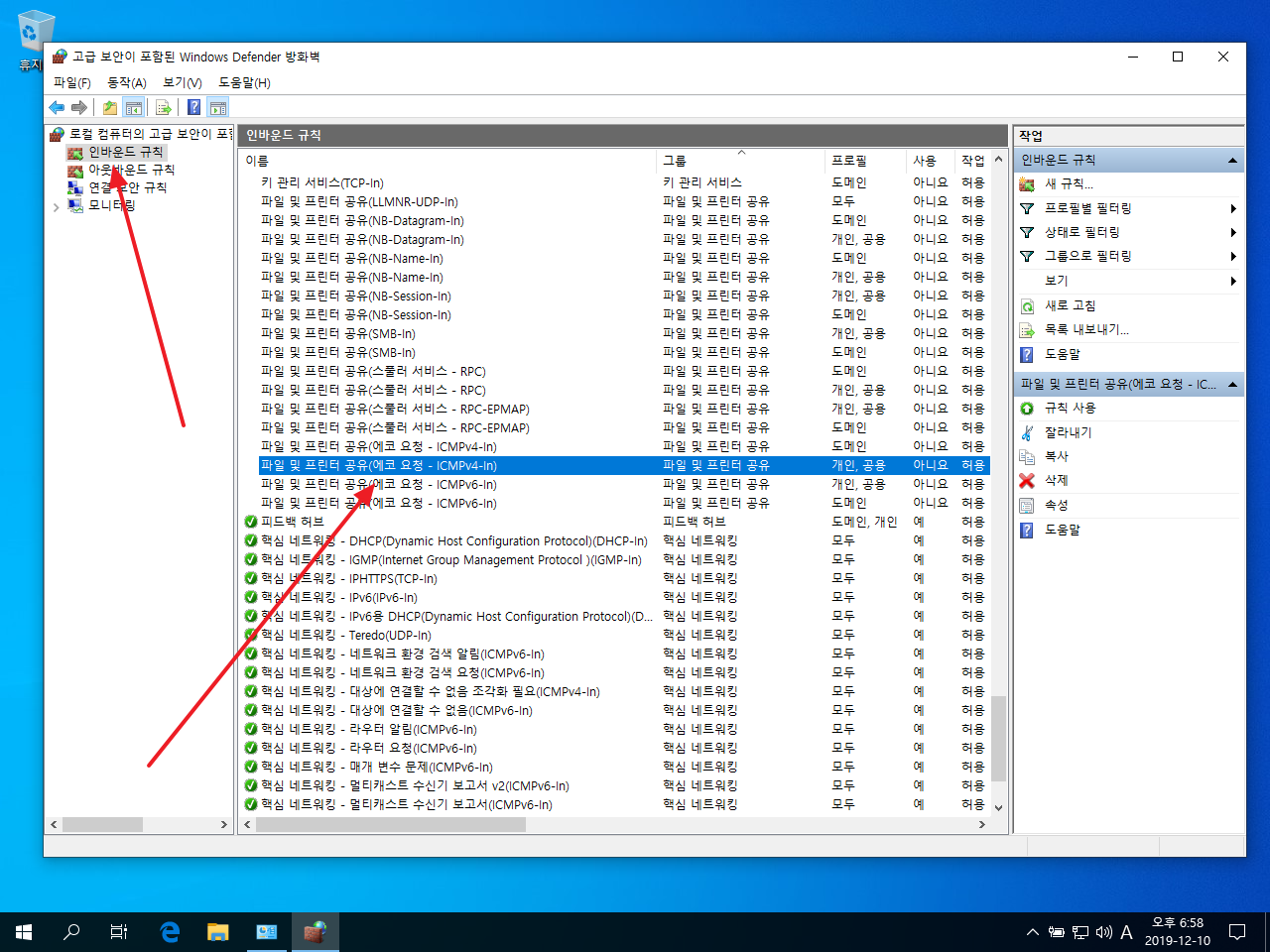
- 마우스 우클릭한 후 [규칙 사용]을 클릭하면, ping에 응답하기 시작합니다.