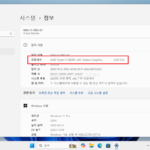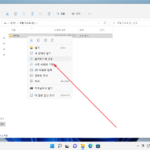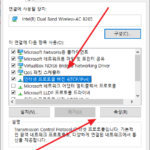윈도우 / 서비스 / SysMain
윈도우 운영체제에서 SysMain 서비스는 이전 버전의 운영체제에서 SuperFetch로 알려진 서비스의 새로운 이름입니다. 이 서비스는 시스템 성능을 최적화하고, 응용 프로그램의 로딩 시간을 단축하며, 전반적인 시스템 응답성을 향상시키는 역할을 합니다.
SysMain 서비스의 주요 역할
응용 프로그램 로딩 시간 단축
SysMain 서비스는 사용자가 자주 사용하는 응용 프로그램과 데이터를 미리 메모리에 로드합니다. 이를 통해 사용자가 프로그램을 실행할 때, 하드 드라이브에서 데이터를 읽어오는 시간이 줄어들어 응용 프로그램의 로딩 속도가 빨라집니다.
시스템 성능 최적화
SysMain 서비스는 사용자의 컴퓨터 사용 패턴을 분석하여 자주 사용되는 프로그램과 파일을 메모리에 미리 로드합니다. 이를 통해 시스템 리소스를 효율적으로 활용하고, 전체적인 시스템 성능을 향상시킵니다.
디스크 I/O 최적화
SysMain 서비스는 디스크 입출력(I/O) 작업을 최적화하여, 하드 드라이브의 읽기 및 쓰기 속도를 향상시킵니다. 특히, 하드 드라이브가 아닌 SSD(Solid State Drive)를 사용하는 경우에도 성능 향상을 도모할 수 있습니다.
시스템 부팅 속도 개선
SysMain 서비스는 시스템 부팅 시 필요한 데이터를 미리 로드하여, 부팅 속도를 단축시키는 역할을 합니다. 이는 특히 컴퓨터를 자주 재부팅하는 사용자에게 유용합니다.
SysMain 서비스의 작동 원리
SysMain 서비스는 백그라운드에서 조용히 실행되며, 사용자의 시스템 사용 패턴을 학습합니다. 이를 통해 자주 사용하는 응용 프로그램과 데이터를 예측하고, 해당 데이터를 메모리에 미리 로드합니다. 이 과정은 시스템이 유휴 상태일 때 주로 이루어지며, 사용자가 컴퓨터를 적극적으로 사용할 때에는 최소한의 리소스를 사용하도록 설계되었습니다.