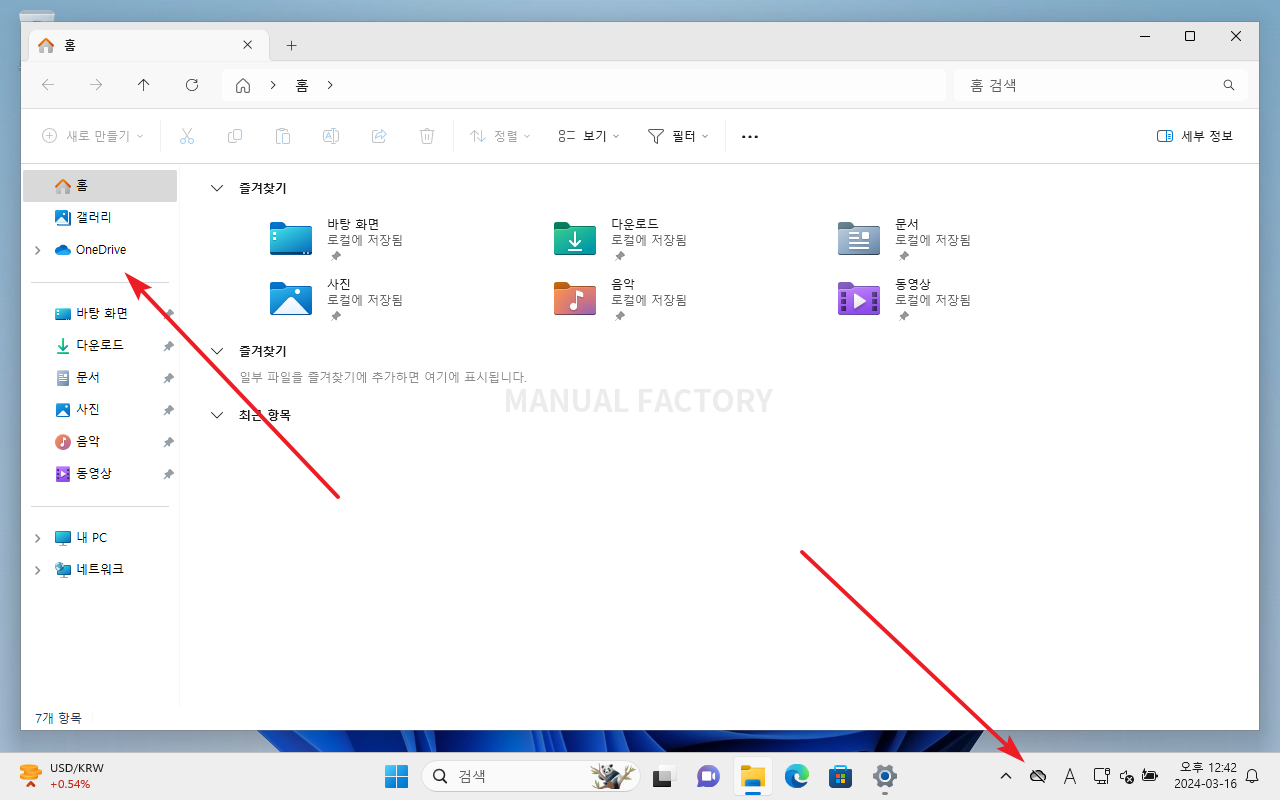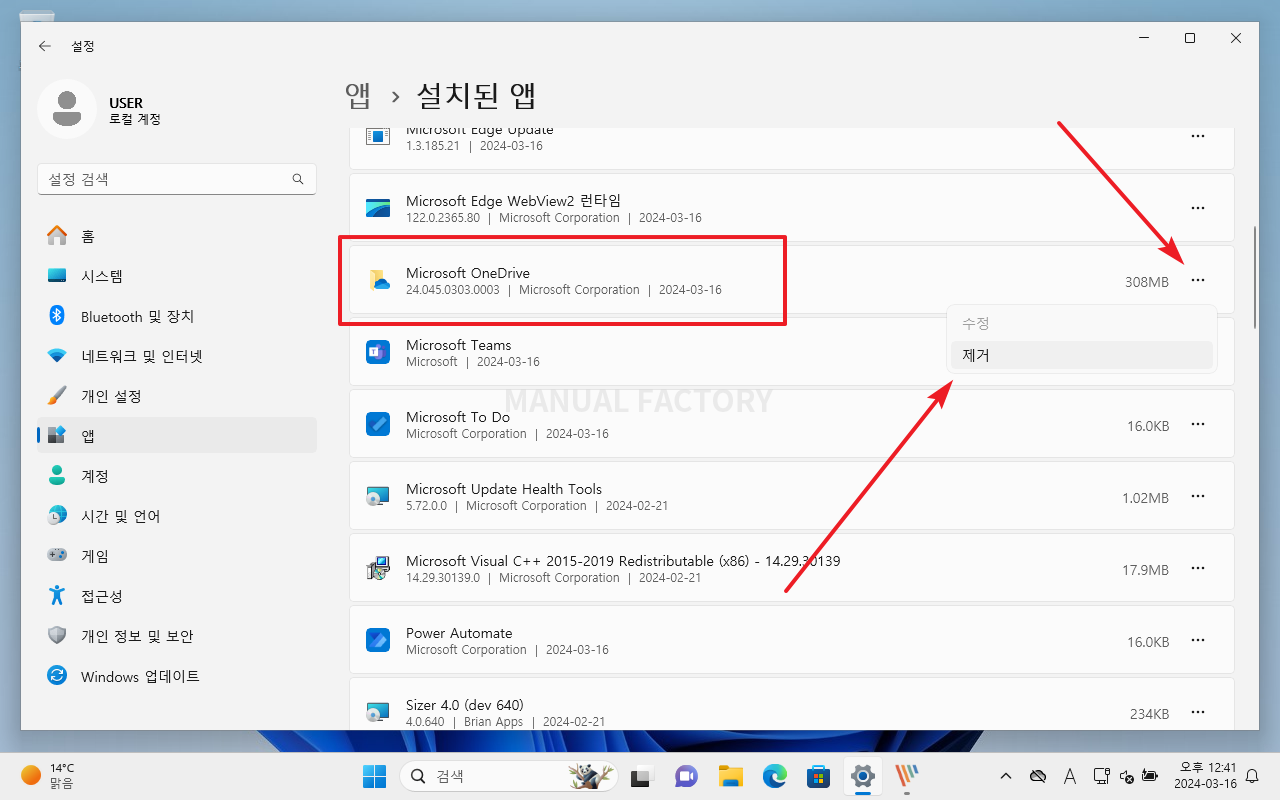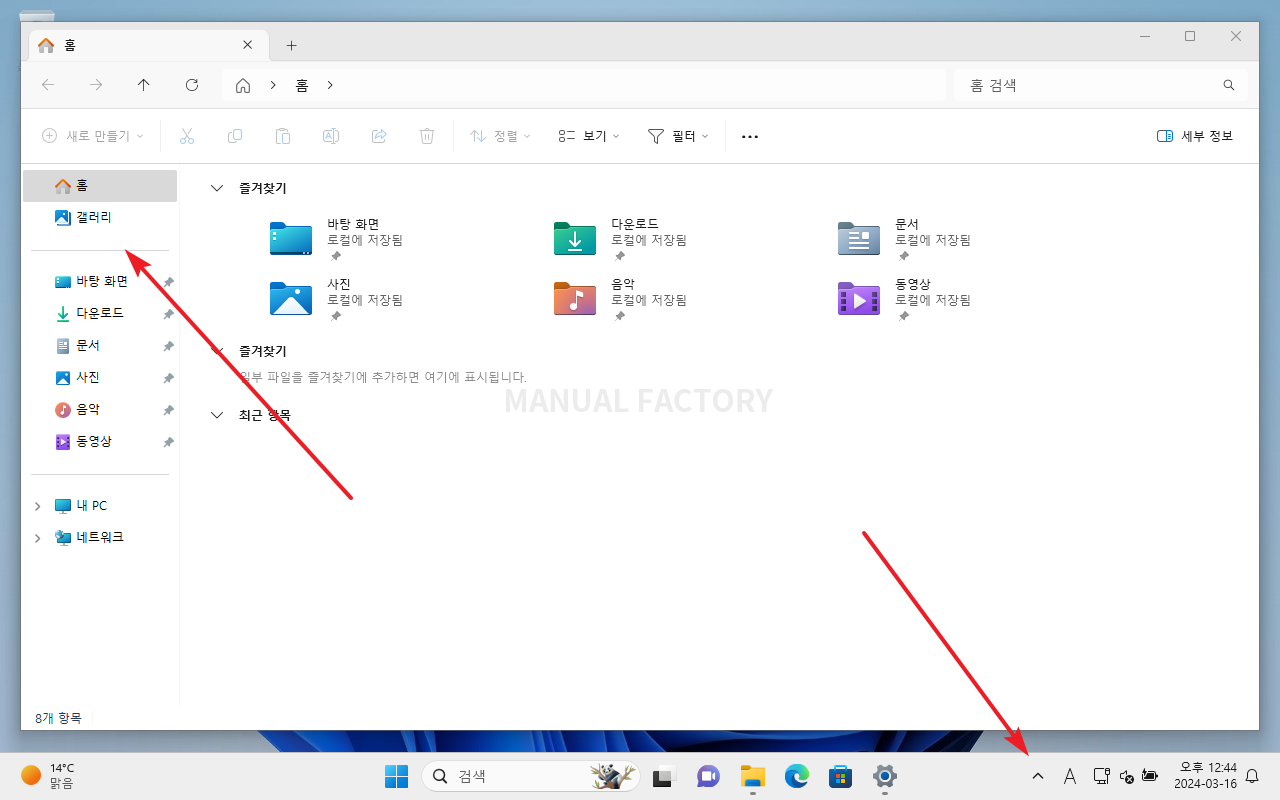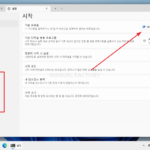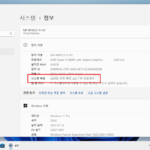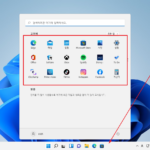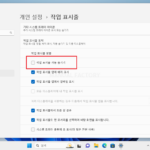윈도우 11 / 원드라이브(Onedrive) / 삭제하는 방법
윈도우 11을 설치하면 원드라이브(OneDrive)도 같이 설치된다. 회원 가입을 하고 로그인해야 사용할 수 있는 서비스임에도 불구하고, 파일 탐색기에서도 보이고 시스템 트레이에도 보인다.
이를 보이지 않게 하는 방법은 몇 가지 있는데, 원드라이브를 사용하지 않는다는 가정하에 가장 편한 방법은 원드라이브 앱을 삭제하는 것이다.
삭제는 일반적인 앱과 같다.
- [설정 - 앱 - 설치된 앱]으로 같다.
- Microsoft OneDrive 오른쪽에 있는 점 세 개 아이콘을 클릭한다.
- [제거]를 클릭한다.
원드라이브를 삭제하고 나면 파일 탐색기에서도, 시스템 트레이에서도 보이지 않는다.
삭제 후 다시 필요하게 되었다면 Microsoft Store에서 설치하면 된다.