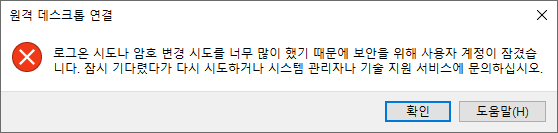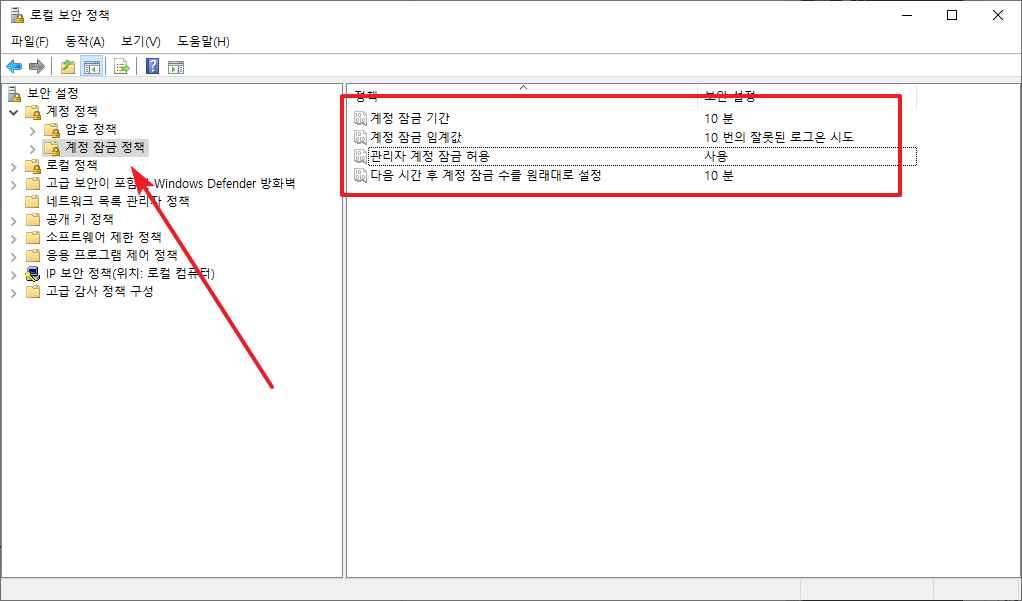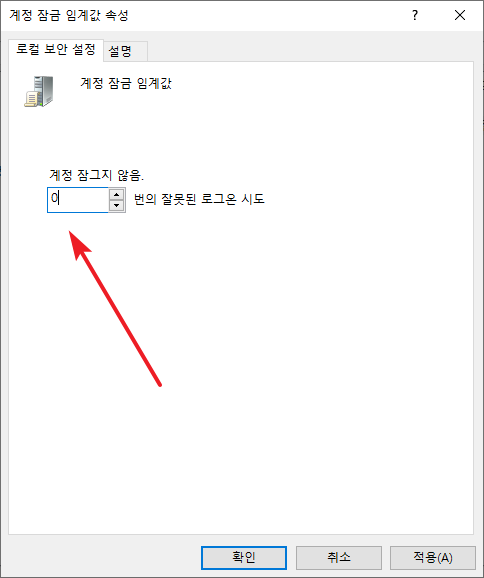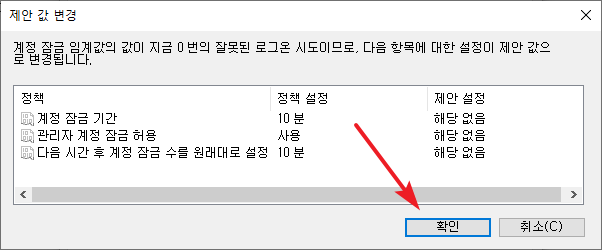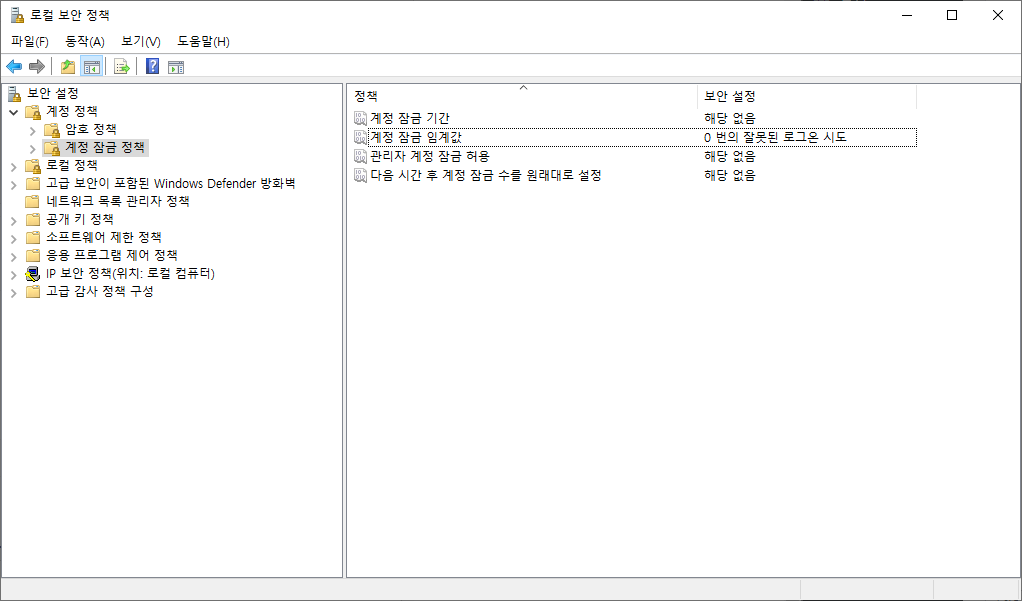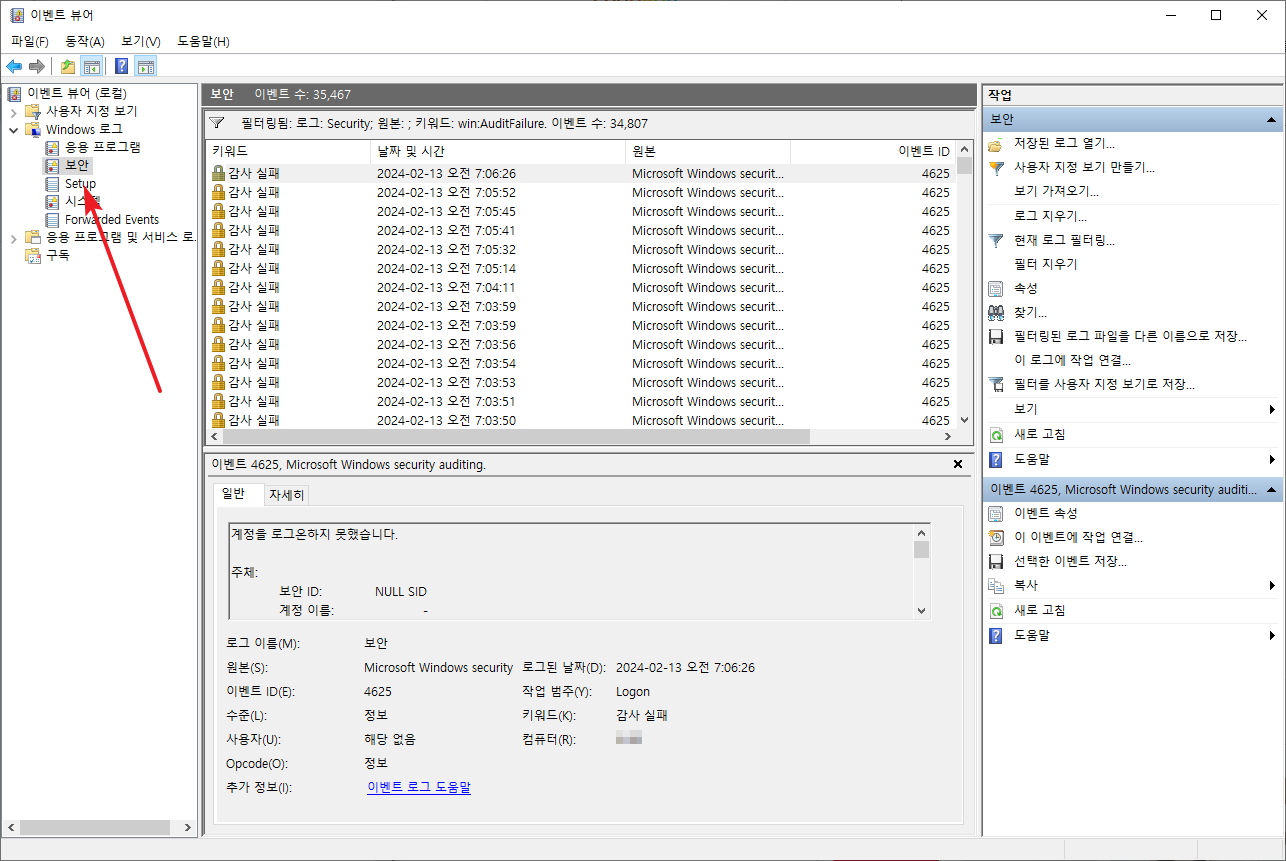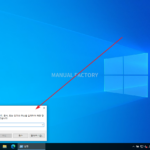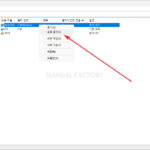윈도우 / 로그온 시도나 암호 변경 시도를 너무 많이 했기 때문에 보안을 위해 사용자 계정이 잠겼습니다
Created 2024-02-13
Last Modified 2024-10-03
집에서 사무실 컴퓨터에 원격 데스크톱으로 접속하여 작업할 때가 있다. 오랫동안 잘 사용했는데, 최근 들어 아래와 같은 메시지가 나오면서 연결이 되지 않을 때가 있다.
로그온 시도나 암호 변경 시도를 너무 많이 했기 때문에 보안을 위해 사용자 계정이 잠겼습니다. 잠시 기다렸다가 다시 시도하거나 시스템 관리자나 기술 지원 서비스에 문의하십시오.
로그온 실패가 많아서 계정을 잠가버린 것인데, 이런 상황이 되면 원격이 아니라 직접 로그온 하는 것도 되지 않는다. 계정이 잠긴 후 10분이 지나야 로그온 가능한데...
이와 같은 설정은 [로컬 보안 정책]에 있다.(로컬 보안 정책을 여는 방법은 '로컬 보안 정책'으로 검색하거나, 실행 창에서 secpol.msc를 실행하면 된다.)
[계정 정책 - 계정 잠금 정책]으로 가면 몇 가지 설정이 있는데, 별도로 설정한 게 없다면 10번 로그온 실패하면 계정이 10분 잠기는 것이 기본값이다.)
계정 잠금을 없애는 방법은 [계정 잠금 임계값]을 0으로 설정하는 것이다.
계정을 잠그지 않으므로 다른 값들도 자동으로 변경된다.
이것은 임시 방편으로, 보안 측면에서는 좋은 방법은 아니다. 가장 좋은 것은 방화벽 등에서 공격을 시도하는 IP를 막아버리는 것.
참고로, 로그온 실패 로그는 이벤트 뷰어에서 볼 수 있다. [Windows 로그 - 보안]에서 [감사 실패]로 필터링하면 된다.