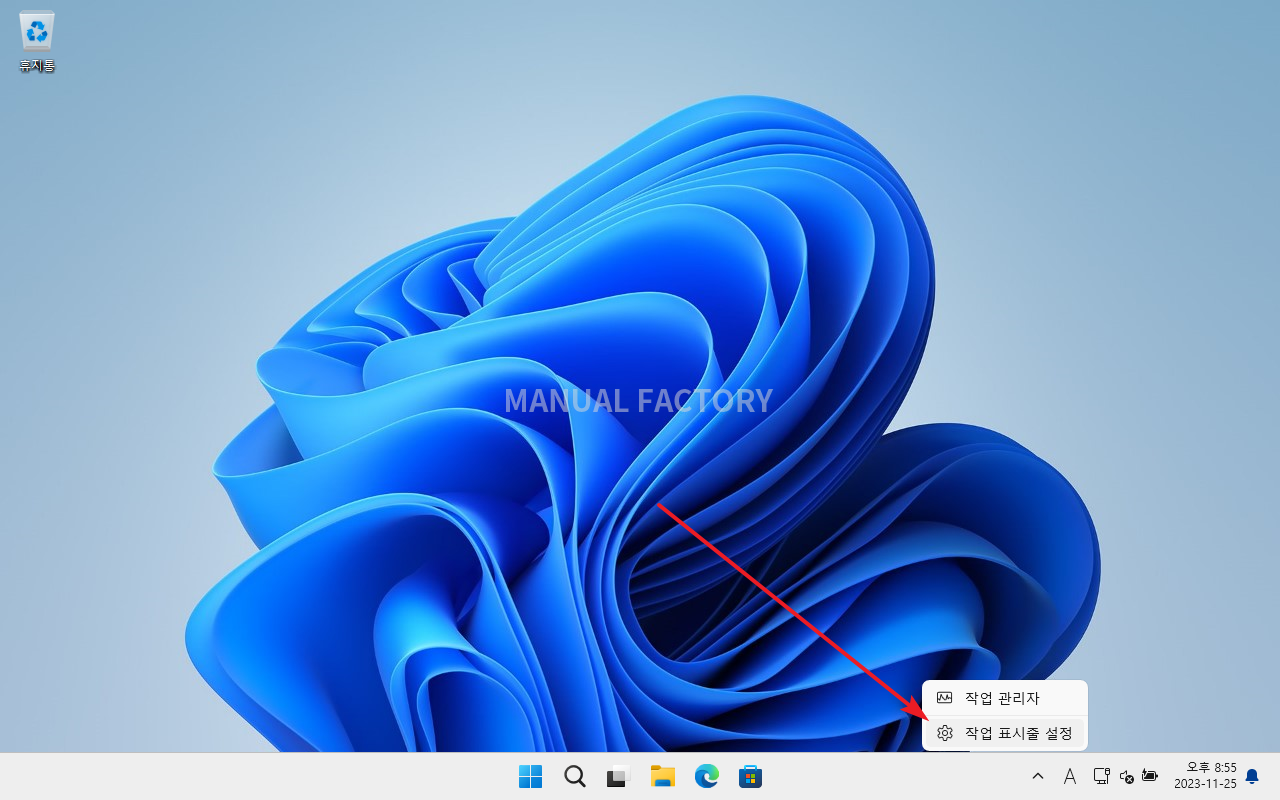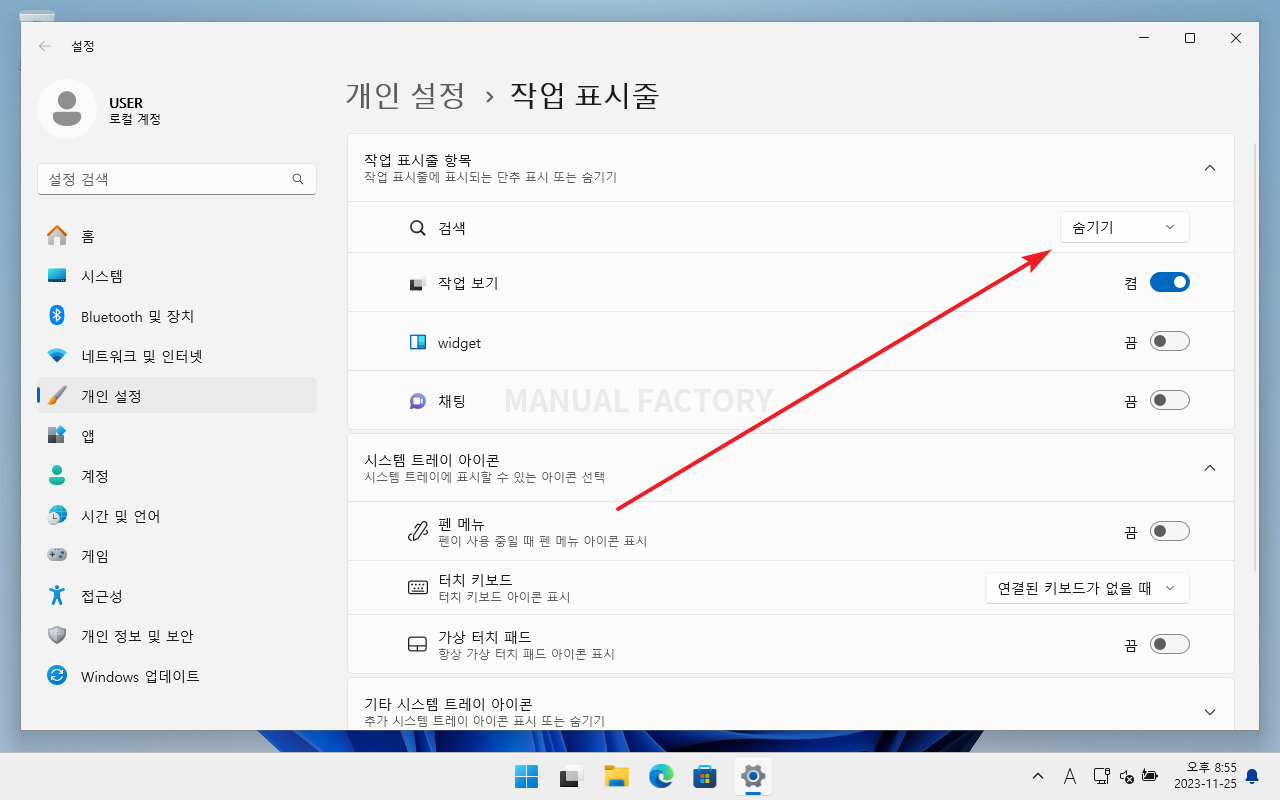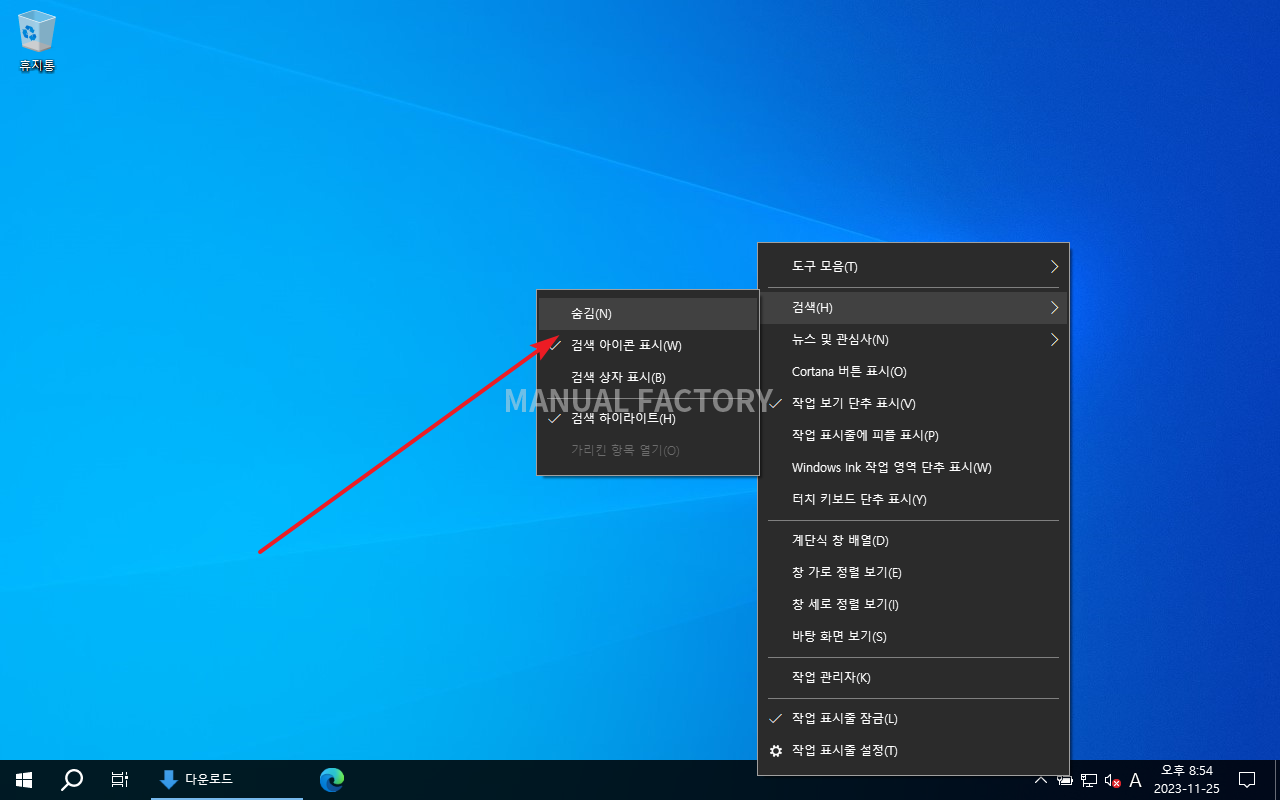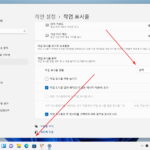윈도우 / 작업 표시줄 / 검색 없애는 방법
Created 2023-11-26
Last Modified 2024-10-03
윈도우에서 검색을 여는 단축키는 WIN+S이다. 이 단축키를 외우고 나면 작업 표시줄에 있는 검색 상자 또는 검색 아이콘이 필요가 없다. 여러 프로그램을 동시에 사용한다면 오히려 검색이 차지하는 공간이 불편할 수 있다.
작업 표시줄에서 검색을 숨기는 방법은 다음과 같다.
윈도우 11
- 작업 표시줄에 마우스를 올리고 우클릭하여 [작업 표시줄 설정]을 연다.
- [검색]을 [숨기기]로 설정한다.
윈도우 10
- 작업 표시줄에 마우스를 올리고 우클릭한다.
- [검색]에서 [술김]을 클릭한다.