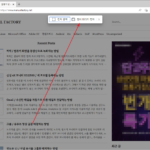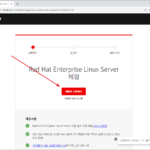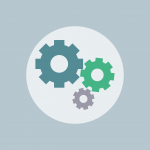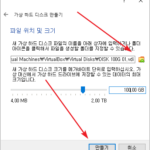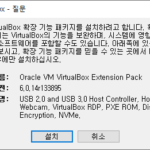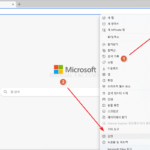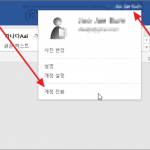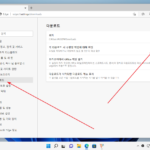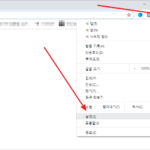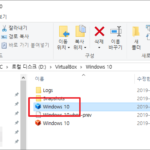DBeaver / 오픈 소스 데이터베이스 관리 도구
DBeaver는 오픈 소스 데이터베이스 관리 도구로, 다양한 데이터베이스 시스템을 지원하는 강력한 소프트웨어이다. 이 도구는 데이터베이스 개발자와 관리자에게 데이터베이스의 구조를 탐색하고 관리하며 쿼리를 작성하고 실행할 수 있는 편리한 인터페이스를 제공한다.
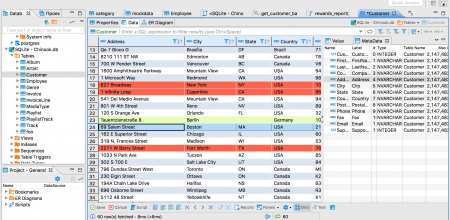
주요 기능
광범위한 데이터베이스 지원
- DBeaver는 MySQL, MariaDB, PostgreSQL, Oracle, DB2, SQL Server, SQLite, Sybase, Teradata, Firebird, Apache Hive, Phoenix, Presto, MongoDB, Cassandra, Redis 등을 지원한다.
크로스 플랫폼 지원
- Windows, macOS, Linux 등 다양한 운영 체제에서 사용할 수 있다.
사용자 친화적인 인터페이스
- 직관적이고 사용하기 쉬운 GUI를 제공하여 데이터베이스 구조 탐색, 쿼리 작성, 데이터 편집 등을 쉽게 수행할 수 있다.
SQL 편집기
- 강력한 SQL 편집기를 제공하며, 자동 완성, 구문 강조 표시, 쿼리 실행 계획 보기 등 다양한 기능을 지원한다.
데이터 시각화
- 테이블 데이터, 쿼리 결과 등을 시각화하여 더 쉽게 데이터를 분석할 수 있다.
확장성
- 플러그인 아키텍처를 통해 기능을 확장할 수 있으며, 사용자 정의가 가능하다.
ER 다이어그램
- 데이터베이스 구조를 시각적으로 표현하는 ER 다이어그램 기능을 지원한다.
데이터베이스 관리
- 데이터베이스 백업, 복원, 스키마 비교, 데이터 이관 등의 관리 작업을 수행할 수 있다.
장점
- 오픈 소스 : 무료로 사용할 수 있으며, 커뮤니티 버전과 상업용 버전이 있습니다.
- 다양한 기능 : 다양한 데이터베이스 작업을 통합된 환경에서 수행할 수 있어 효율적입니다.
- 광범위한 지원 : 많은 데이터베이스 시스템과 호환되어 여러 데이터베이스를 동시에 관리할 수 있습니다.
단점
- 학습 곡선 : 처음 사용하는 경우 기능이 많아 익히는 데 시간이 걸릴 수 있습니다.
- 리소스 사용 : 많은 기능을 제공하는 만큼 시스템 리소스를 많이 사용할 수 있습니다.
사용 예시
- 데이터베이스 개발자 : SQL 쿼리를 작성하고 최적화하며 데이터베이스 구조를 관리.
- 데이터 분석가 : 데이터베이스에서 데이터를 추출하고 분석.
- 데이터베이스 관리자 : 데이터베이스의 백업, 복원, 모니터링, 유지 보수.
참고
- 공식 홈페이지 : https://dbeaver.io/
- DBeaver / MariaDB 연결하는 방법