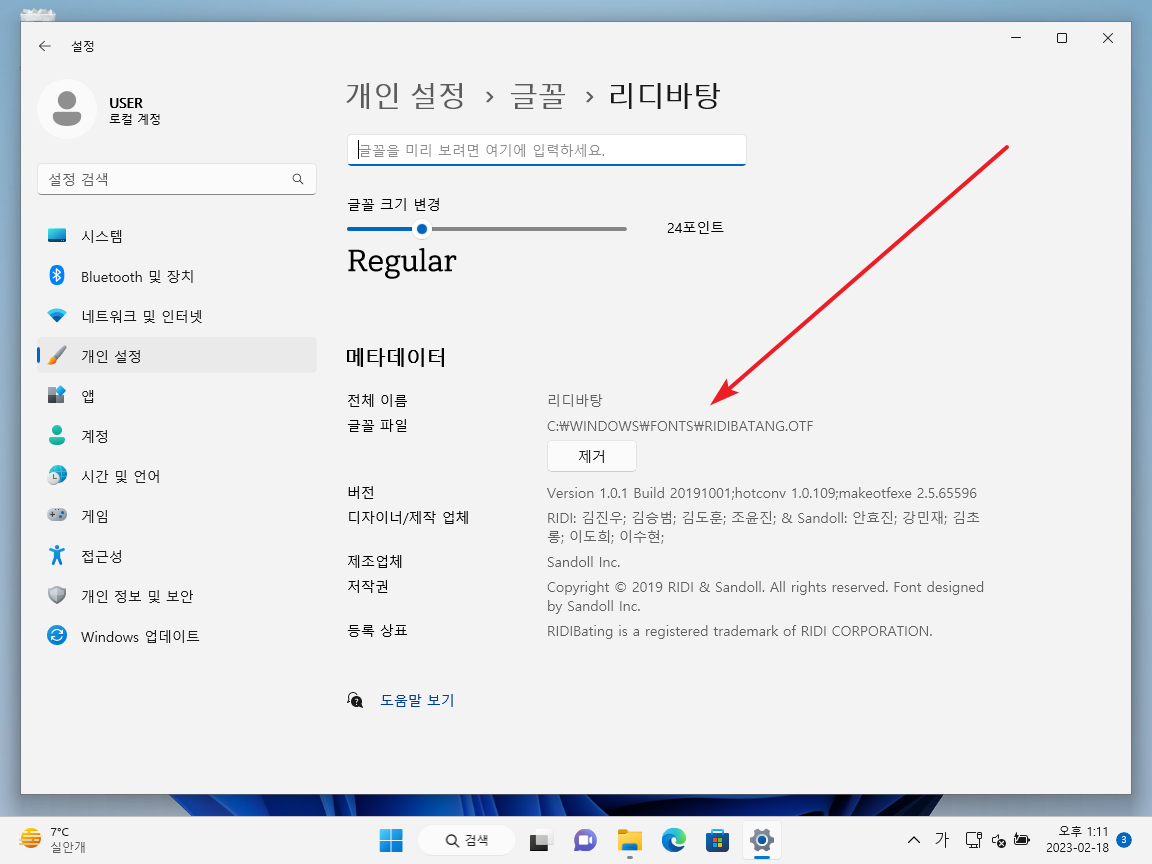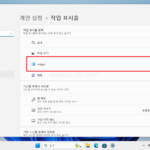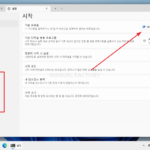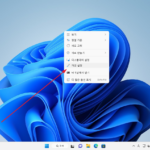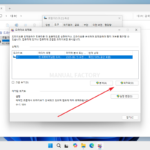윈도우 11 / 글꼴 설치하는 방법
Created 2023-03-30
Last Modified 2024-10-02
윈도우 11에서 글꼴을 설치하는 방법은 여러 가지가 있습니다. 그 중 가장 편한 방법은, 글꼴을 선택한 후 마우스 우클릭하여 설치하는 것입니다.
설치에는 개인용 설치, 모든 사용자용 설치 두 가지가 있습니다.
개인용으로 설치
- 글꼴을 선택한 후 마우스 우클릭합니다.
- [설치]를 클릭합니다.
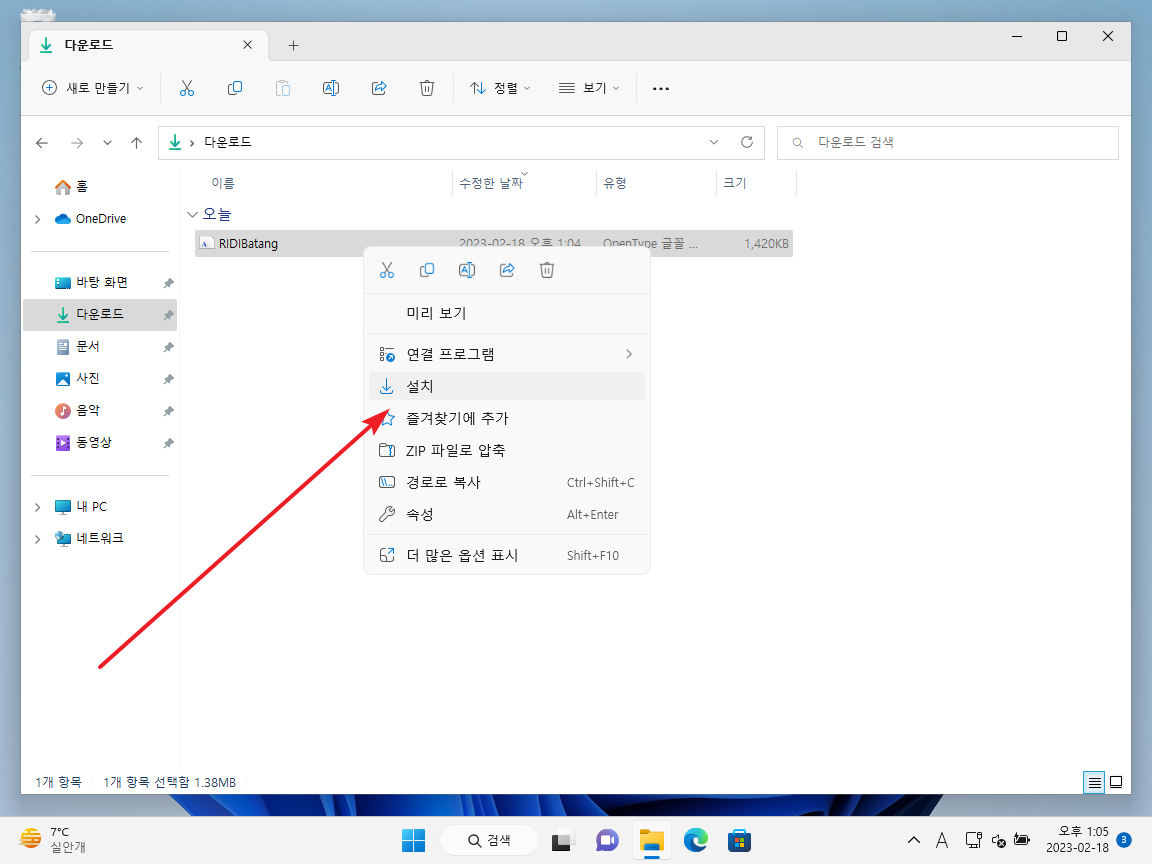
- 설치한 글꼴 정보는 [설정 - 개인 설정 - 글꼴]에서 확인할 수 있습니다.
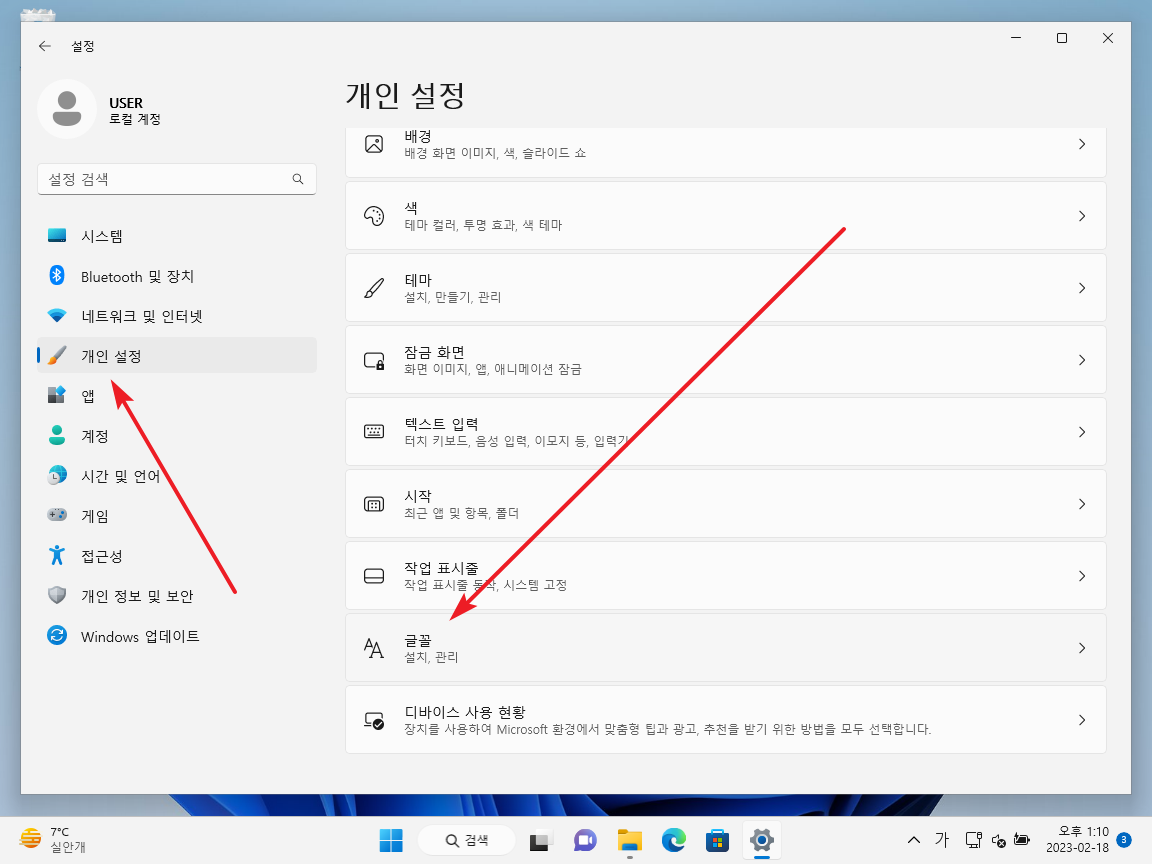
- 마우스 우클릭 후 [설치]를 클릭해서 설치한 글꼴은 사용자 폴더에 설치됩니다. 즉, 다른 사용자로 로그인하면 그 글꼴을 사용할 수 없습니다.
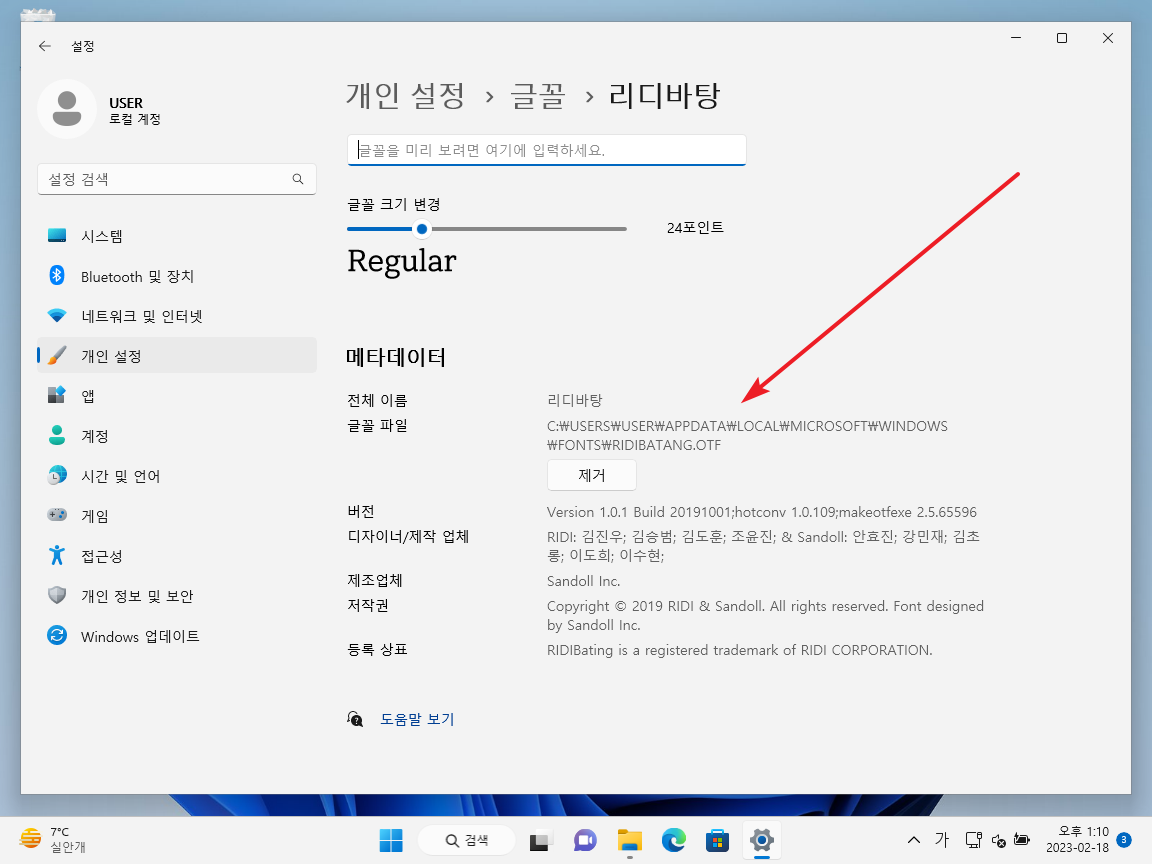
모든 사용자용으로 설치
- 어떤 사용자로 로그인해도 글꼴을 사용하고 싶다면 모든 사용자용으로 설치합니다.
- 글꼴을 선택하고 마우스 우클릭한 후, [더 많은 옵션 표시 - 모든 사용자용으로 설치]를 클릭합니다.
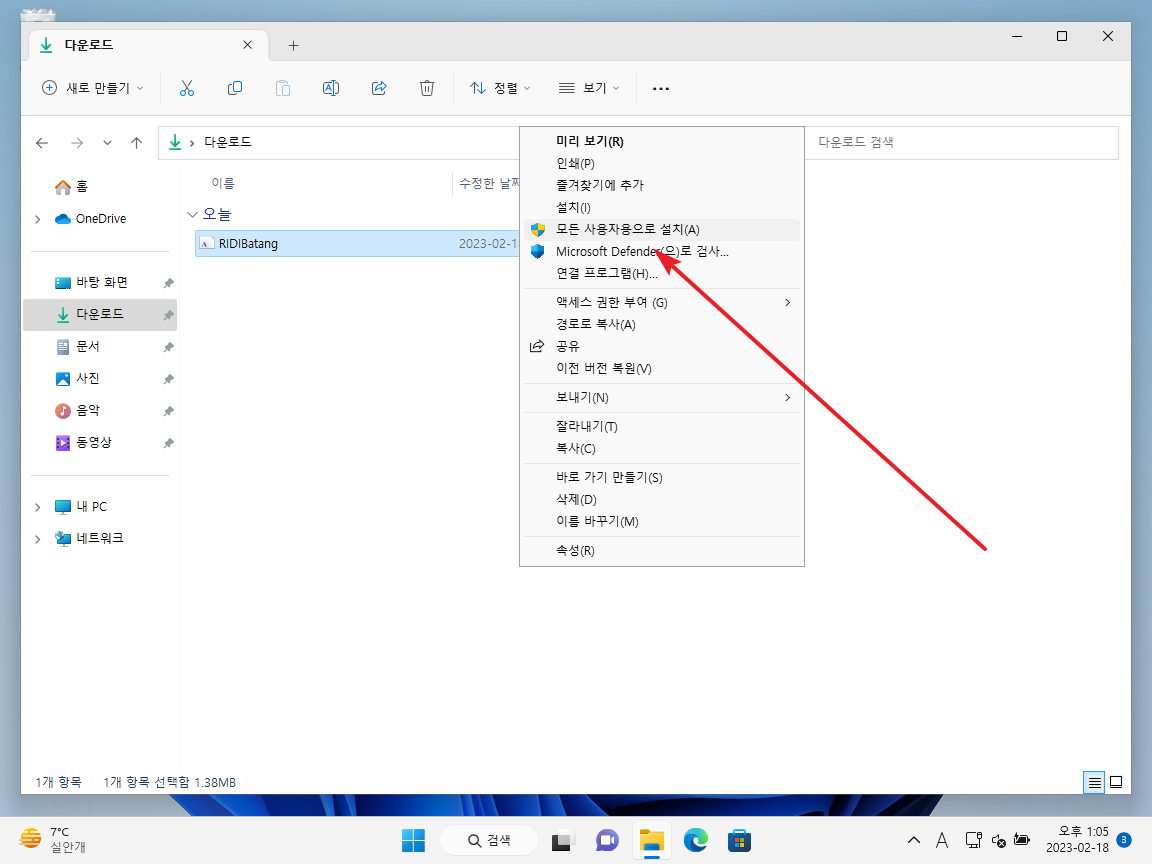
- 이렇게 설치하면, 시스템 폴더에 설치되어 모든 사용자가 사용할 수 있습니다.