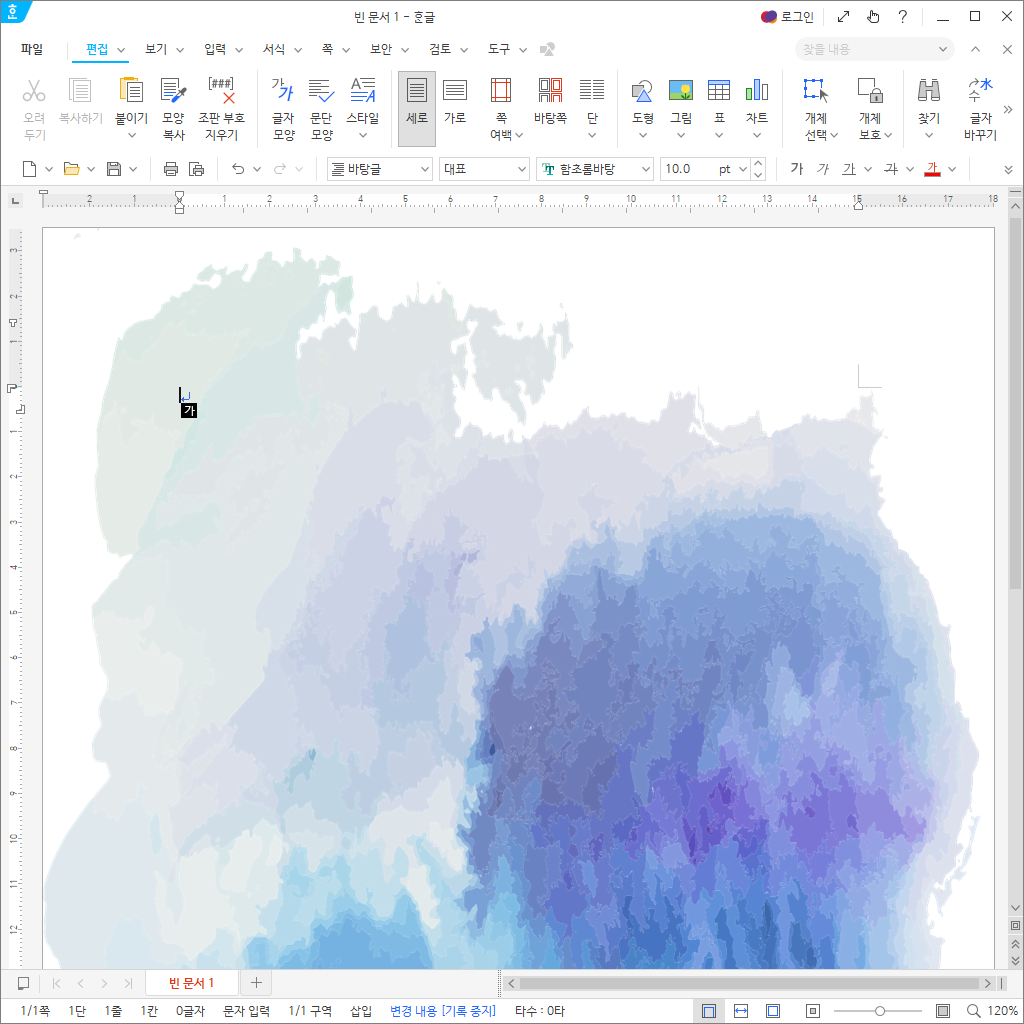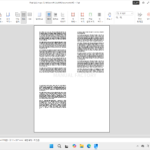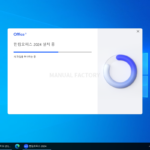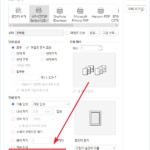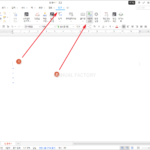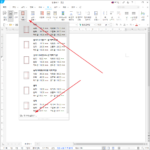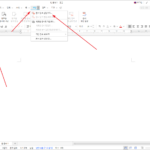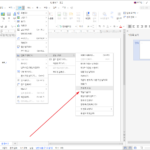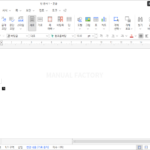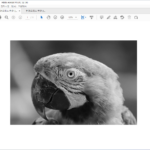한컴오피스 / 한글 / 2022 / 배경 이미지 만드는 방법
Created 2022-02-07
Last Modified 2022-07-09
한컴오피스 한글에서 문서에 배경 이미지를 넣고 싶다면 바탕쪽을 이용하는 것이 좋다. 그래야 여러 페이지에 배경 이미지를 넣어도 파일 크기가 커지지 않고, 문서 편집도 편하다.
- [바탕쪽]을 클릭한다.
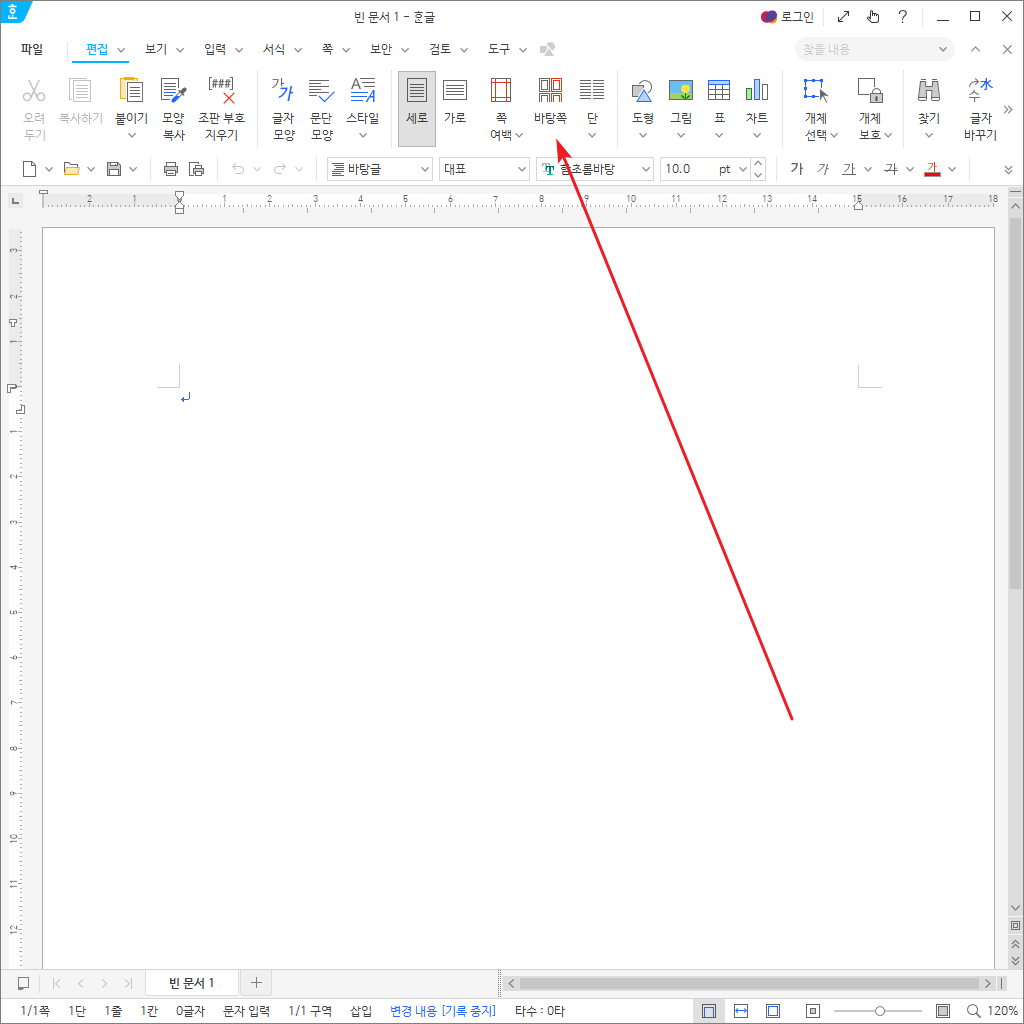
- [만들기]를 클릭한다.
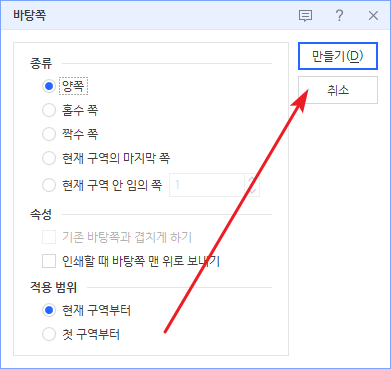
- 바탕쪽 편집 화면에서 이미지를 추가하고...
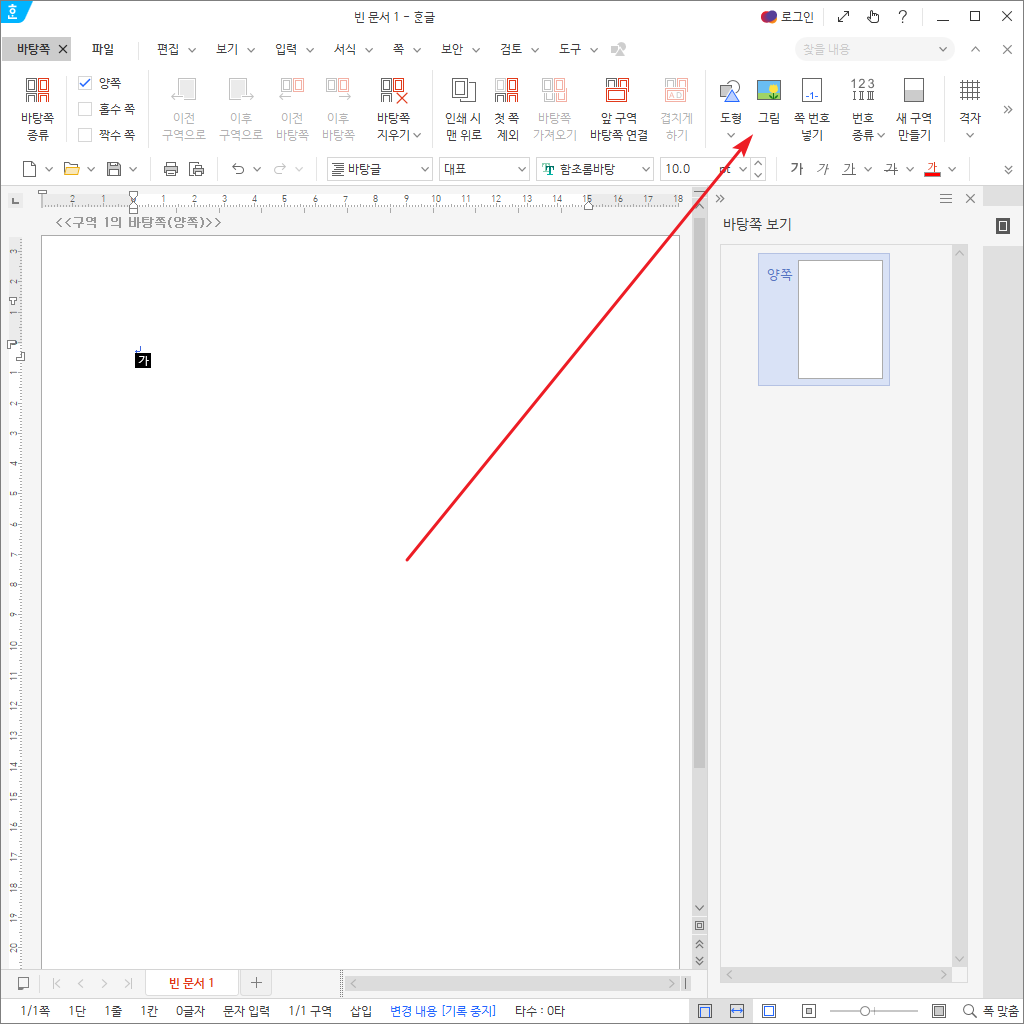
- [닫기]를 클릭하면...
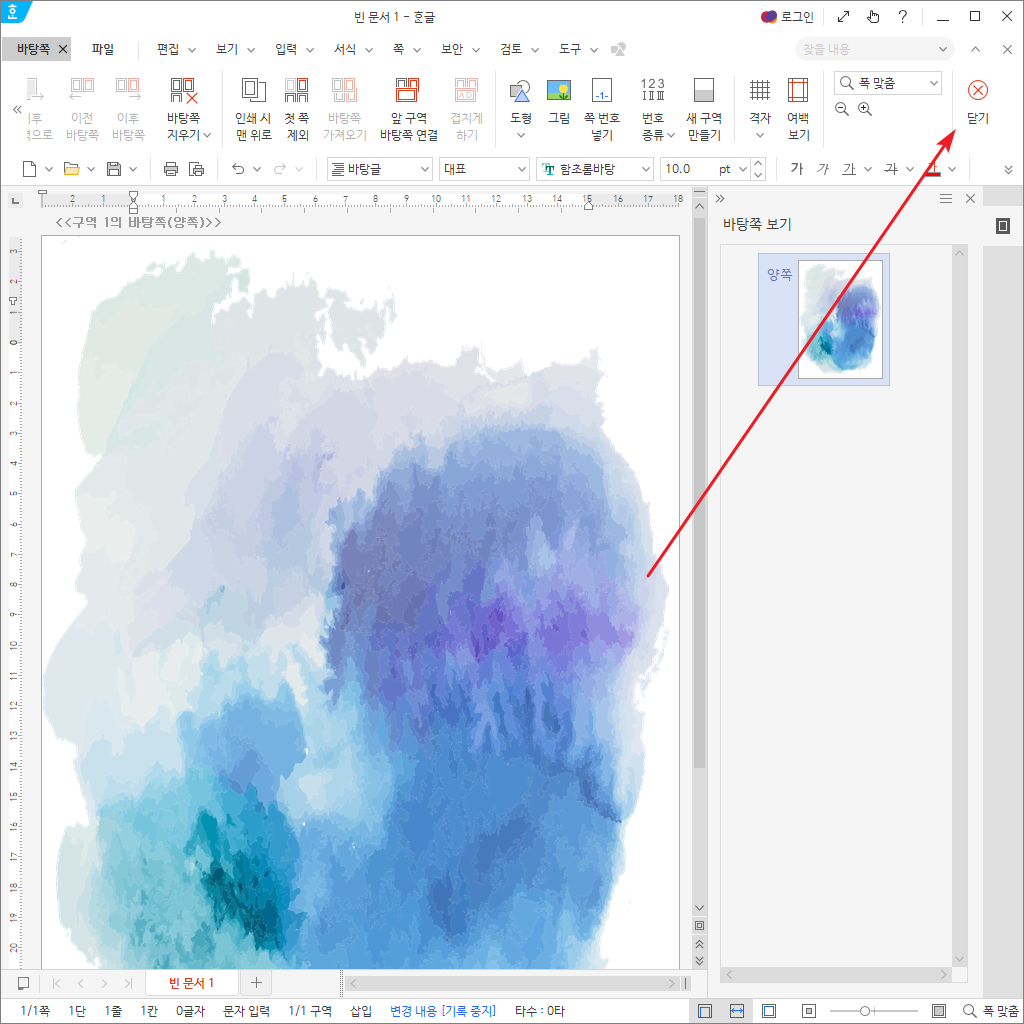
- 문서 작성에 방해가 되지 않는 배경 이미지가 생긴다.