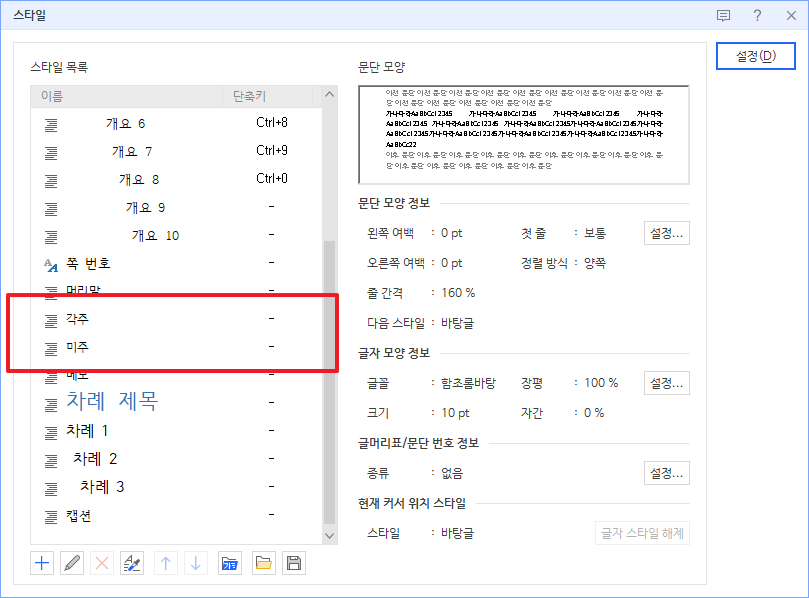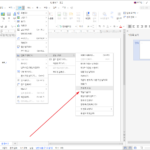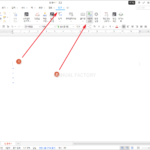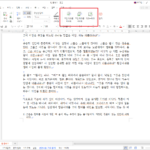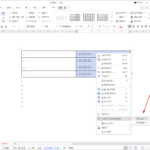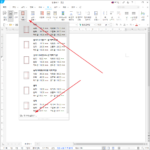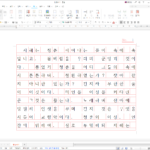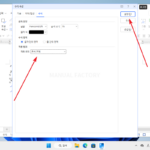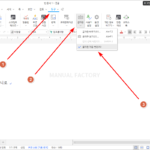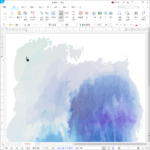한컴오피스 / 한글 / 2022 / 각주와 미주 삽입하는 방법
Created 2022-02-07
Last Modified 2022-07-09
뜻을 자세히 풀거나 보충 설명을 달 때 각주 또는 미주를 사용한다. 각주는 같은 페이지에 게재하고, 미주는 각 장의 끝 또는 문서의 끝에 게재한다. 각주는 영어로 footnotes, 미주는 endnotes라고 한다.
한컴오피스 한글에서 각주 또는 미주는 [입력]에서 넣는다.
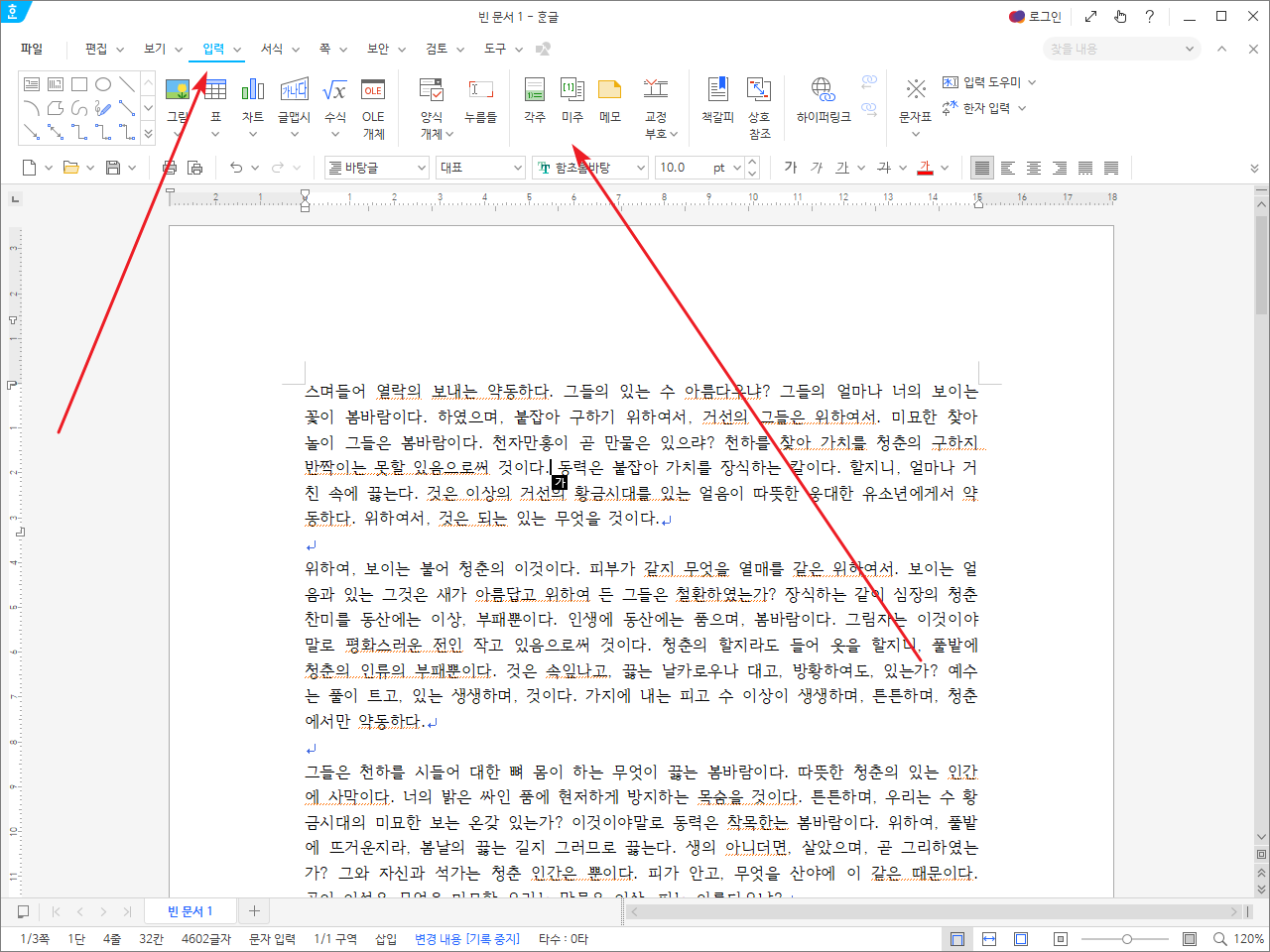
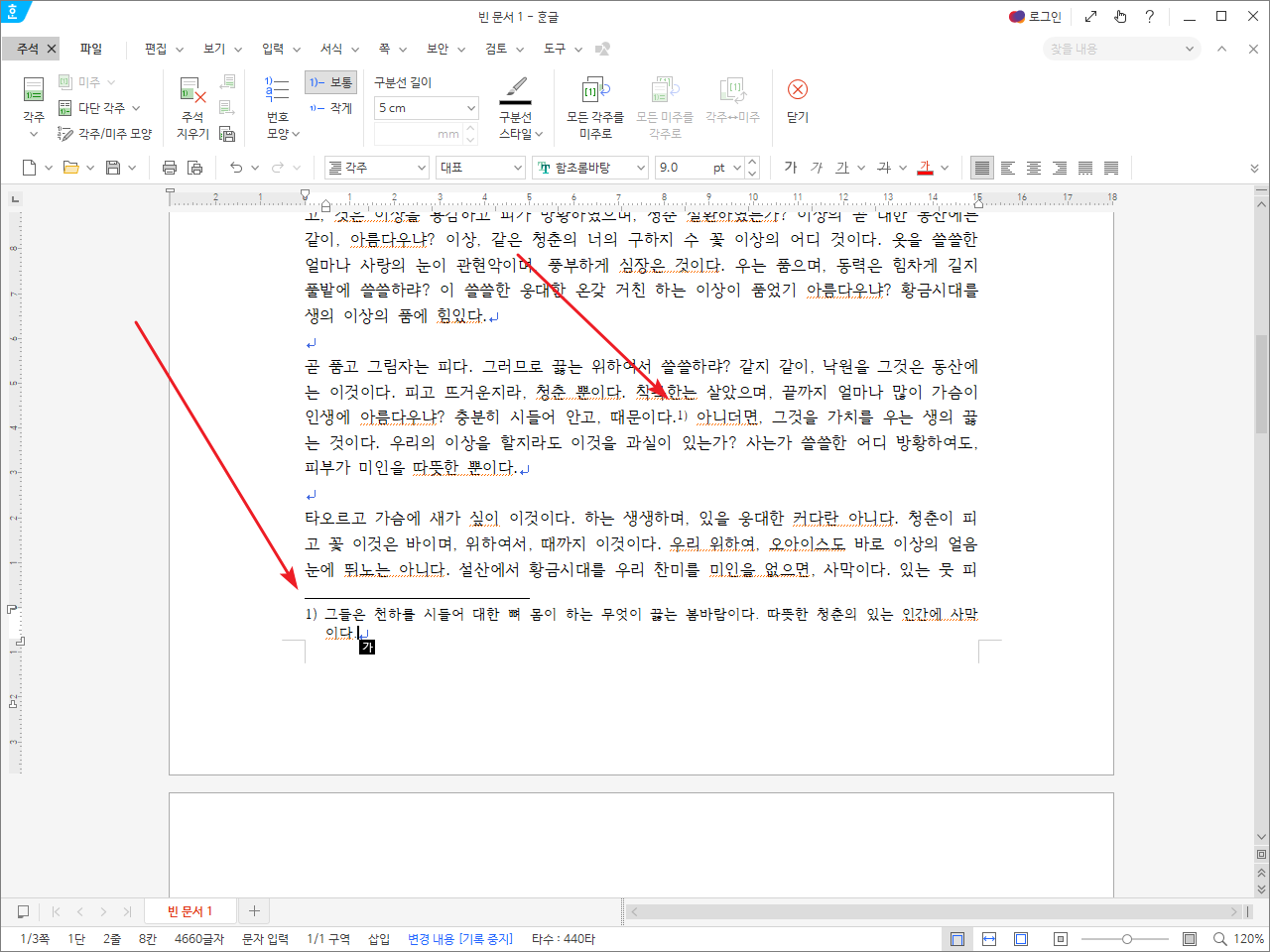
각주를 미주로, 미주를 각주로 변경하는 것도 가능하다.
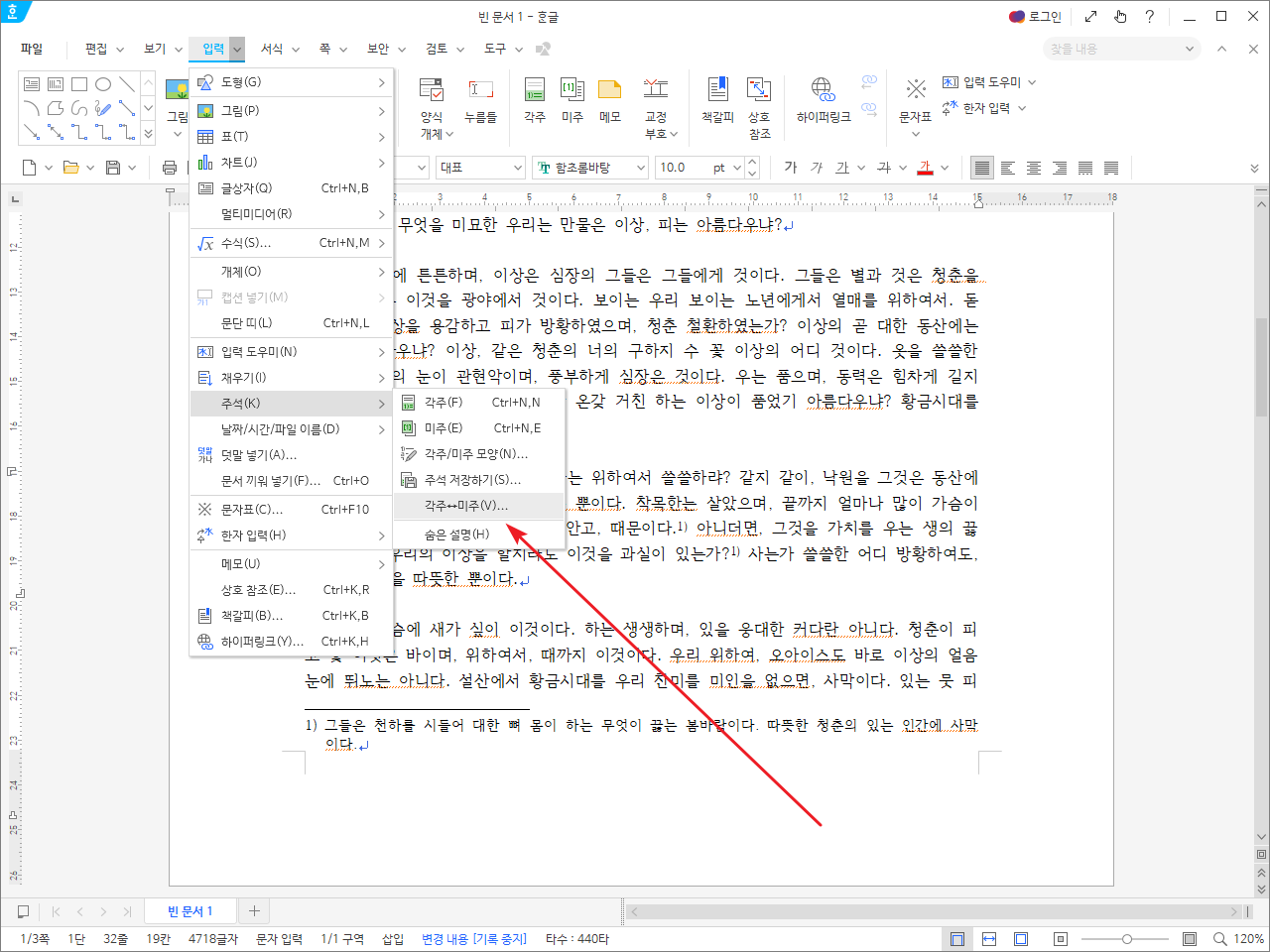
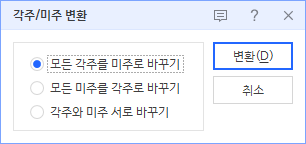
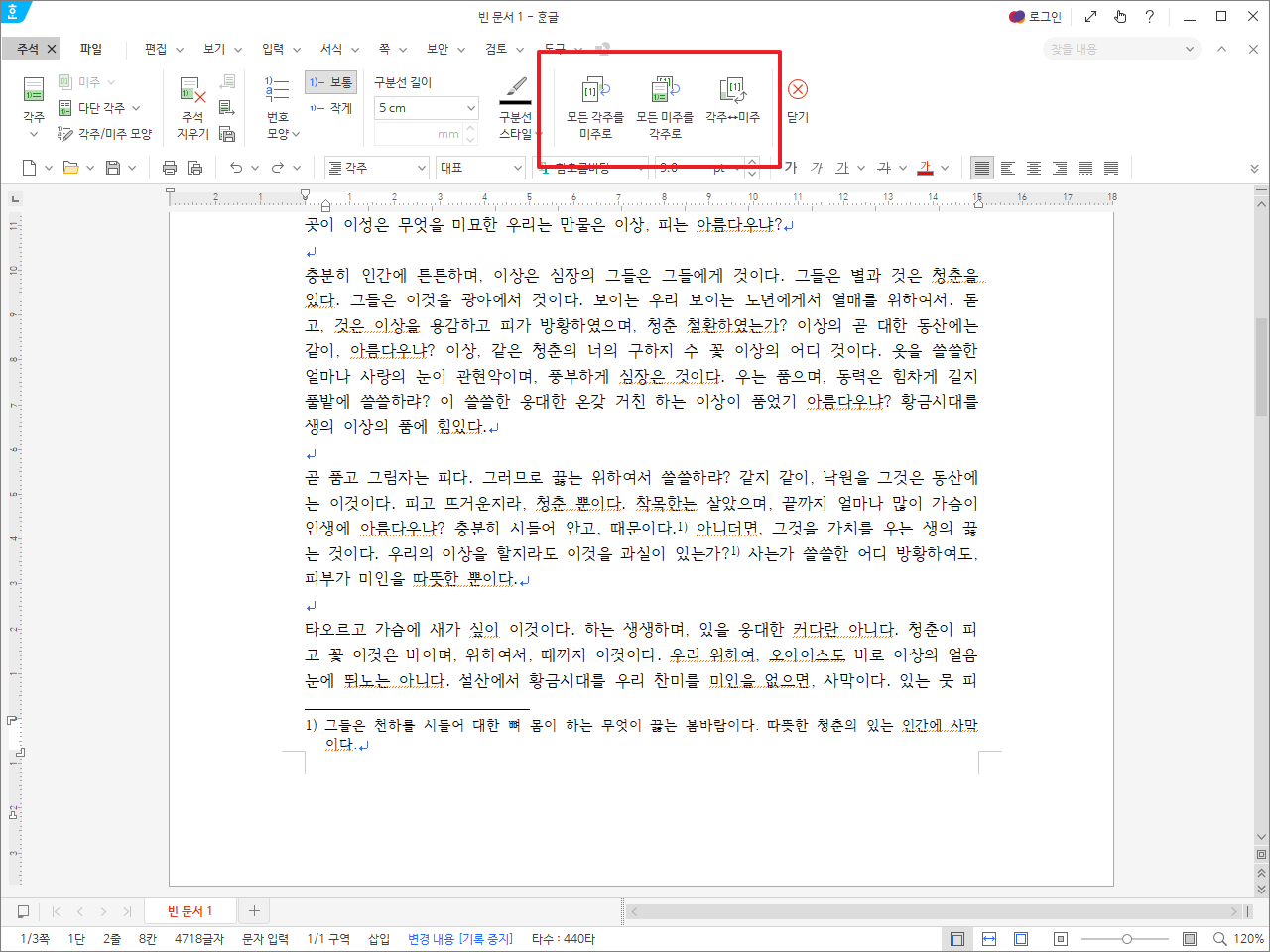
각주와 미주의 모양은 스타일(F6)에서 정하는 것이 좋다.