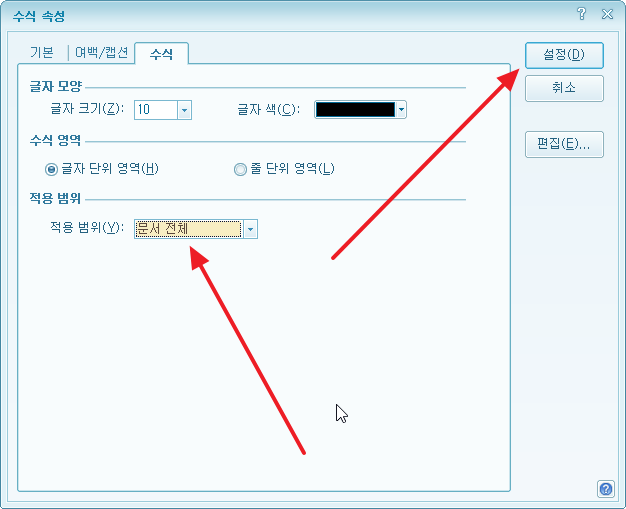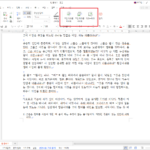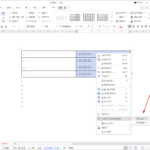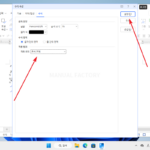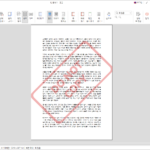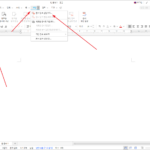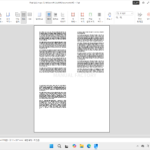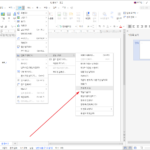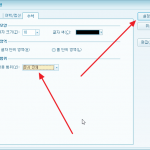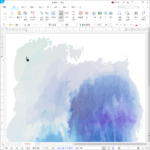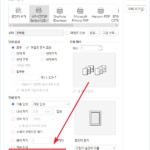한컴오피스 / 한글 / 수식 크기 일괄 변경하는 방법
Created 2018-05-15
Last Modified 2022-07-09
글자 크기와 수식 크기
글자 크기와 수식의 크기는 같거나 비슷해야 보기 좋습니다. 글자와 수식 모두 10pt로 작성했는데 글자 크기를 12pt로 바꾸었다면, 수식 크기도 12pt로 바꾸는 게 좋습니다.
수식 크기는 수식 편집기에서 변경할 수 있습니다.
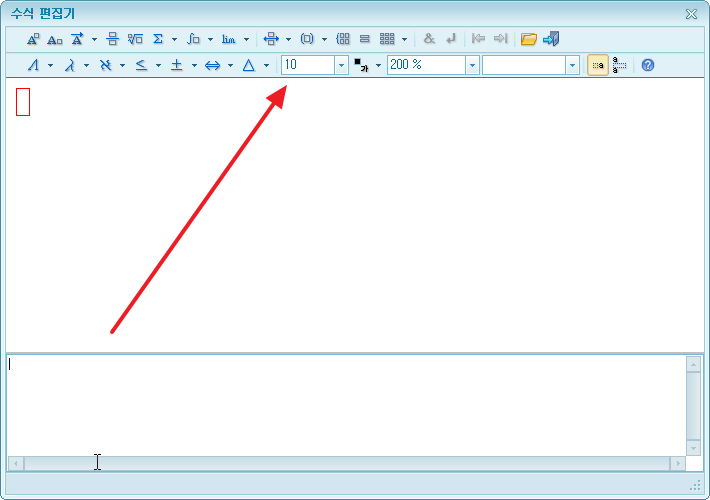
하지만 이렇게 변경하면 현재 작성 또는 편집하는 수식에만 적용됩니다. 만약 문서 내에 있는 모든 수식의 크기를 바꿔야 한다면 어떻게 할까요?
수식 크기 일괄 변경하는 방법
아무 수식이나 하나를 선택한 다음 마우스 우클릭하고, [개체 속성]을 클릭합니다.
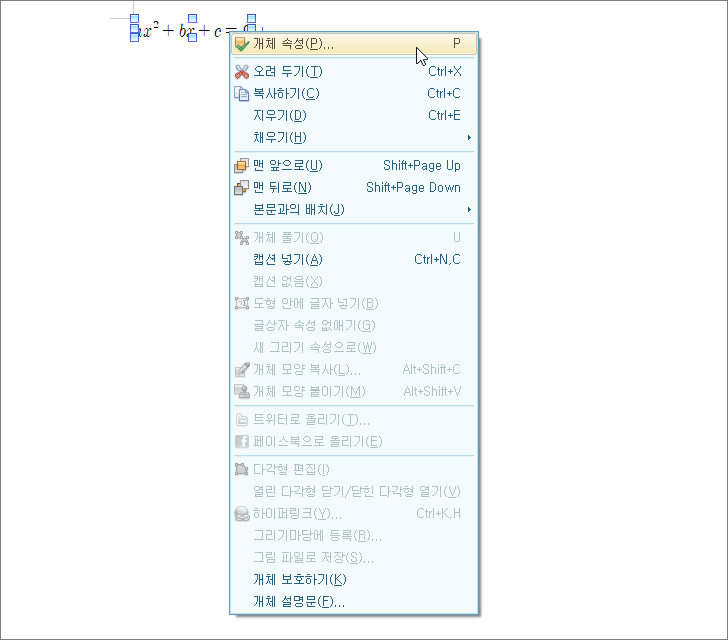
글자 크기를 변경하고, 적용 범위를 문서 전체로 변경하고. [설정]을 클릭하면 문서 내에 있는 모든 수식의 크기가 변경됩니다.