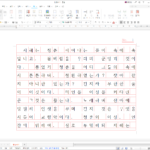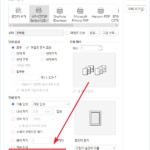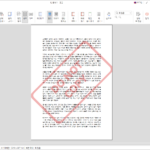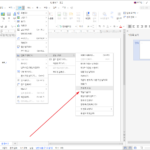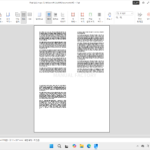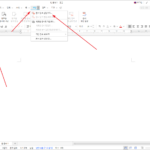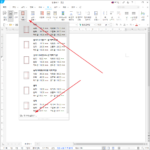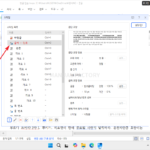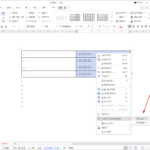한컴오피스 / 한글 / 2022 / PDF 형식으로 저장하는 방법
Created 2022-02-05
Last Modified 2024-07-21
문서 공유는 PDF 형식으로 하는 것이 좋다. 그래야 보는 사람이 문서를 만든 프로그램이 없어도 볼 수 있습니다. 한컴오피스 한글도 마찬가지입니다. 예전에는 거의 모든 PC에 한글이 설치되어 있었지만, 시간이 지날수록 한글보다는 워드를 사용하는 사람이 많아지고 있습니다.
한글 문서를 PDF로 변환하는 방법은 여러 가지가 있는데, 한글에 포함된 기능으로 하는 게 제일 편합니다. 방법은 두 가지가 있는데...
방법 1 - PDF로 저장하기
- [파일]에 [PDF로 저장하기] 메뉴가 있습니다. 그걸 클릭하고...
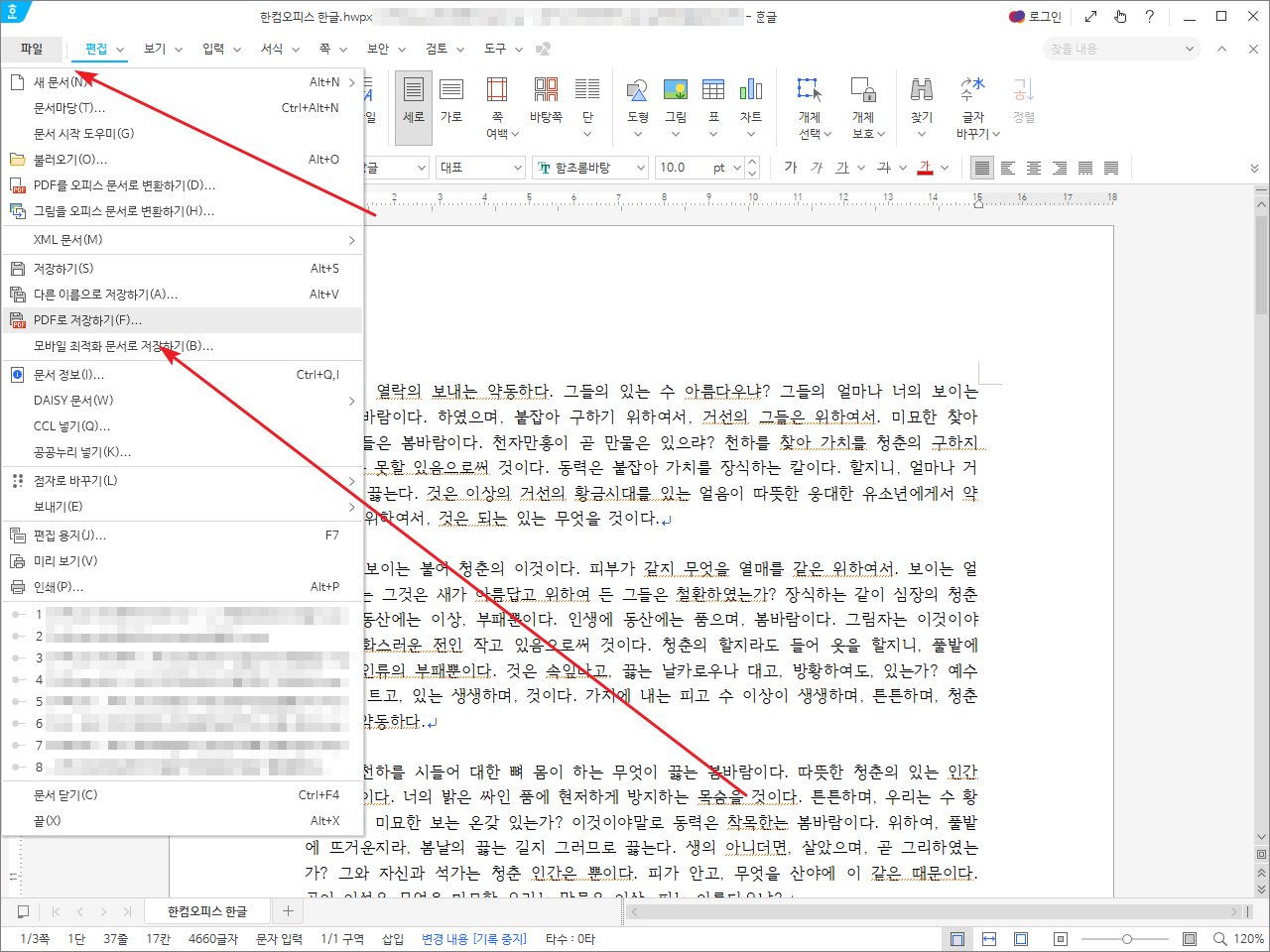
- 적절히 이름을 정하고 [저장]하면 PDF 파일이 만들어집니다.
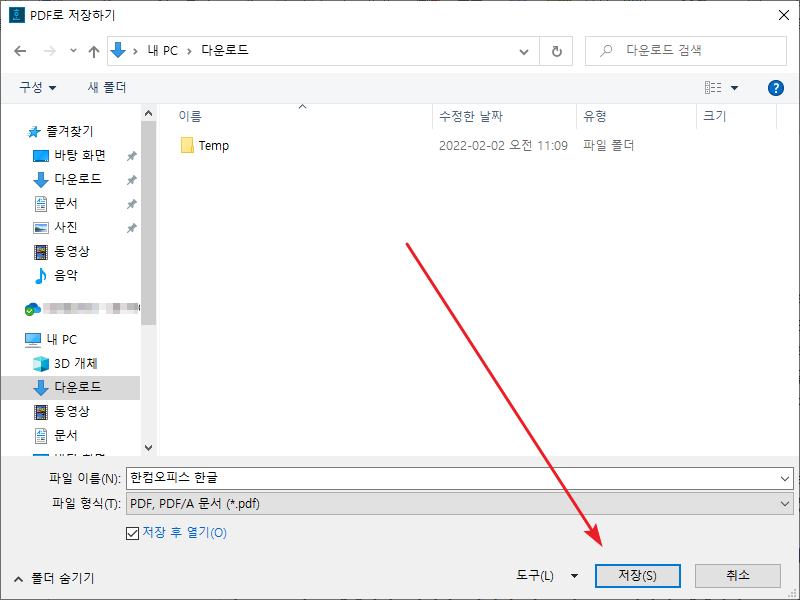
방법 2 - Hancom PDF 프린터 이용하기
- 한컴오피스 한글을 설치하면 Hancom PDF라는 프린터가 생깁깁니다.
- 인쇄에서 프린터를 [Hancom PDF]로 정하고 인쇄하면 PDF 파일이 만들어집니다.
- 이 방법의 장점은 [설정]에서...
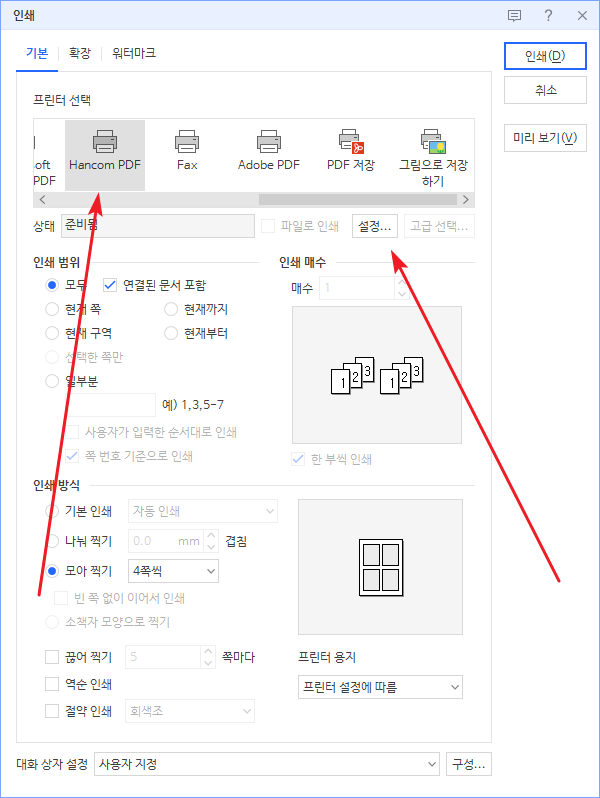
- 품질을 지정할 수 있다는 것입니다.
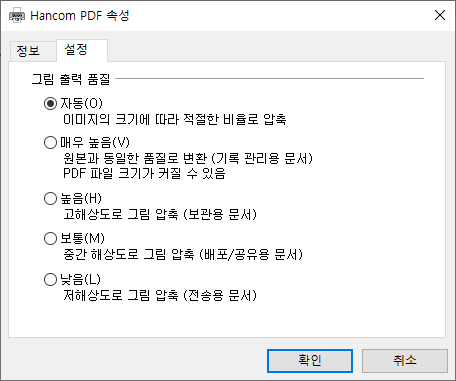
Adobe Acrobat이 있다면 Acrobat을 이용해서 변환할 수 있는데, 한글 고유의 글꼴을 사용한 경우 깨질 수 있습니다.