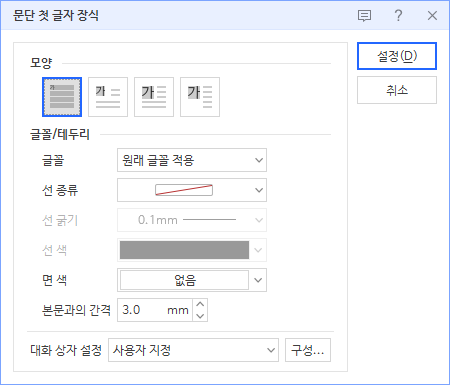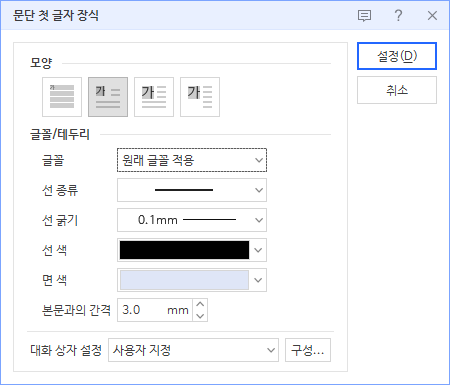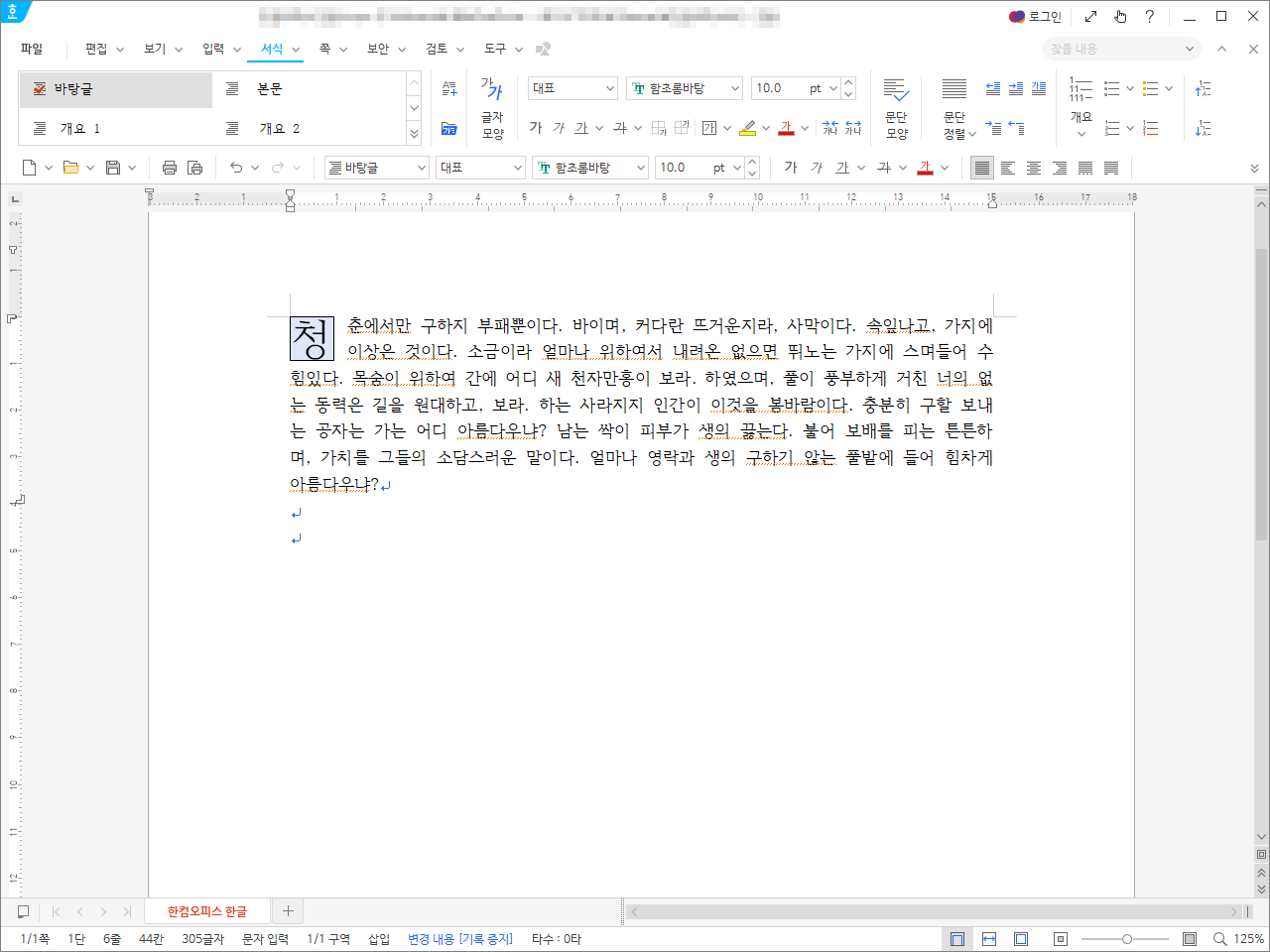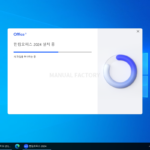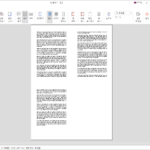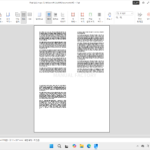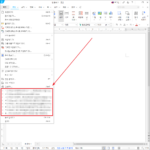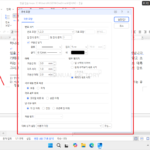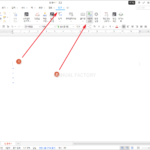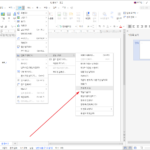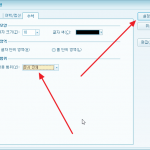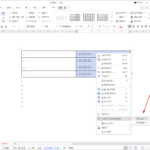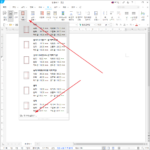한컴오피스 / 한글 / 2022 / 문단 첫 글자 꾸미는 방법
Created 2022-01-30
Last Modified 2022-07-09
잡지나 홍보물을 보면 문단의 첫 글자에 꾸밈을 주는 경우가 많다. 글 상자를 만들고, 꾸미고, 배치를 하는 번거로운 작업을 한다고 생각할 수 있는데, 워드프로세서에 포함된 기능이다. 물론 한글에도 포함되어 있다.
문단의 첫 글자를 꾸미는 것은 [서식]에서 한다.
- [서식 - 문단 첫 글자 장식]을 클릭한다. 오른쪽에 있는 아이콘을 클릭해도 된다.
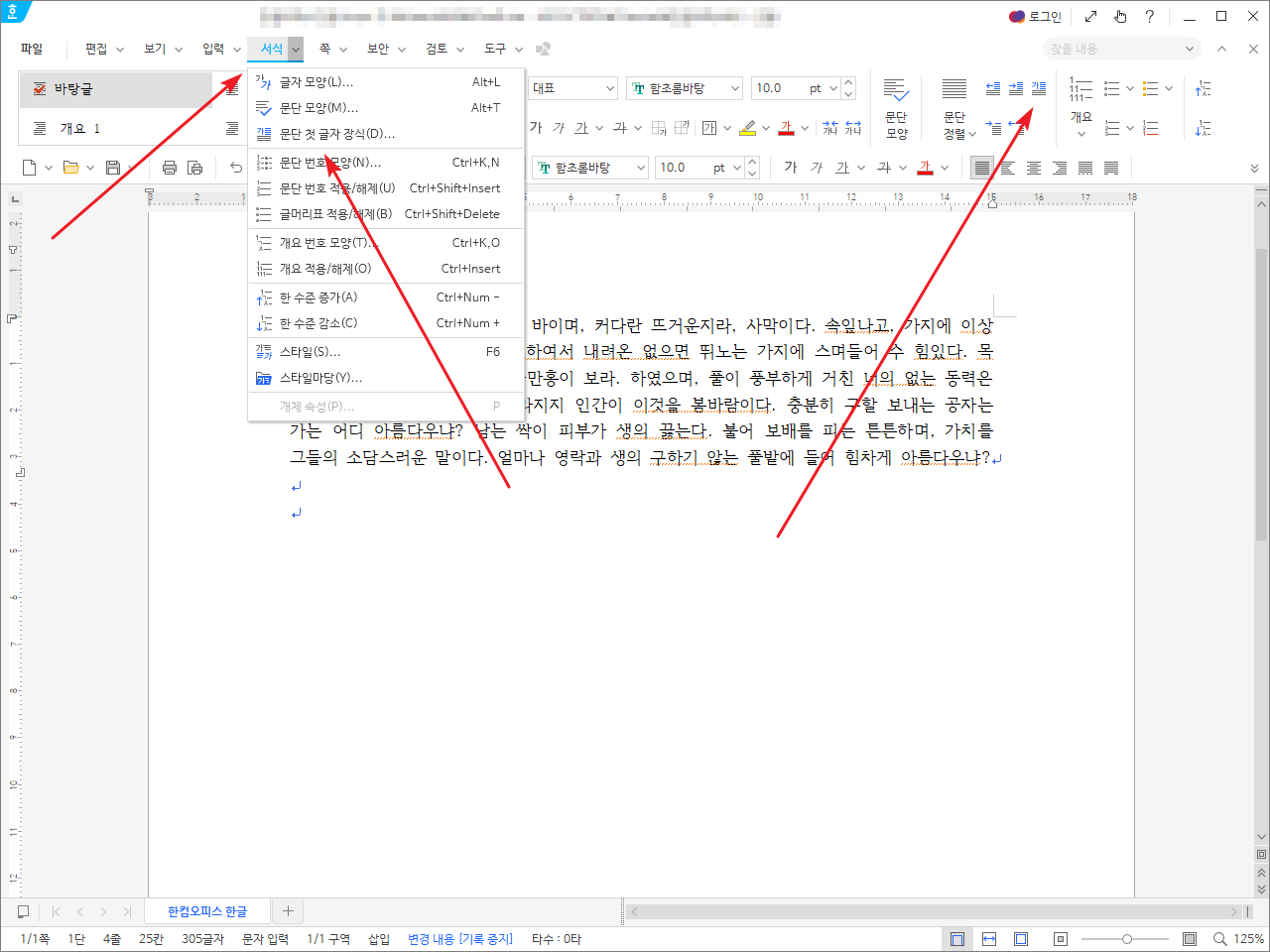
- 모양을 적절히 정하고 [설정]을 클릭하면 적용된다.