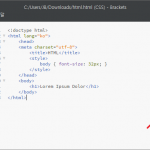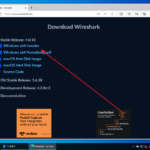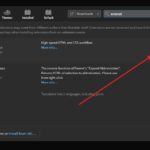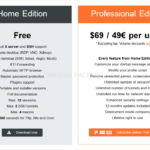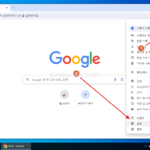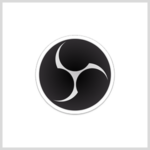PhotoScape X / 콜라주 만드는 방법
Created 2019-10-21
Last Modified 2022-10-03
위키백과에 따르면 콜라주란...
콜라주(collage)는 질이 다른 여러 가지 헝겊, 비닐, 타일, 나뭇조각, 종이, 상표 등을 붙여 화면을 구성하는 기법이다.
라고 해요. 그런데 보통 사진에서는 여러 사진을 모은 하나의 사진을 콜라주라고 합니다.
콜라주는 포토샵 같은 이미지 편집 프로그램으로 만들 수도 있지만, 손이 많이 가요. 그래서 콜라주를 만들어주는 프로그램을 찾게 되는데, 그 중 하나가 포토스케이프에요. 상단 메뉴에 콜라주라고 있어요. 거기서 드래그, 클릭하면 콜라주가 만들어져요.
그 과정을 보여드릴텐데, 이미지가 좀 작죠? 이미지를 클릭하면 크게 보실 수 있어요.
- 콜라주 만드는 곳으로 가세요.
- 크기를 정하세요.
- 사진의 개수를 정하세요. 그 개수에 맞게 틀이 바뀝니다.
- 틀을 선택하세요.
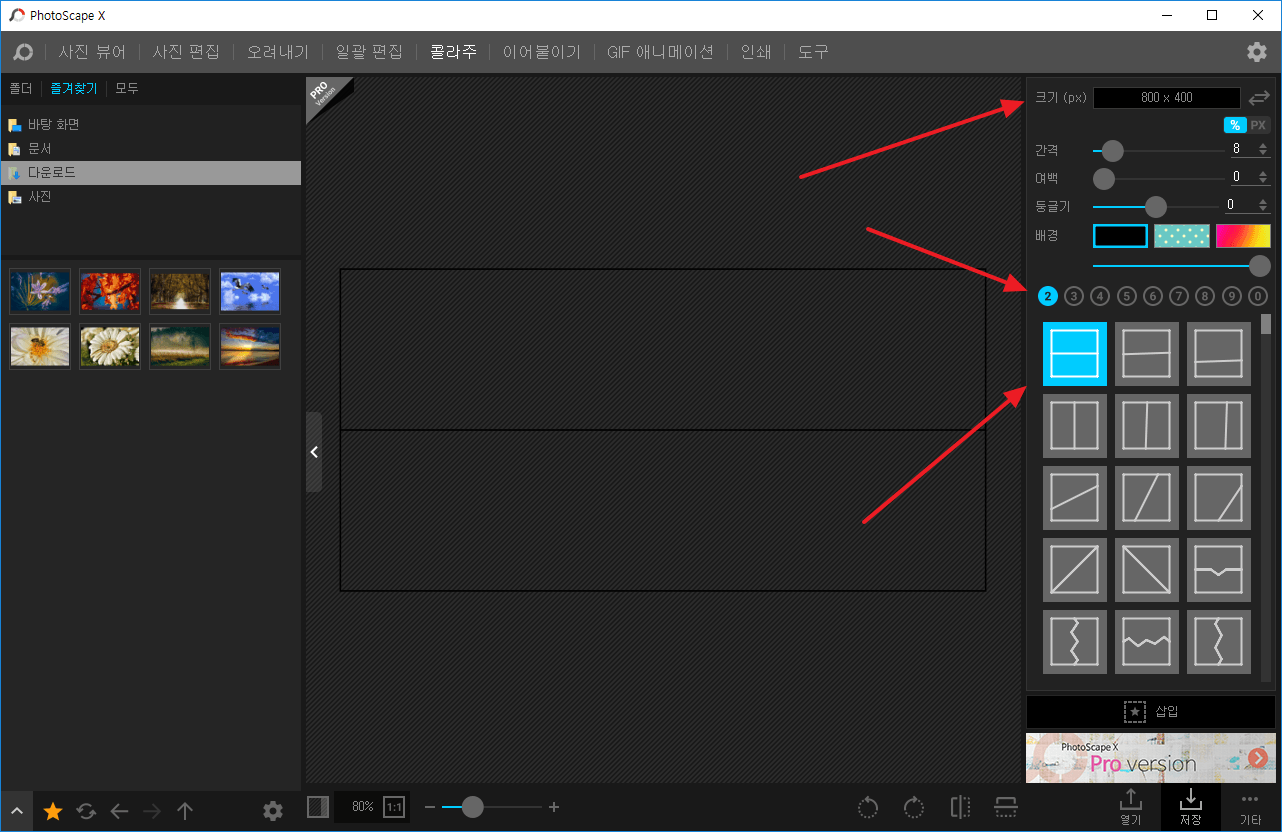
- 사진을 드래그해서 원하는 곳에 넣으세요. 위치는 언제든 바꿀 수 있습니다.
- 아래에 사용한 사진은 PIXABAY에서 가져왔어요.
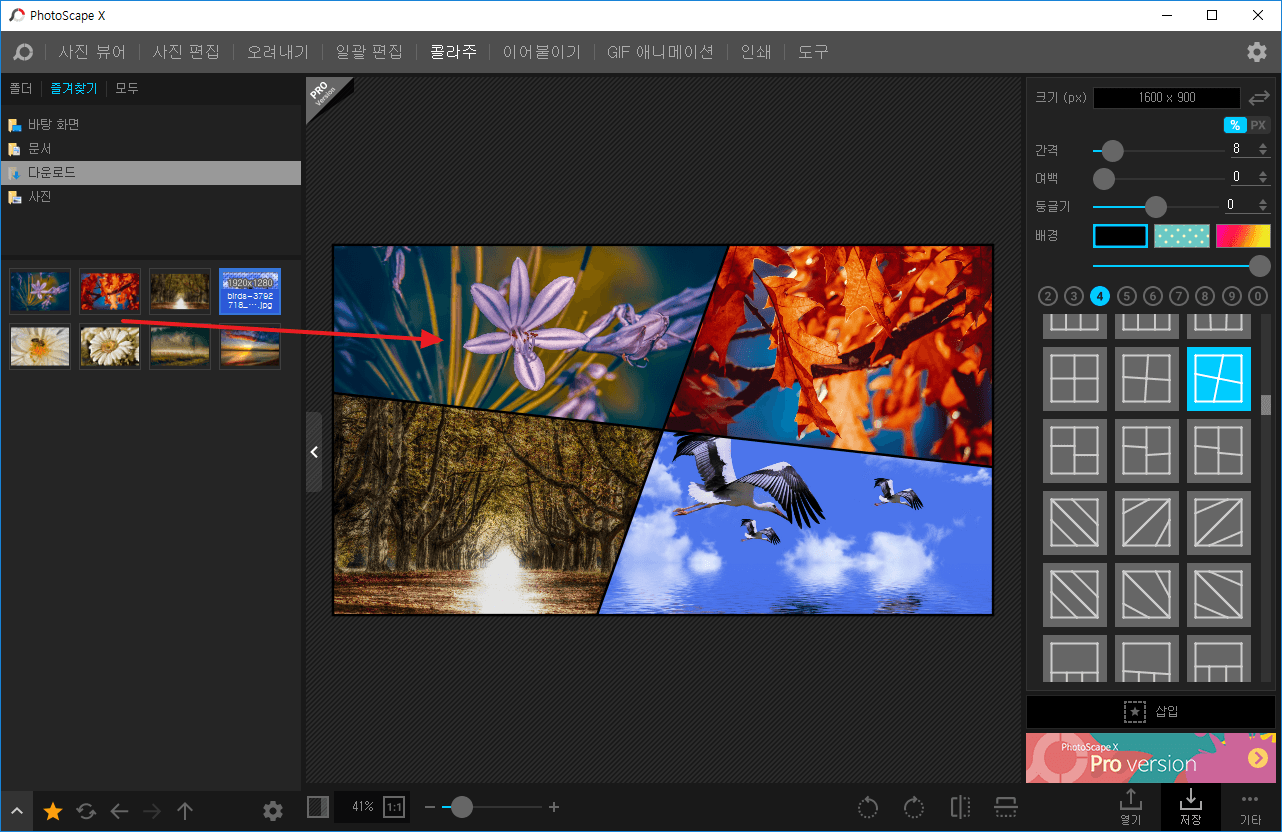
- 이미지를 클릭해서 확대, 축소, 이동 등을 하거나 보정할 수 있어요.
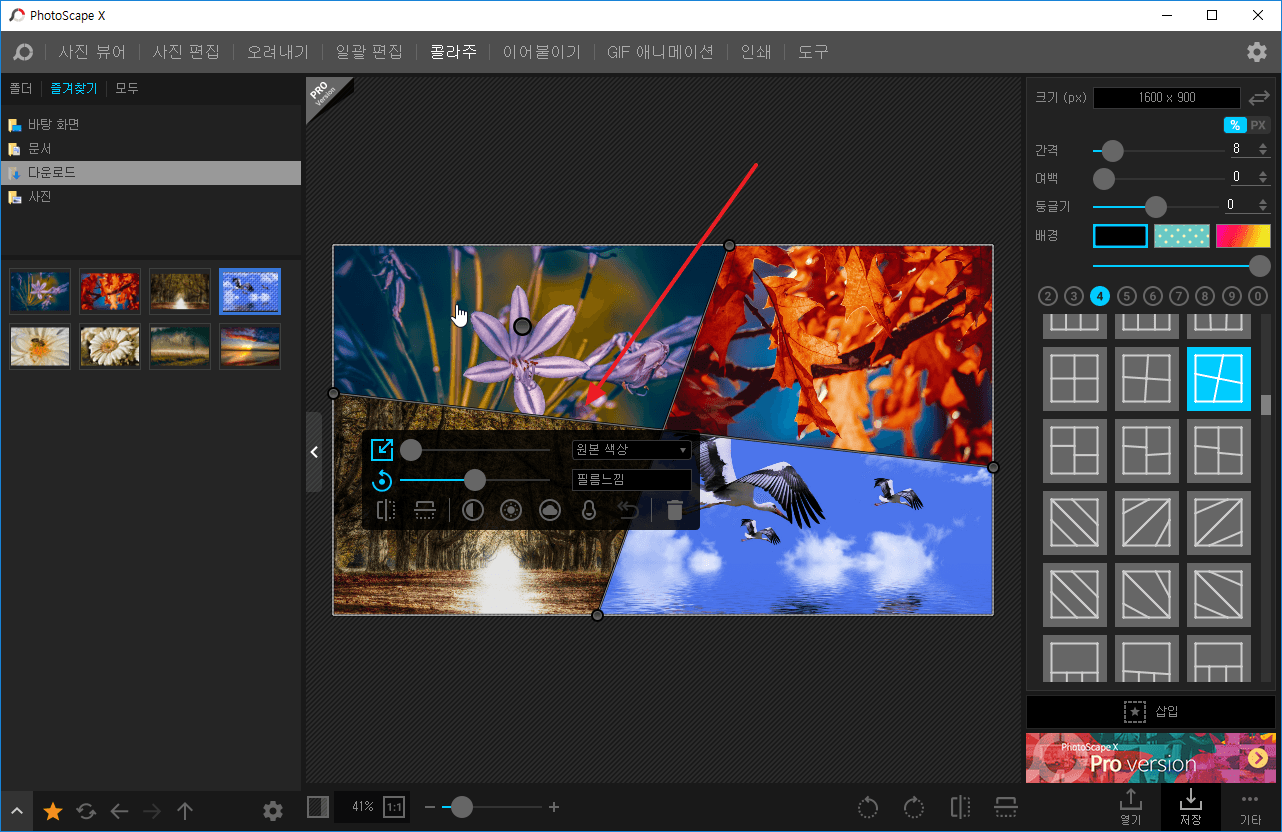
- 마음에 드는 결과가 나왔으면 저장하세요.
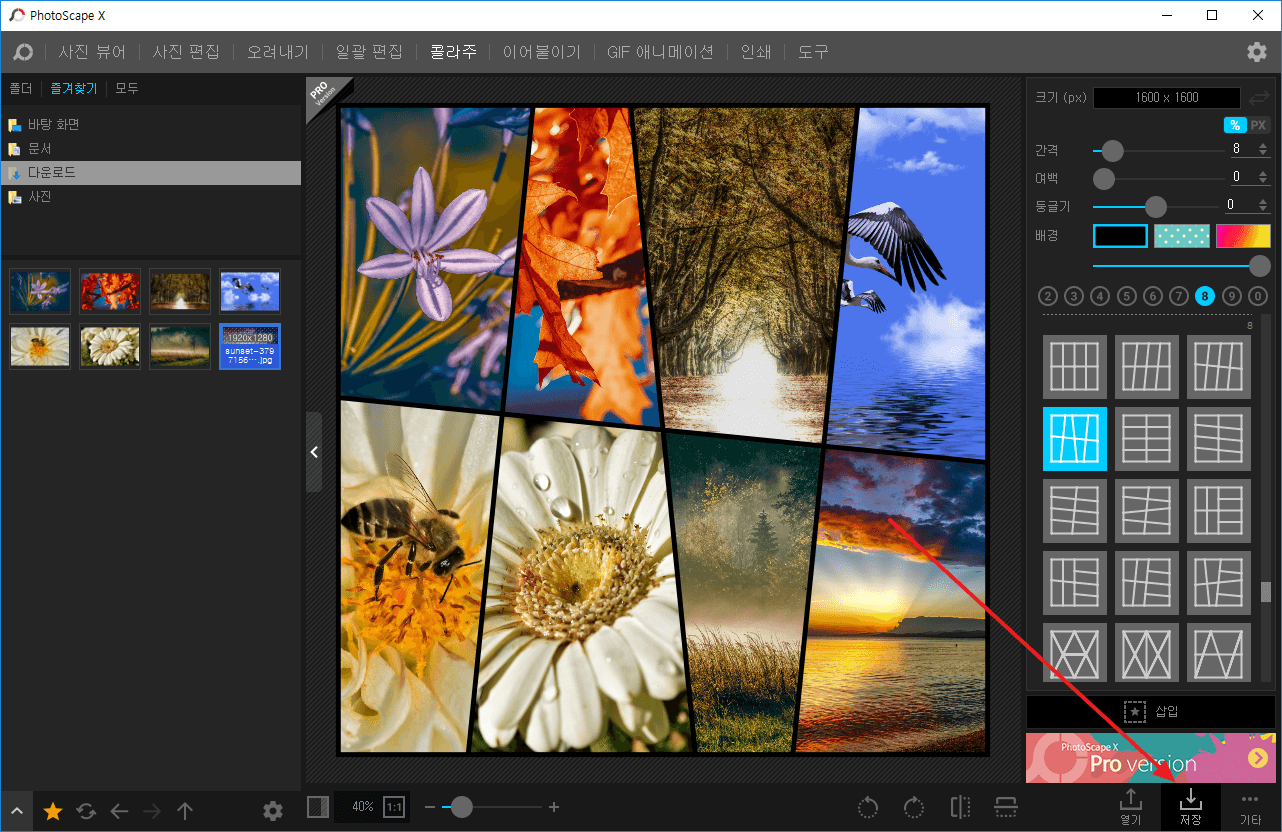
각 칸의 크기를 바꾸거나 배경을 바꾸는 등 여러 가지 기능이 더 있어요. 만약 사진 보정 없이 주어진 틀만 이용한다면 아주 금방 콜라주를 만들 수 있습니다.
참고로...
스마트폰에서 사용할 수 있는 콜라주 만드는 앱은 무척 많아요. 대표적으로 구글 포토도 있구요. PC에서 작업하는 것보다 모바일에서 하는 게 더 편할 수 있어요.