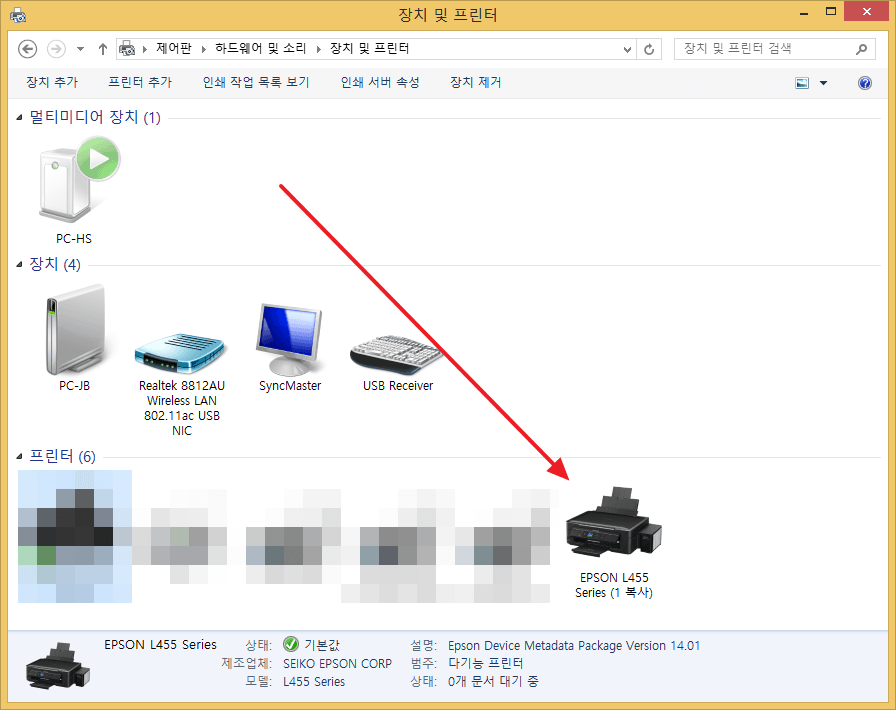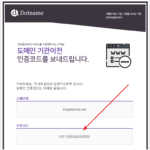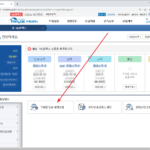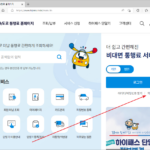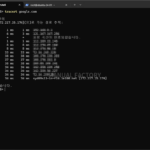윈도우 8 / 외부 네트워크에 있는 프린터 추가하는 방법
프린터 하나를 여러 컴퓨터에서 사용하는 가장 편한 방법은 네트워크 기능이 있는 프린터를 사용하는 것입니다. 네트워크 프린터를 사용하면 같은 네트워크 안에 있는 컴퓨터에 쉽게 프린터를 추가하고 인쇄할 수 있습니다.
하지만, 꼭 같은 네트워크에 있어야만 사용할 수 있는 것은 아닙니다. 약간의 설정만 하면 외부에서도 프린터에 접속하여 사용할 수 있습니다.
네트워크 프린터를 외부 네트워크에서 연결하는 방법을 알려드리겠습니다.
프린터 IP와 포트(Port) 알아내기
프린터 IP와 포트(Port) 정보를 확인합니다. 프린터 기종에 따라 방법이 다르니, 프린터 설명서를 참고하여 확인하시면 됩니다.
만약 설명서가 없다면, 공유기 관리자에서 연결되어 있는 IP 정보를 조회하여 알아낼 수도 있습니다. 포트는 보통 9100입니다.
공유기 설정
외부에서 접속했을 때 프린터로 연결될 수 있도록 공유기 설정을 합니다. 다음은 ipTIME 공유기에서 설정하는 예입니다.
공유기 관리자에서 포트포워드 설정으로 갑니다.
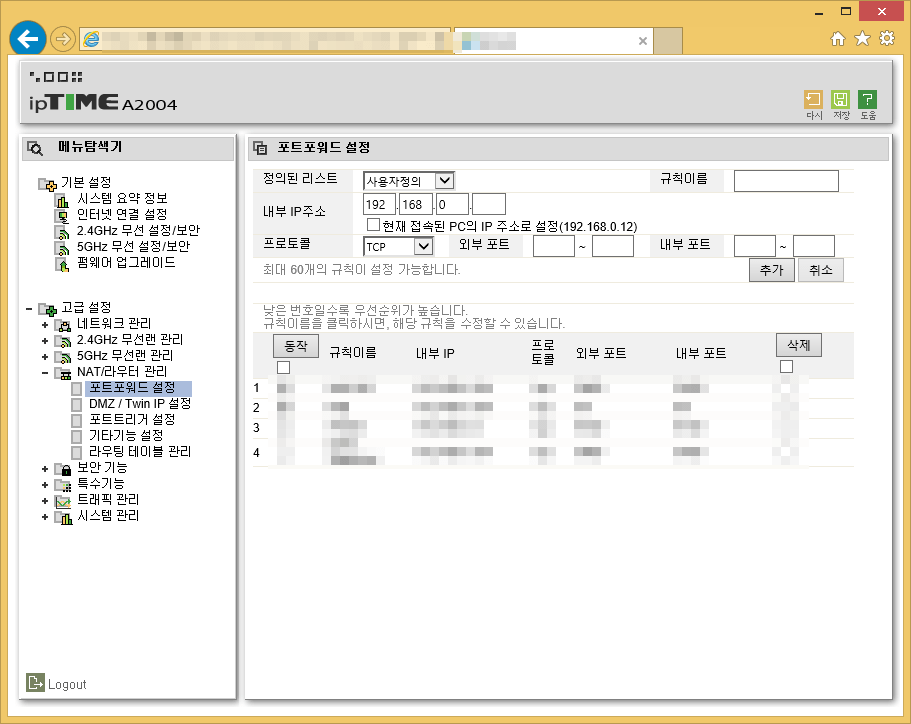
규칙이름은 적당히 정합니다.
내부 IP 주소에 프린터 IP를 입력합니다.
포트에는 프린터 포트 번호를 입력합니다. 예를 들어 프린터 포트가 9100이라면, 외부포트 첫번째 네모에 9100을 입력하고, 내부포트 첫번째 네모에 9100을 입력한 다음, 추가를 클릭합니다.
프린터 추가
프린터를 사용하려는 컴퓨터에서 프린터를 추가합니다. 다음은 윈도우 8에서 추가하는 예입니다.
제어판의 장치 및 프린터로 갑니다.
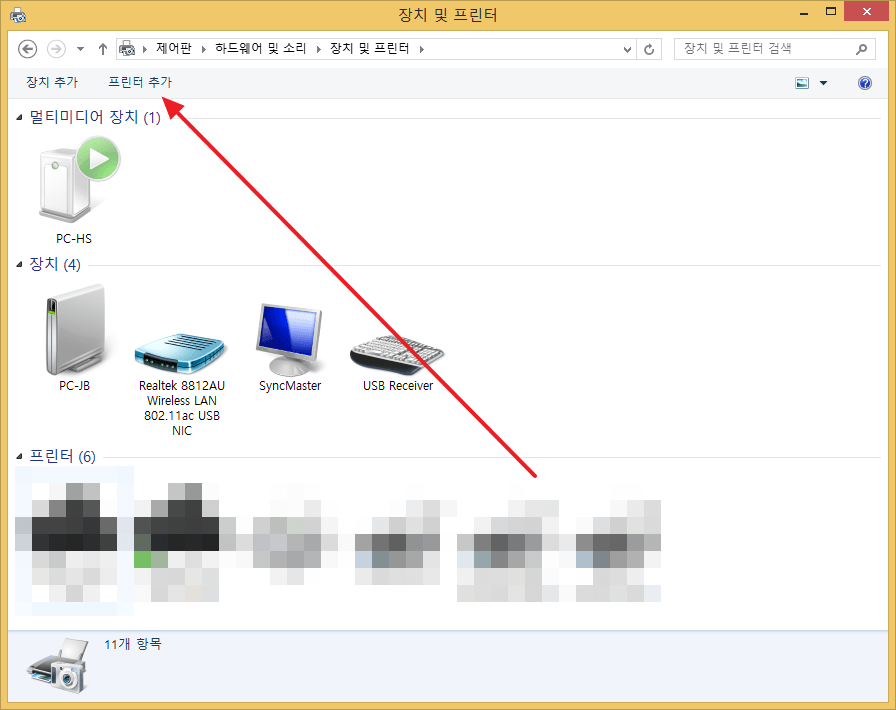
프린터 추가를 클릭합니다.
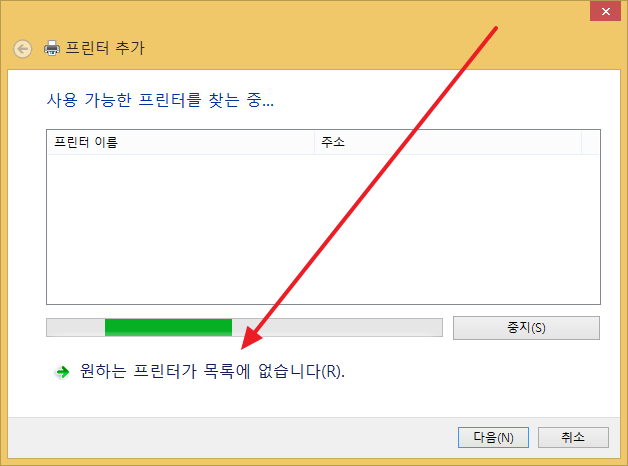
외부 네트워크에 있는 프린터이므로 검색이 되지 않습니다. 기다리지 마시고 원하는 프린터가 목록에 없습니다를 클릭합니다.
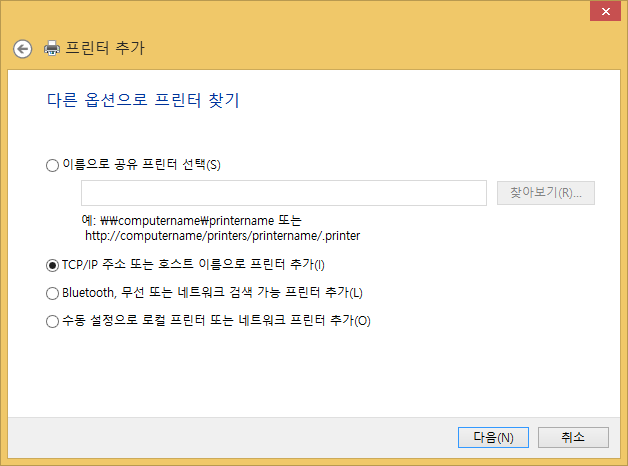
TCP/IP에 체크되어 있는지 확인하고 다음을 클릭합니다.
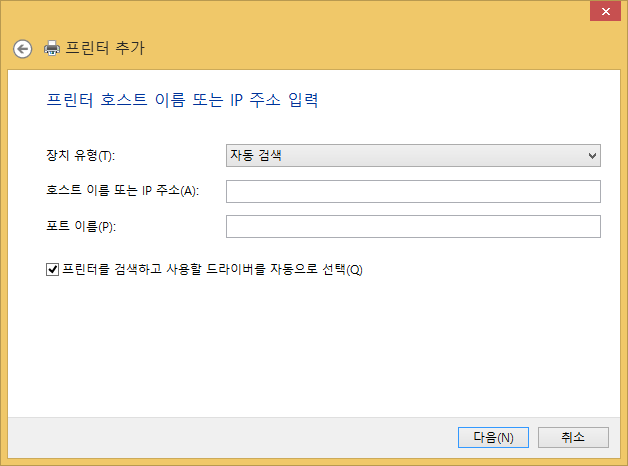
호스트 이름 또는 IP 주소에 공유기 IP를 입력합니다. 공유기에서 DDNS를 사용하고 있다면 그 주소를 넣어도 됩니다.
포트 이름은 자동으로 생성됩니다. 그대로 사용해도 되고 변경해도 됩니다.
입력을 마쳤으면 다음을 클릭합니다.
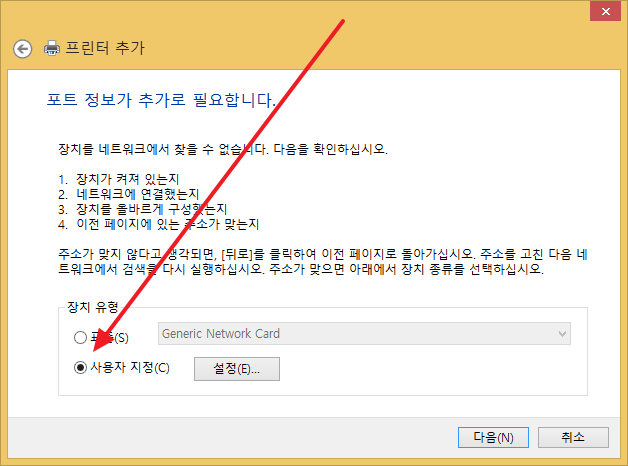
사용자 지정을 선택합니다. 포트는 기본적으로 9100으로 되어 있는데, 만약 프린터 포트가 9100이 아니라면 설정을 클릭해서 변경합니다.
다음을 클릭합니다.
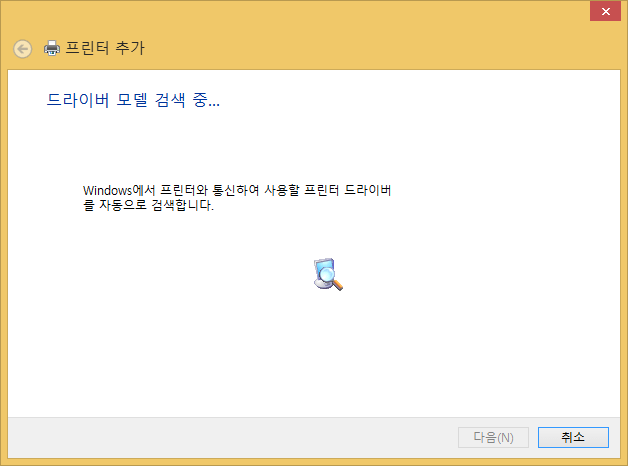
잠시 기다리면...
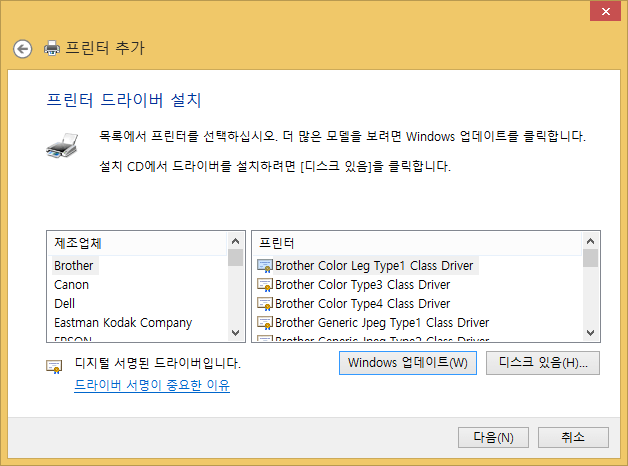
드라이버를 설치하는 화면이 나옵니다. 프린터 기종에 맞는 드라이버를 선택하거나, 디스크 있음을 클릭하여 드라이버 파일을 선택한 후 다음을 클릭합니다.
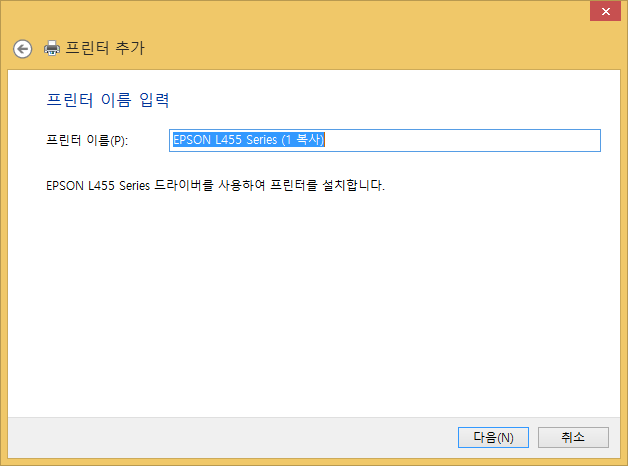
적당히 이름을 정하고 다음을 클릭합니다.
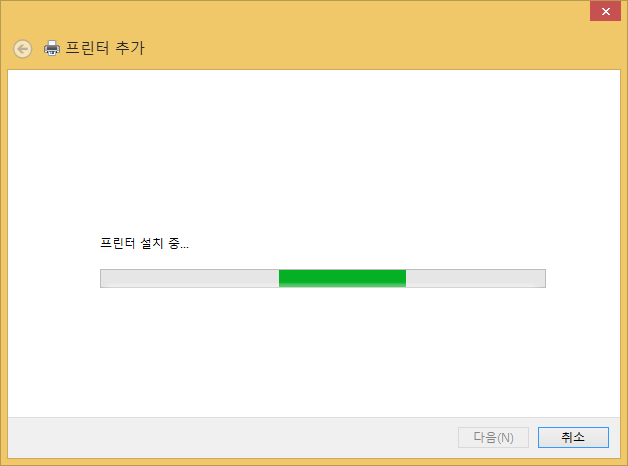
잠시 기다리면...
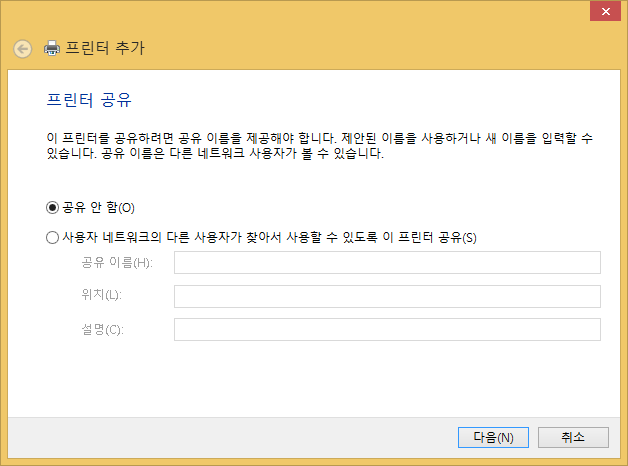
공유 설정이 나오는데, 원하는 옵션을 선택한 후 다음을 클릭합니다.
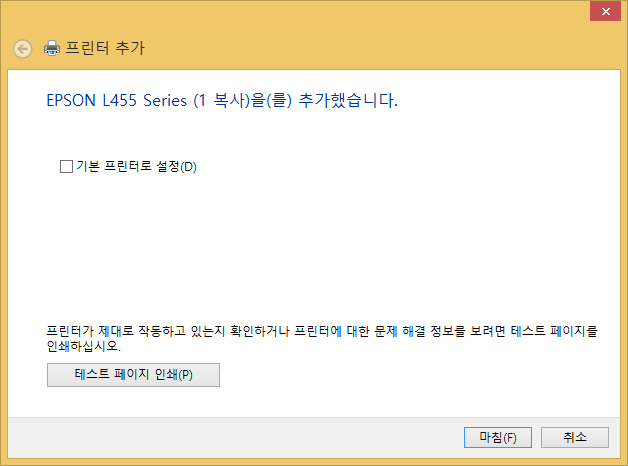
완료 되었습니다.