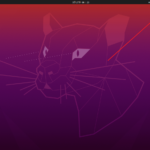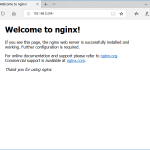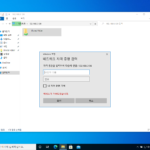Ubuntu 16.04 / Apache / javascript 폴더 접근이 안되는 문제 해결하는 방법
Created 2018-02-13
Last Modified 2018-10-18
javascript 폴더 접근 불가
우분투(Ubuntu)에서 아파치(Apache)로 웹서버를 운영할 때 이상한 문제가 하나 발생합니다. 사이트 경로에 javascript가 있으면 forbidden 에러가 나는 것입니다.
Forbidden
You don't have permission to access /javascript/ on this server.
이 문제가 발생하는 이유는 자바스크립트 설정 때문입니다.
/etc/apache2/conf-available/javascript-common.conf에 다음과 같은 코드가 있습니다.
Alias /javascript /usr/share/javascript/
javascript로 접속하면 /usr/share/javascript/로 연결시키라는 뜻입니다. 사이트 접속자는 /usr/share/javascript/에 접속 권한이 없으므로 forbidden 에러가 나는 것입니다.
이 문제는 해결하는 방법은 두가지입니다.
방법 1
첫번째 방법은 폴더 이름으로 javascript를 사용하지 않는 것입니다. 다른 이름으로 하거나, 대소문자를 구분하므로 JavaScript로 바꾸면 됩니다.
방법 2
두번째 방법은 설정파일을 변경하는 것입니다. 구글링을 해보면
Alias /javascript /usr/share/javascript/
를 다음과 같이 바꾸라고 합니다.
Alias /javascriptlib /usr/share/javascript/
또는 주석 처리하라고도 합니다.
# Alias /javascript /usr/share/javascript/
설정 파일을 바꾸면 문제가 발생할 수도 있으므로, 특별한 이유가 없다면 폴더 이름을 바꾸는 게 좋은 방법인 거 같습니다.