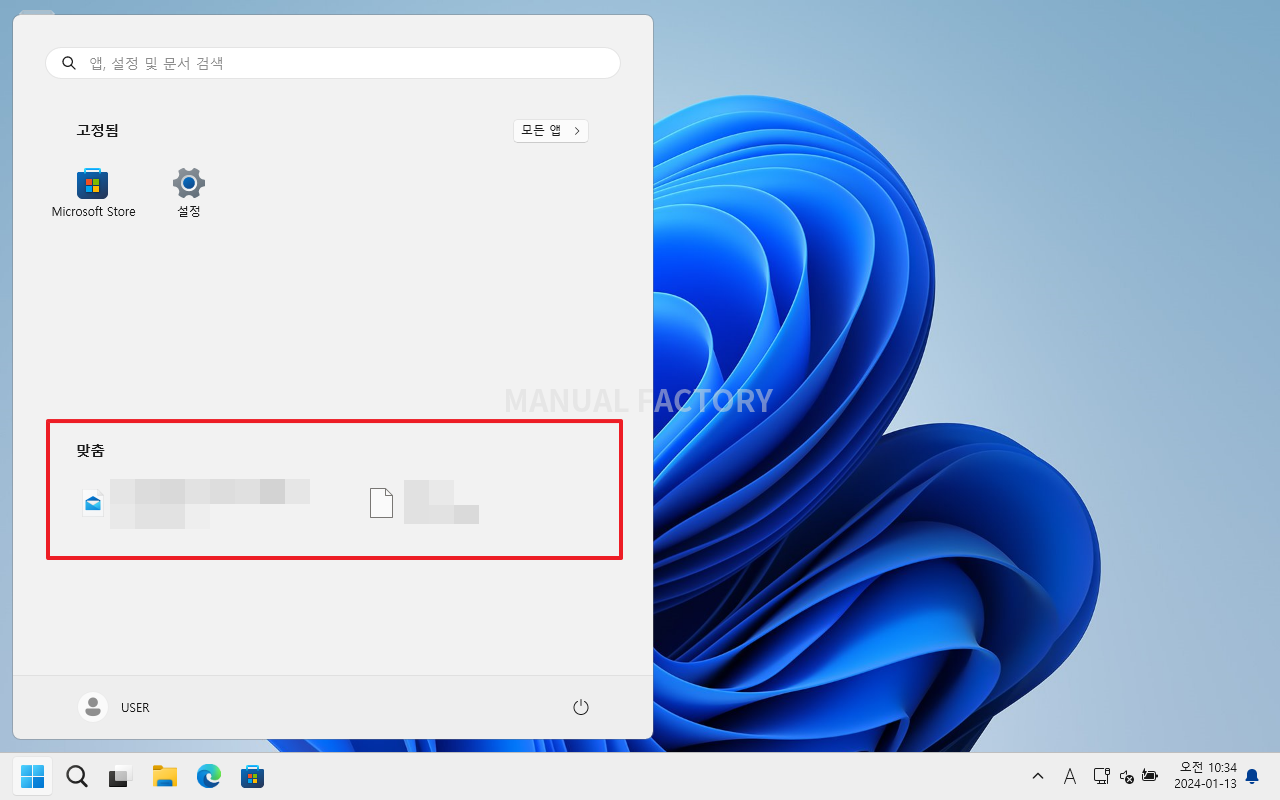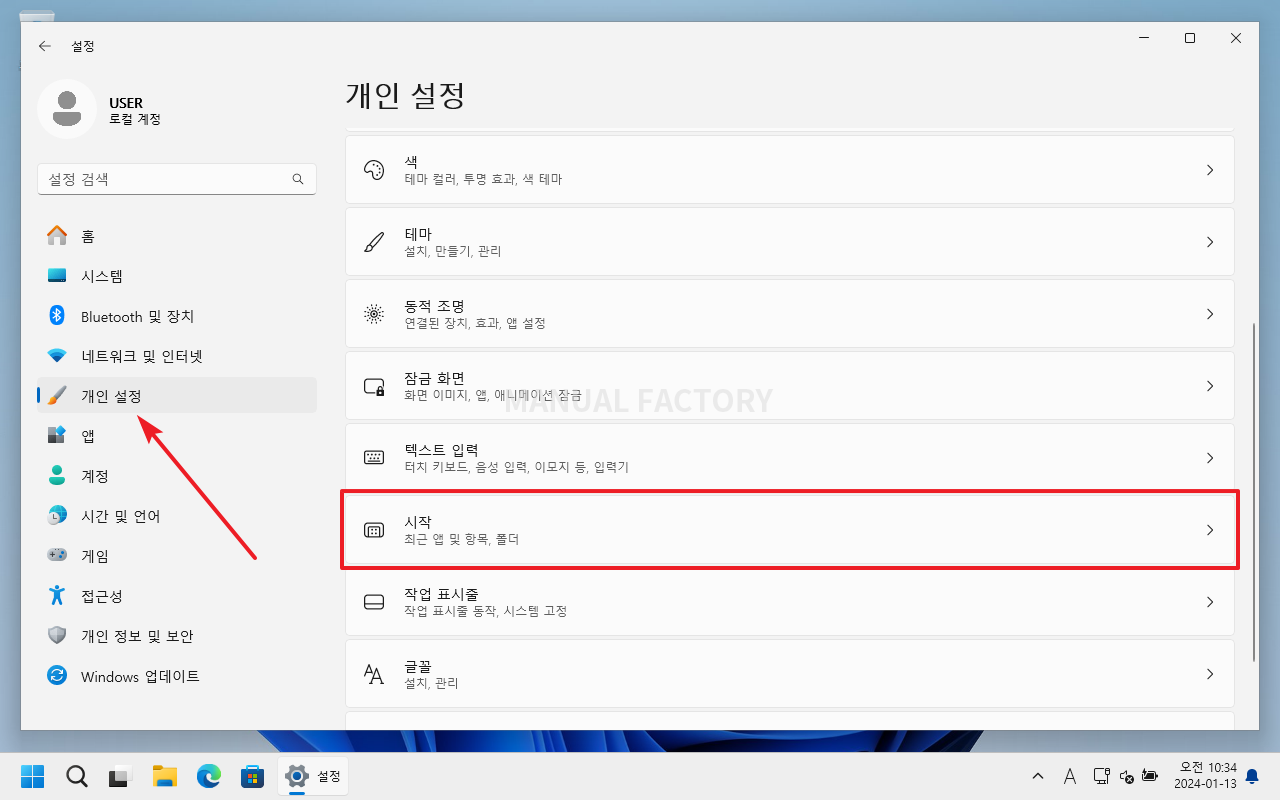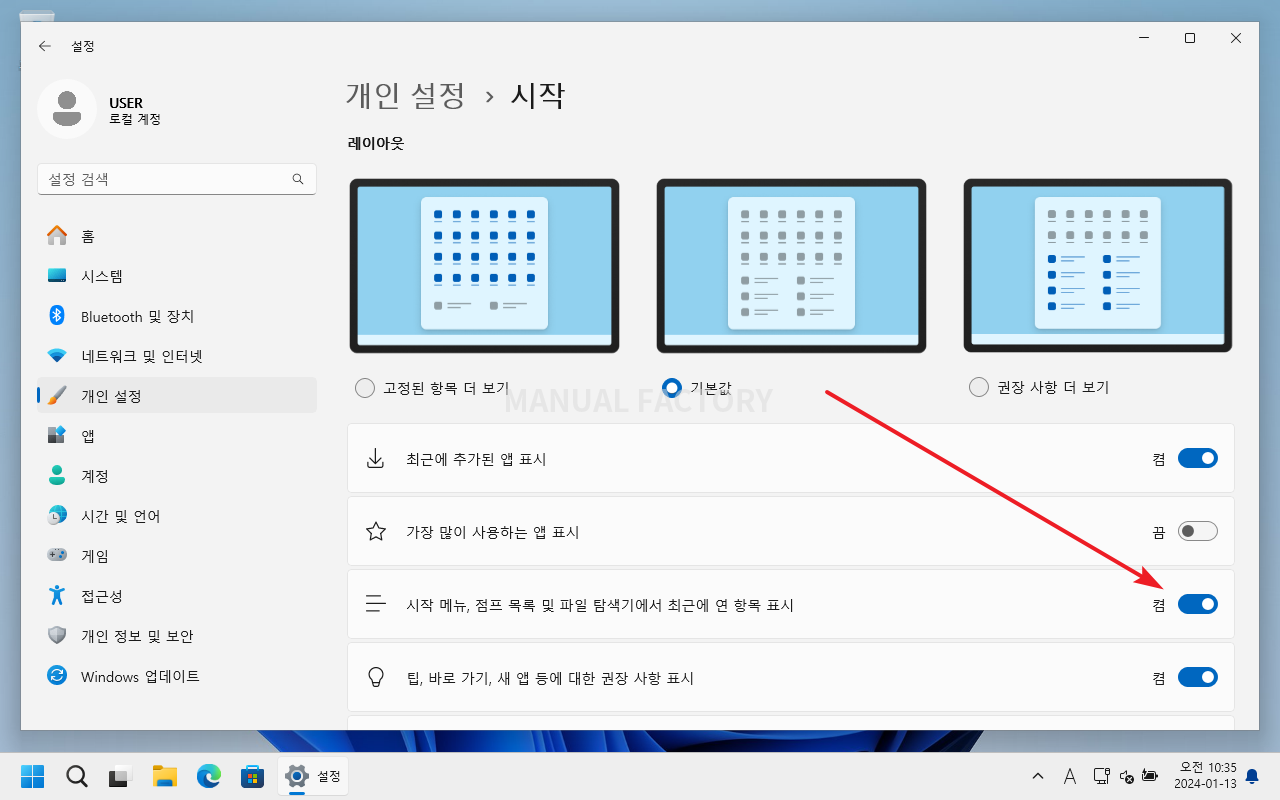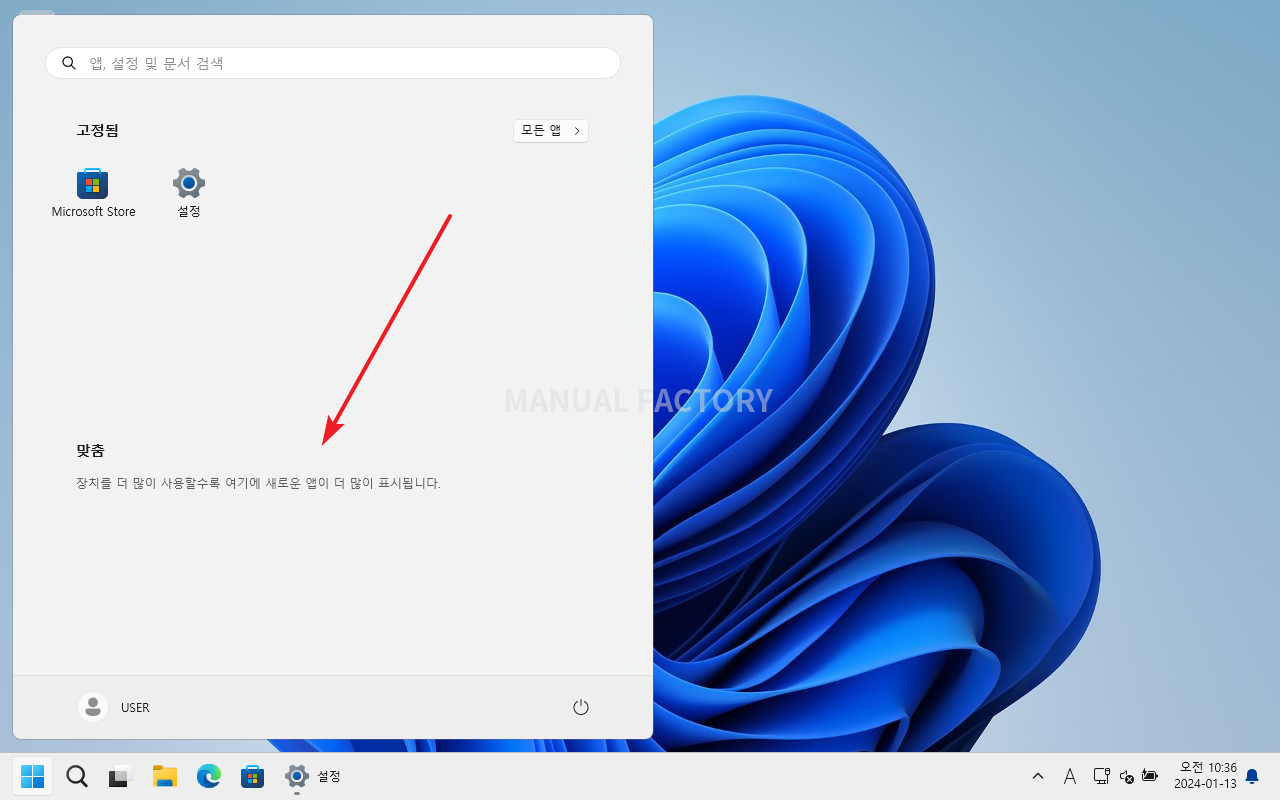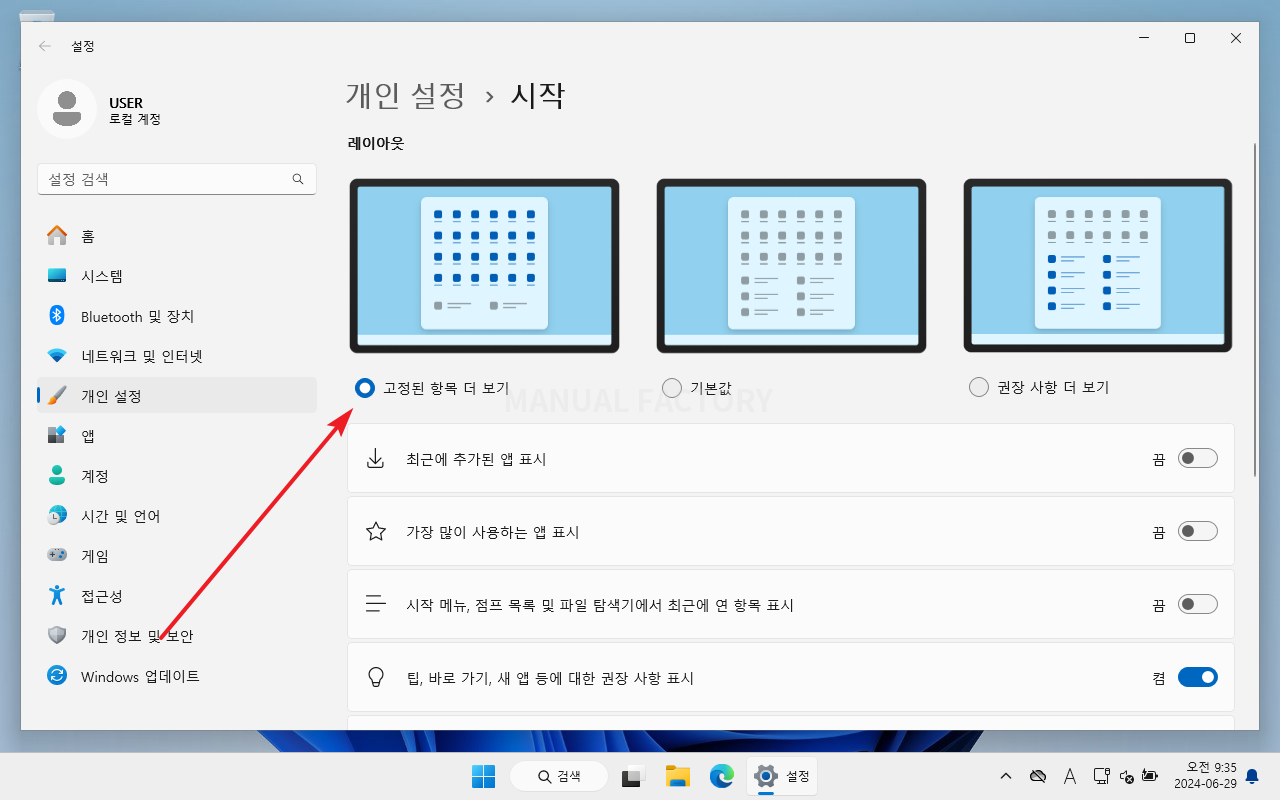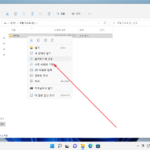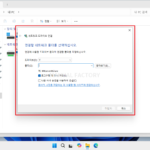윈도우 11 / 시작 / 최근 연 파일 삭제하는 방법
Created 2024-01-14
Last Modified 2024-06-29
윈도우 11의 시작 버튼을 클릭하면, 아래 쪽에 최근 사용한 파일 목록 등 여러 가지가 나옵니다. 최근 작업한 파일에 빠르게 접근할 수 있도록 하는 기능인데, 남에게 내가 무엇을 했는지 들킬 위험이 있습니다. 만약 기밀이 필요한 작업, 지극히 개인적인 작업을 자주 한다면 최근 파일이 나오지 않는 게 좋습니다. 이는 설정에서 변경할 수 있습니다.
- [설정]을 엽니다.(단축키는 WIN+I)
- [개인 설정 - 시작]으로 들어갑니다.
- 보이고 싶지 않은 항목에 대해서 표시가 되지 않도록 설정합니다.
- 만약 최근에 연 파일을 보이지 않게 하려면 [시작 메뉴, 점프 목록 및 파일 탐색기에서 최근에 연 항목 표시]를 끕니다.
- 설정을 마치면 더 이상 최근 작업 파일 목록이 나오지 않습니다.