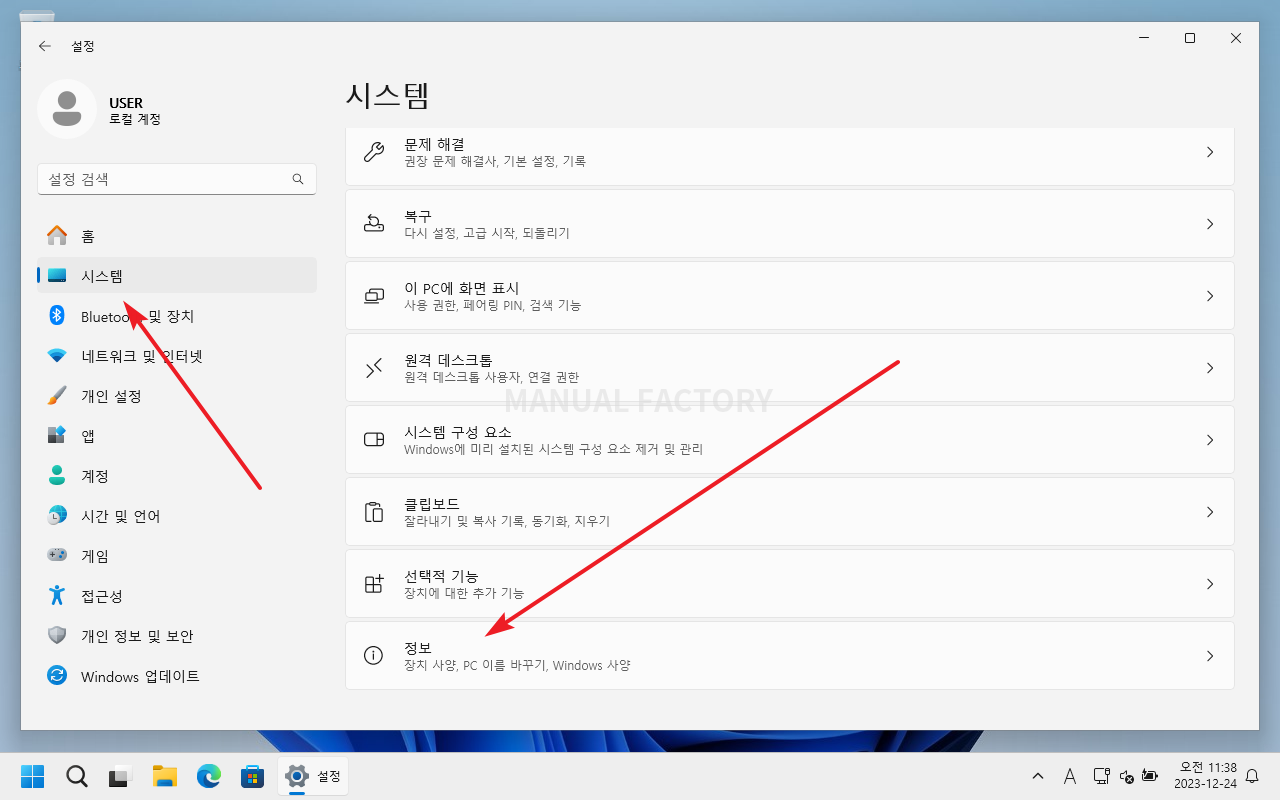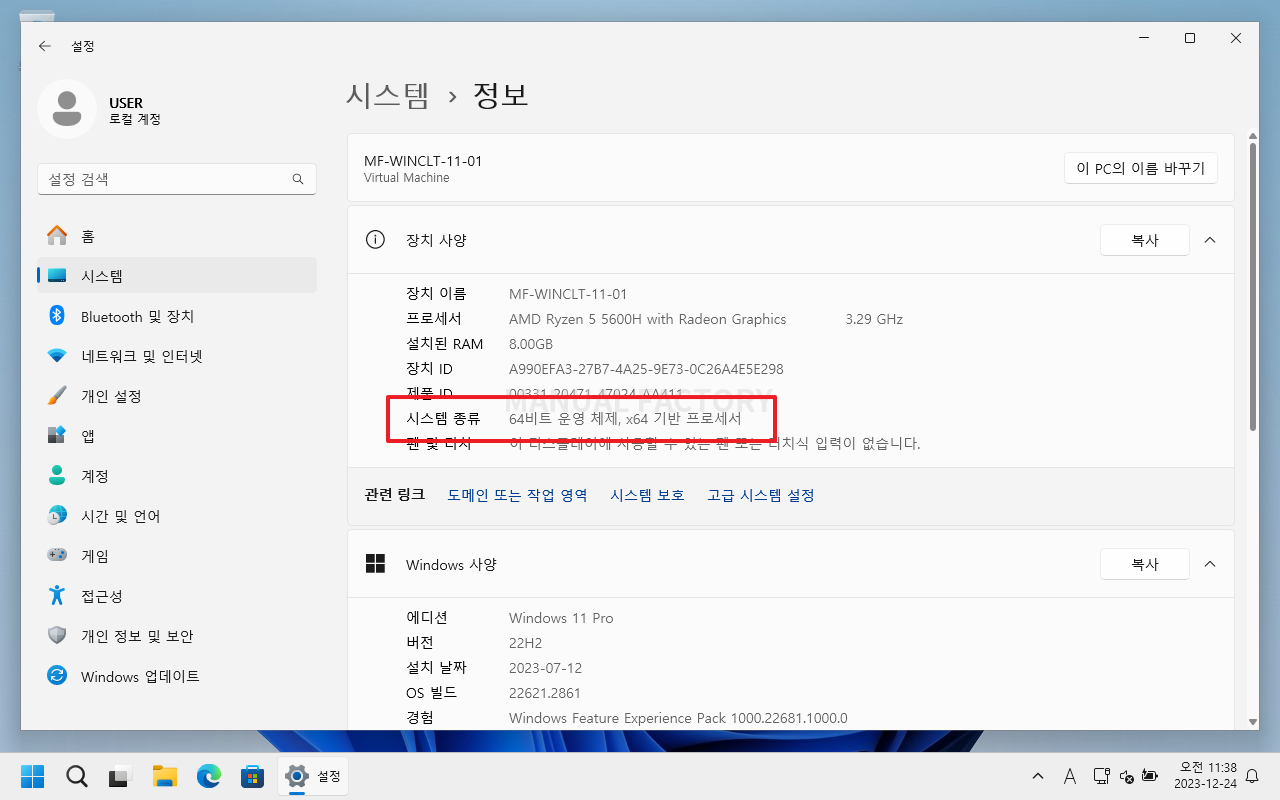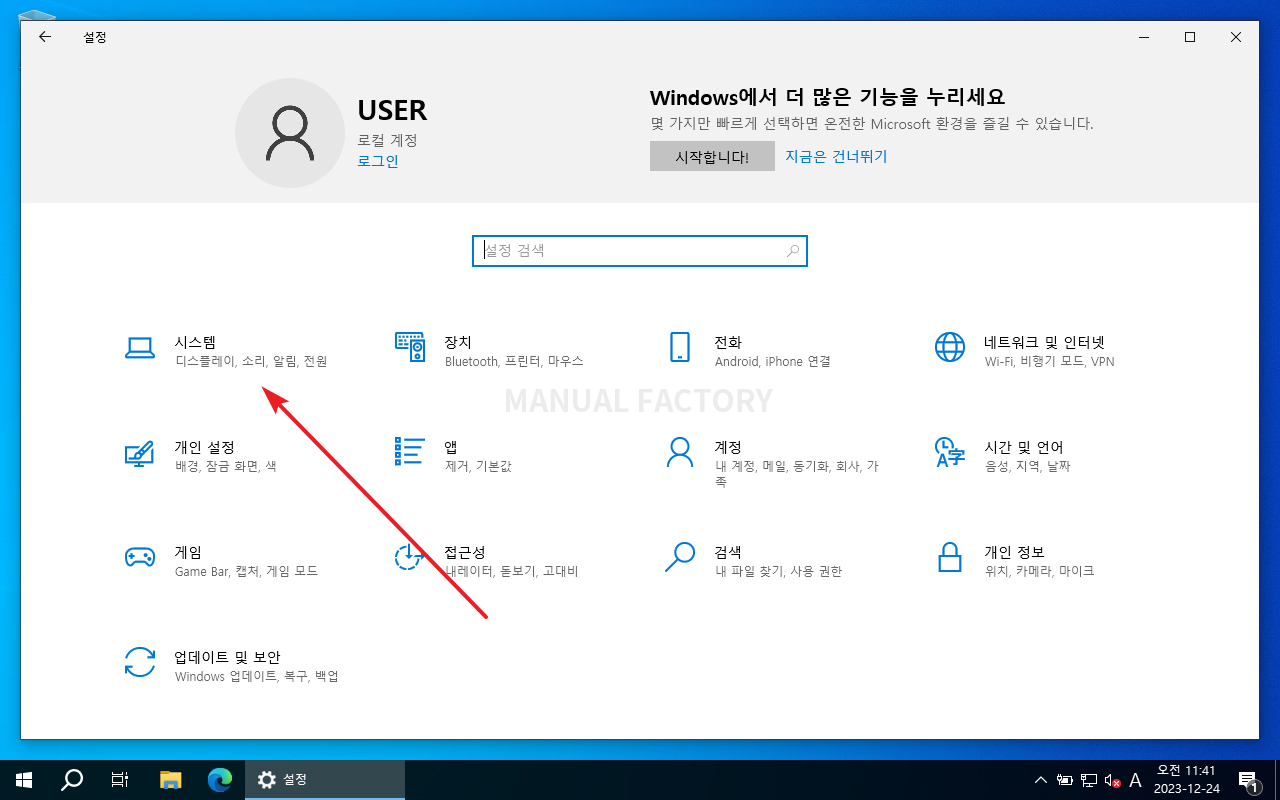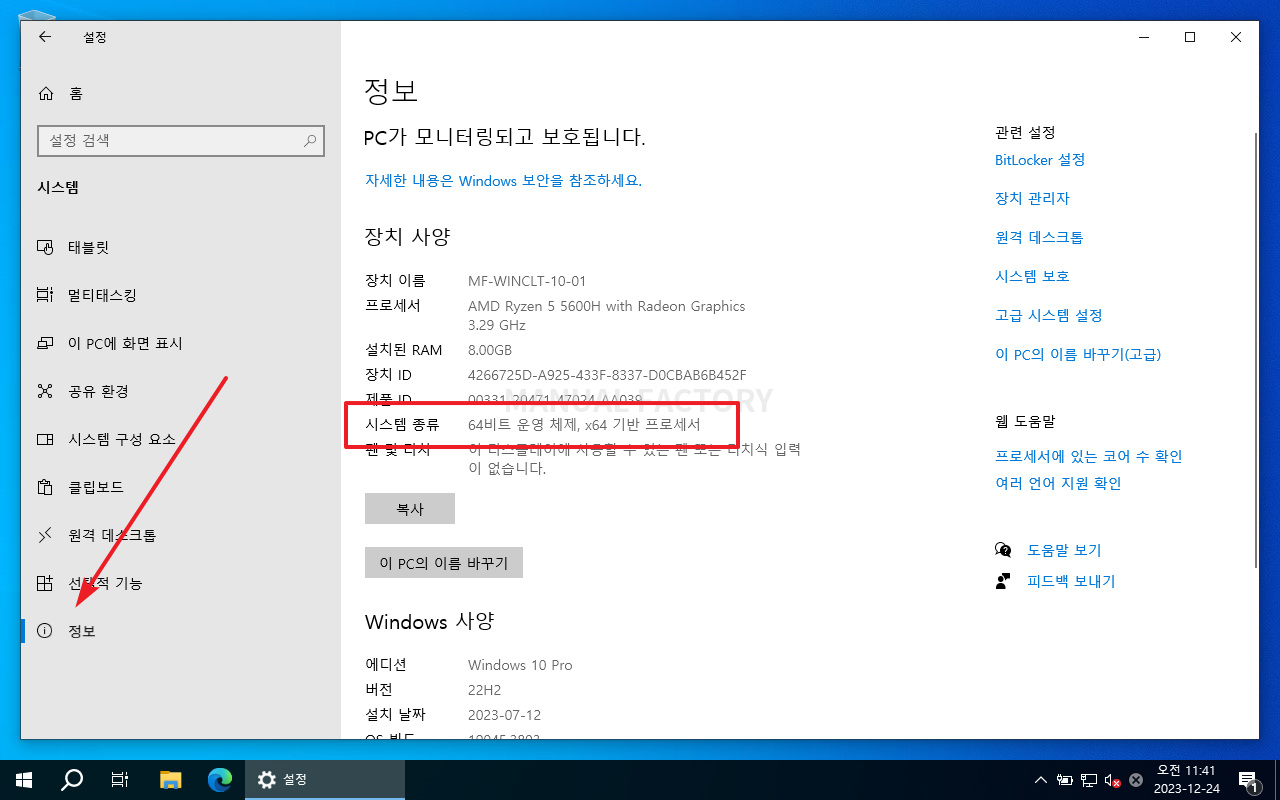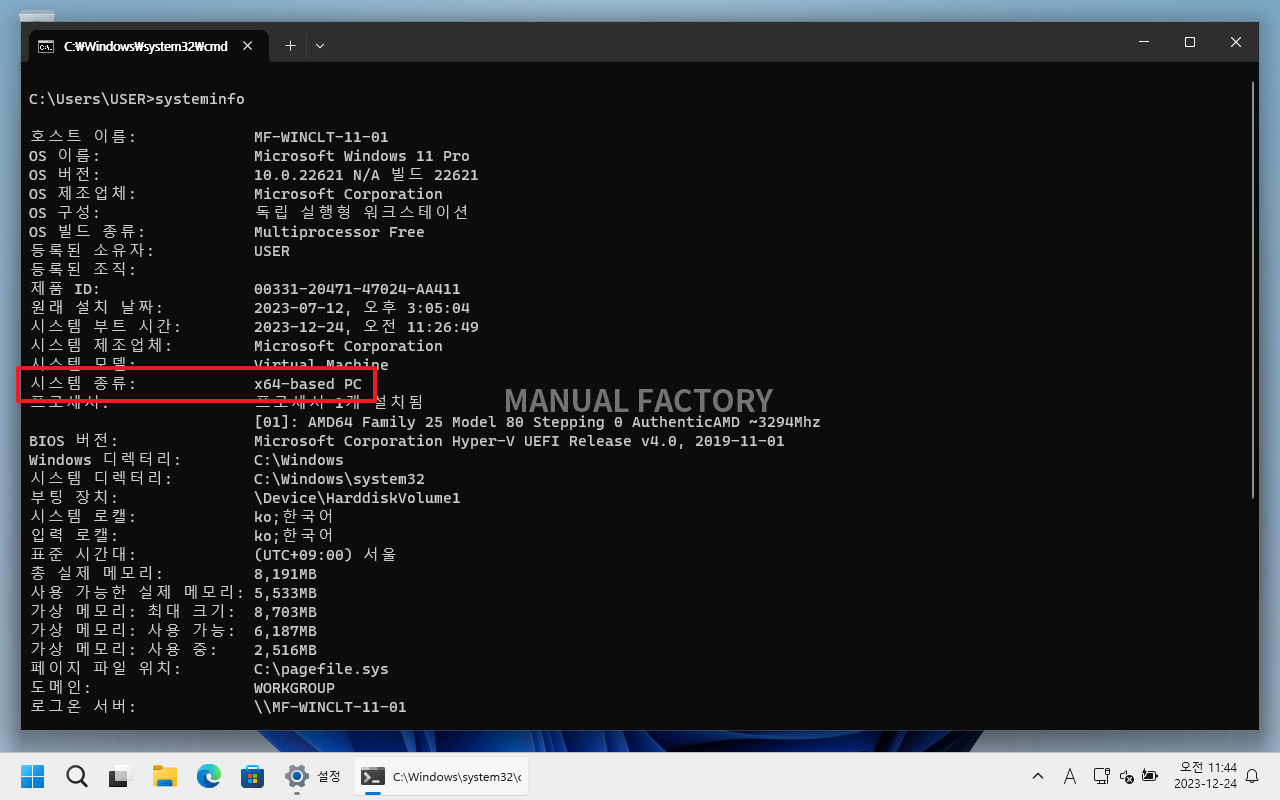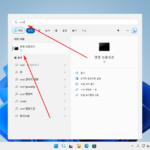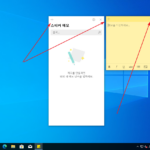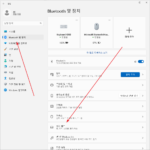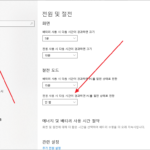윈도우 / 컴퓨터가 64비트인지 32비트인지 확인하는 방법
Created 2023-12-24
Last Modified 2024-10-03
UI 또는 명령어로 컴퓨터가 64비트인지 32비트인지 확인할 수 있다.
참고로, Windows 11은 64비트 컴퓨터에만 설치되므로, Windows 11이 설치된 컴퓨터는 볼 것도 없이 64비트이다.
방법 1
윈도우 11
- [설정]을 연다.(단축키는 WIN + I)
- [시스템]을 선택하고 [정보]를 클릭한다.
- [시스템 종류]에서 64비트인지 32비트인지 확인할 수 있다.
윈도우 10
- [설정]을 연다.(단축키는 WIN + I)
- [시스템]을 클릭한다.
- [정보]를 클릭한다.
- [시스템 종류]에서 64비트인지 32비트인지 확인할 수 있다.
방법 2
- CMD 또는 PowerShell을 연다.
- 다음과 깉이 명령한다.
systeminfo
- [시스템 종류]에서 64비트인지 32비트인지 확인할 수 있다.