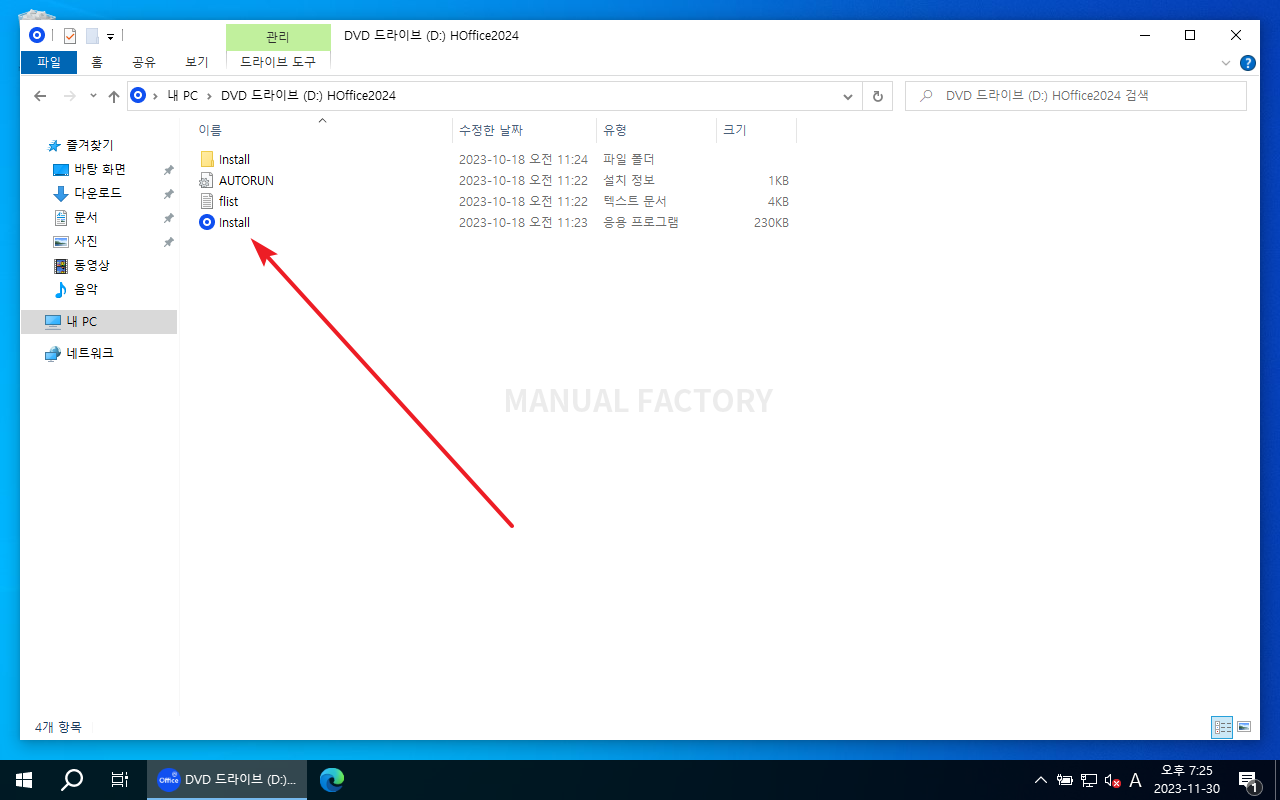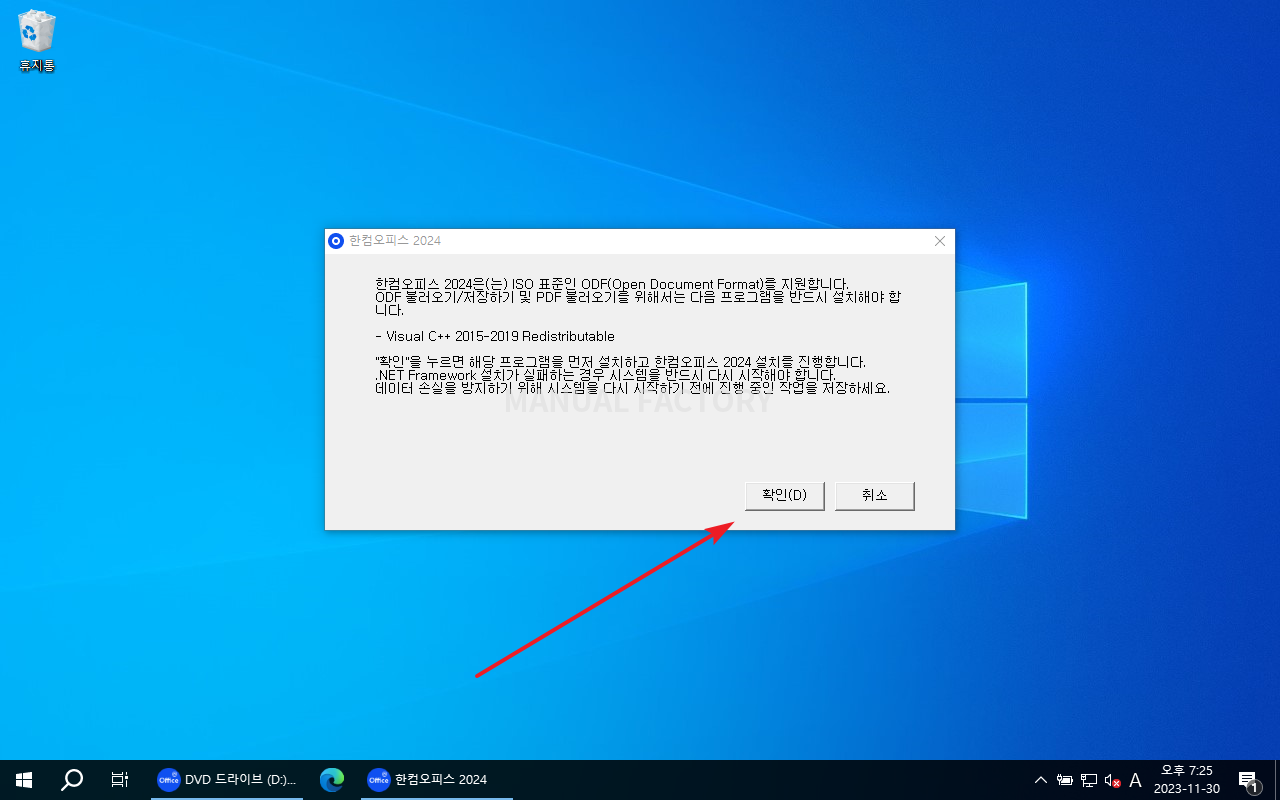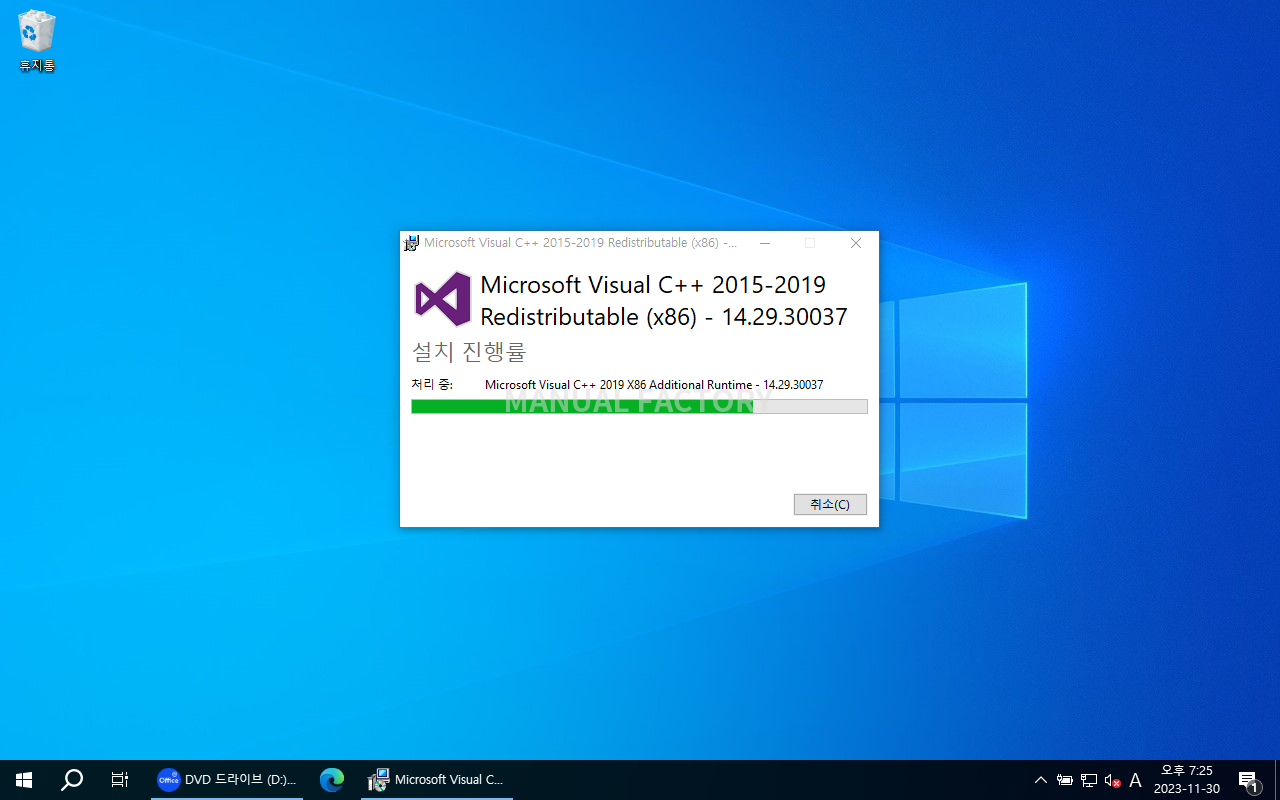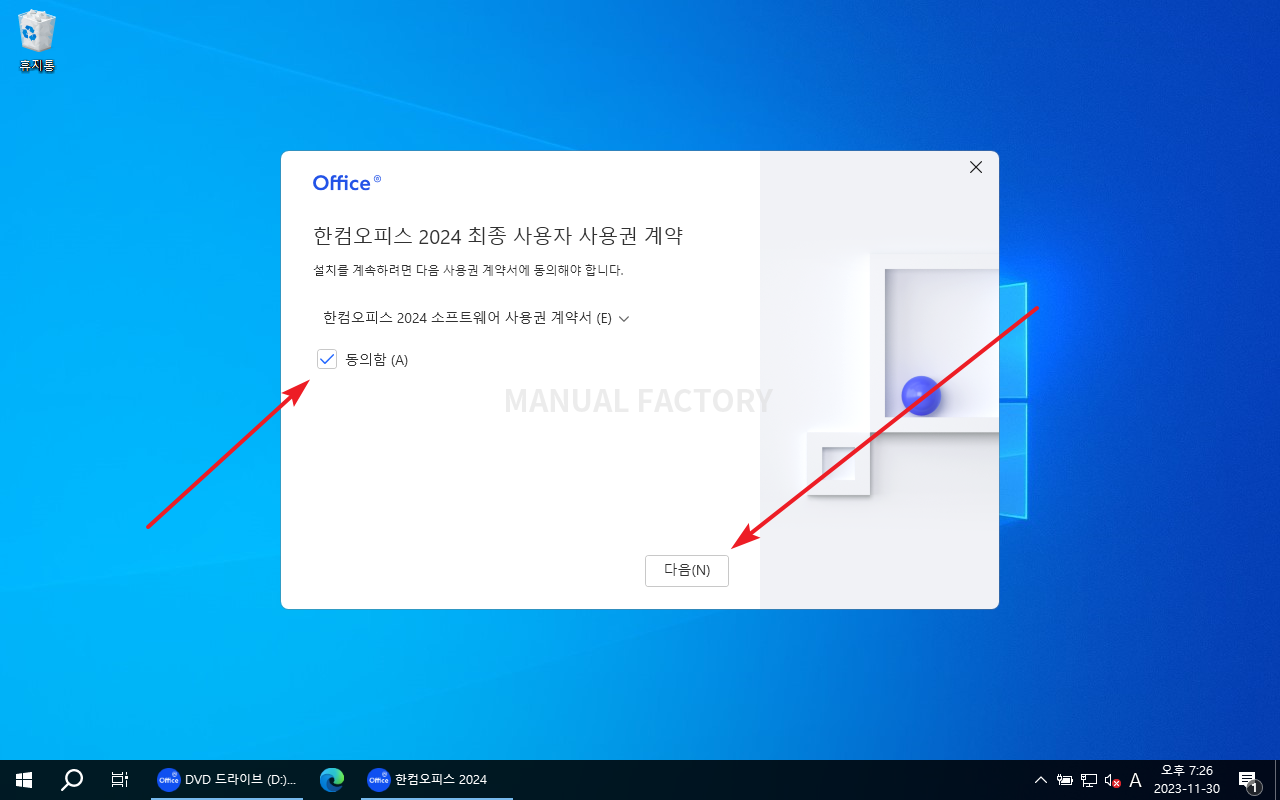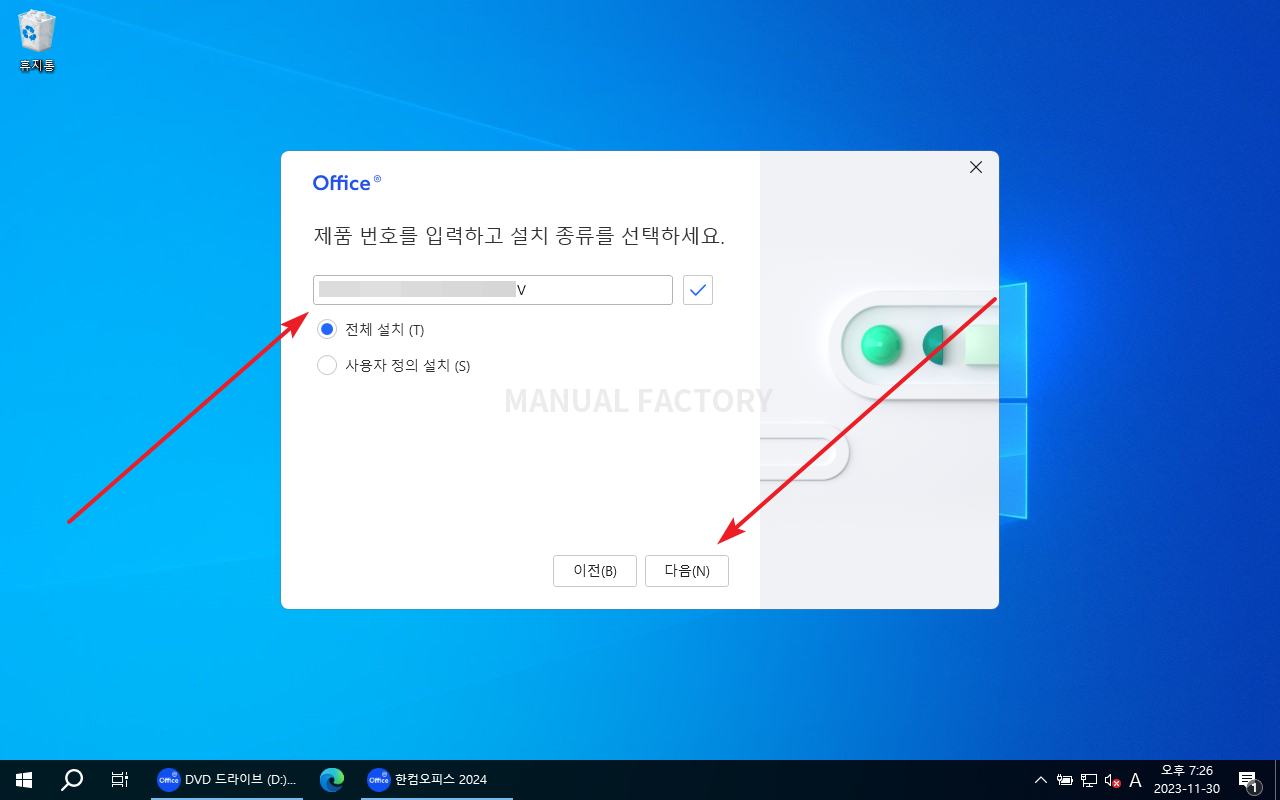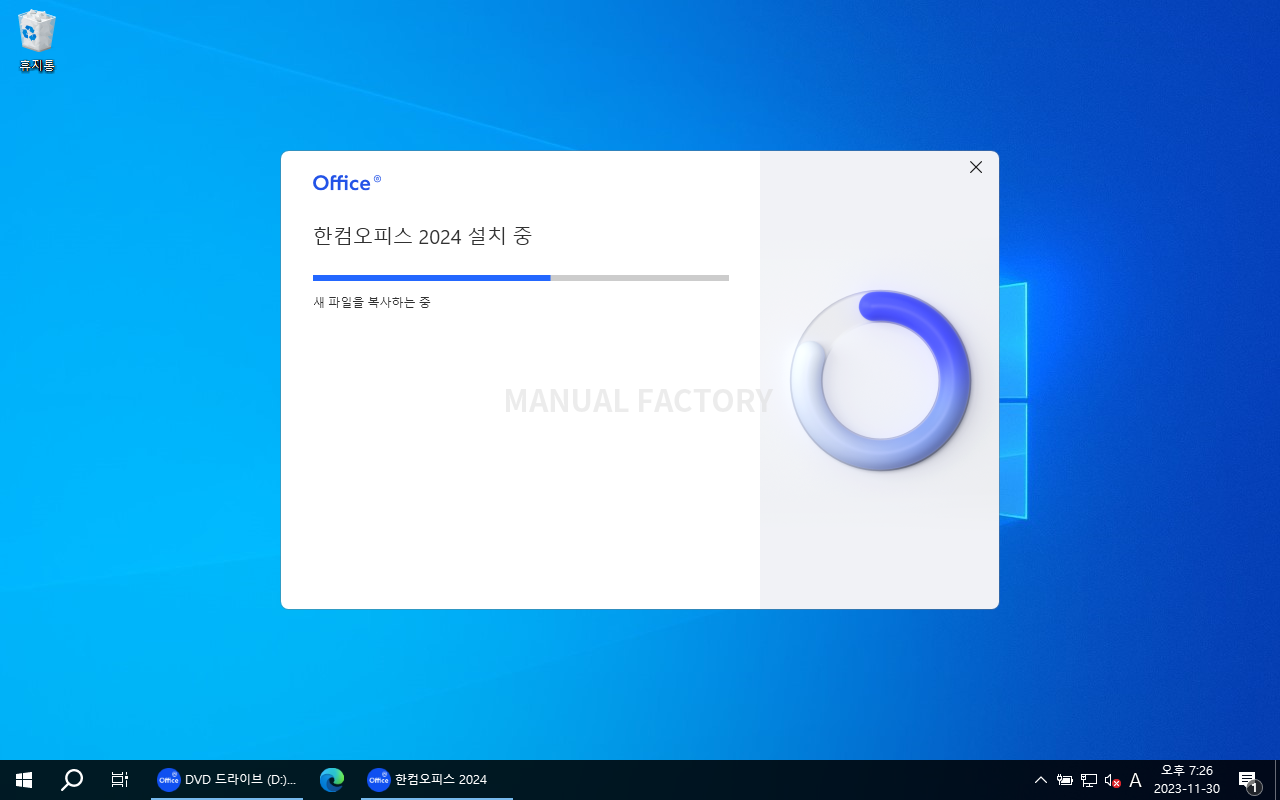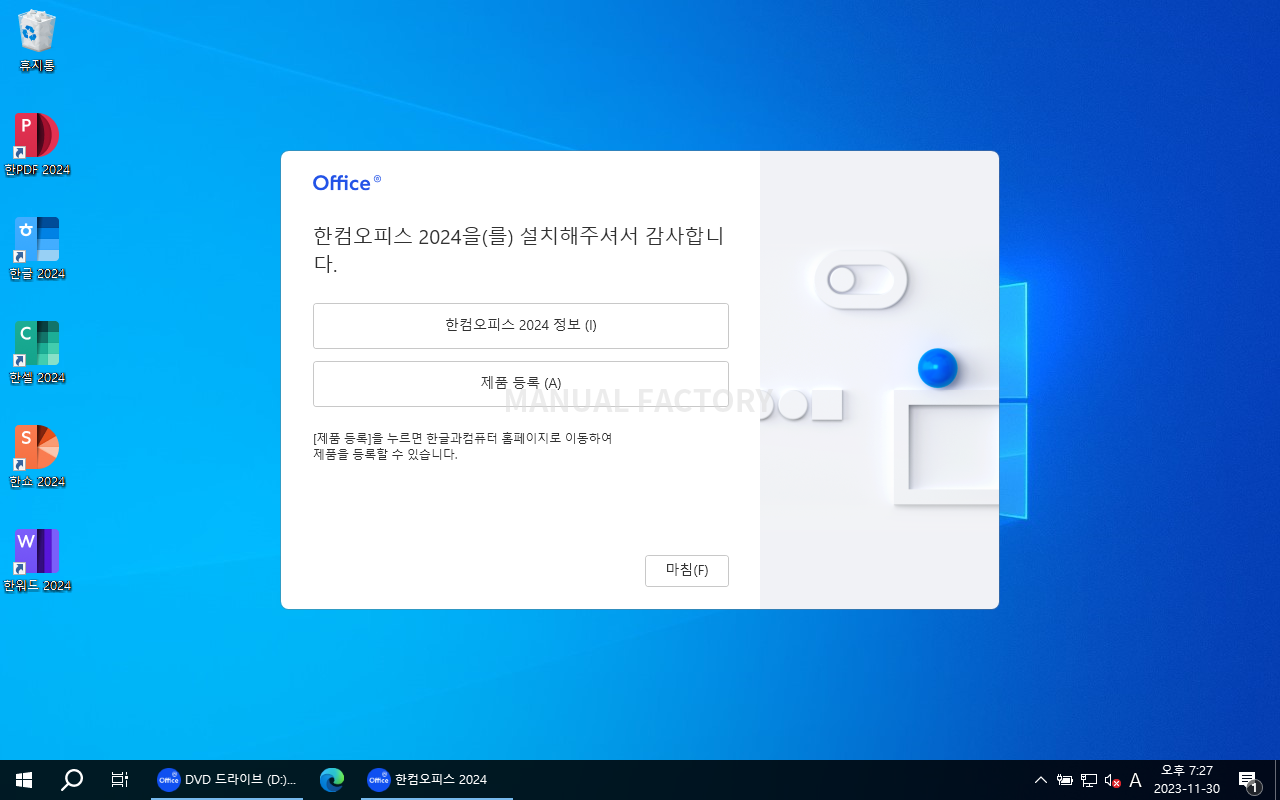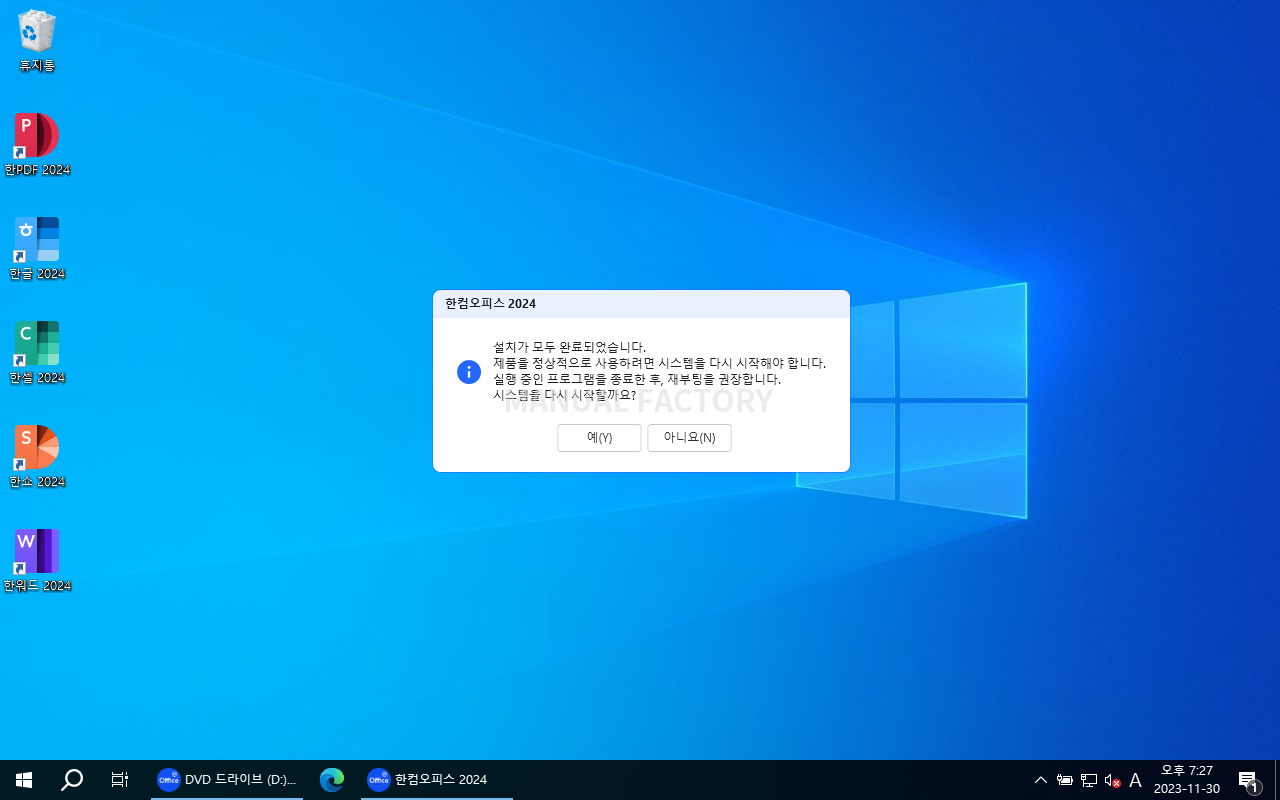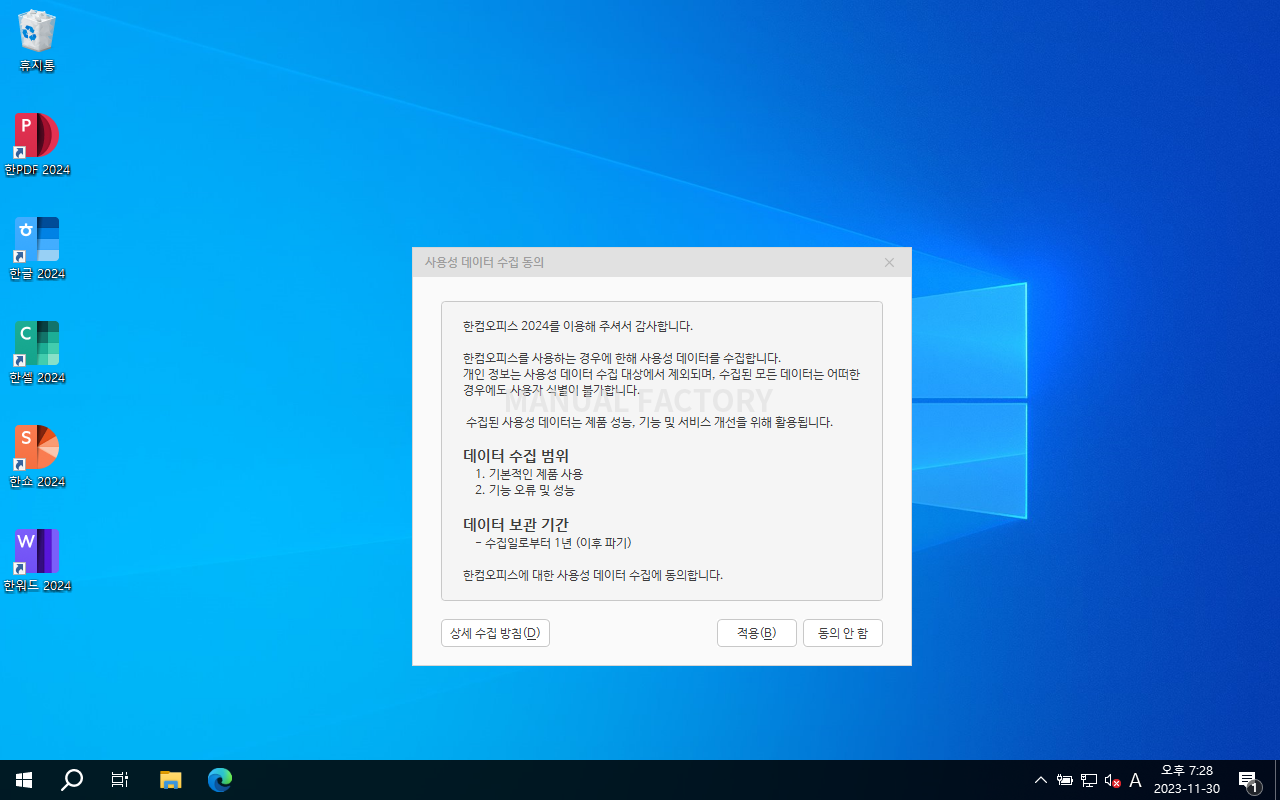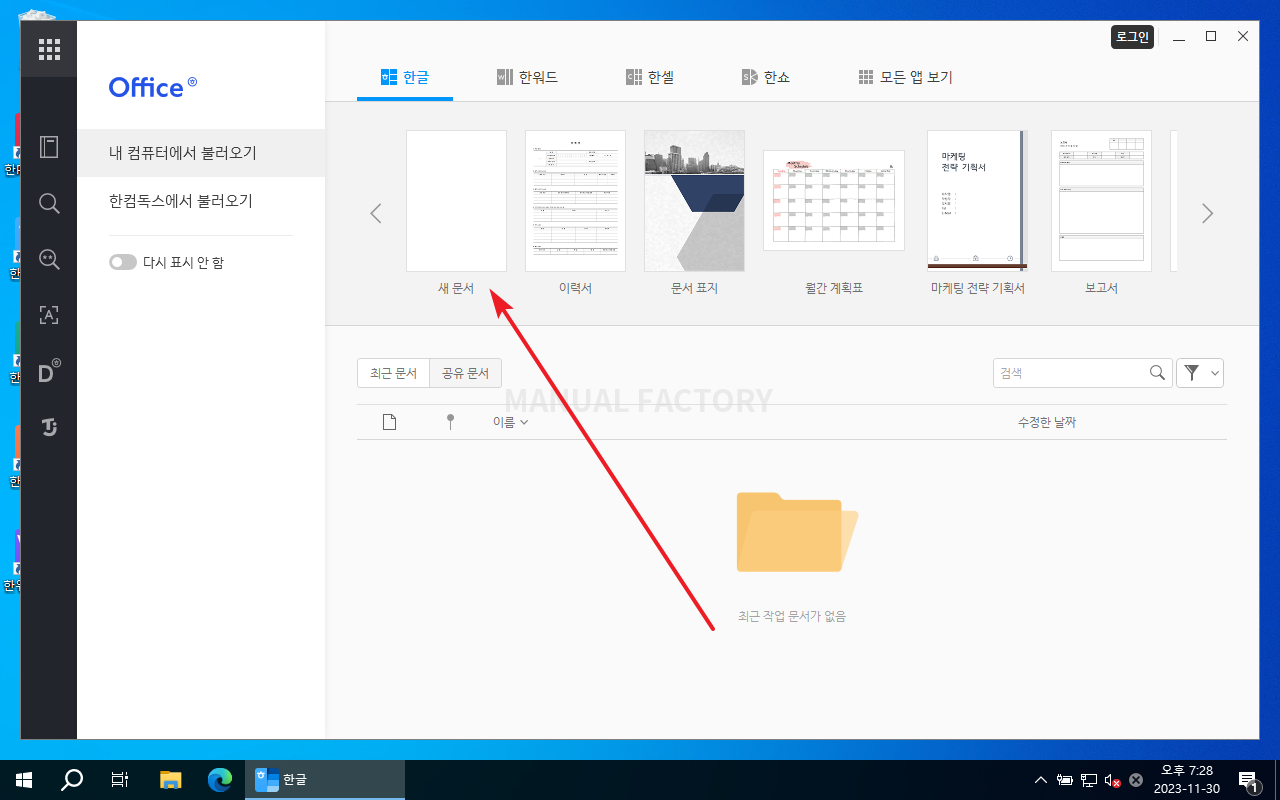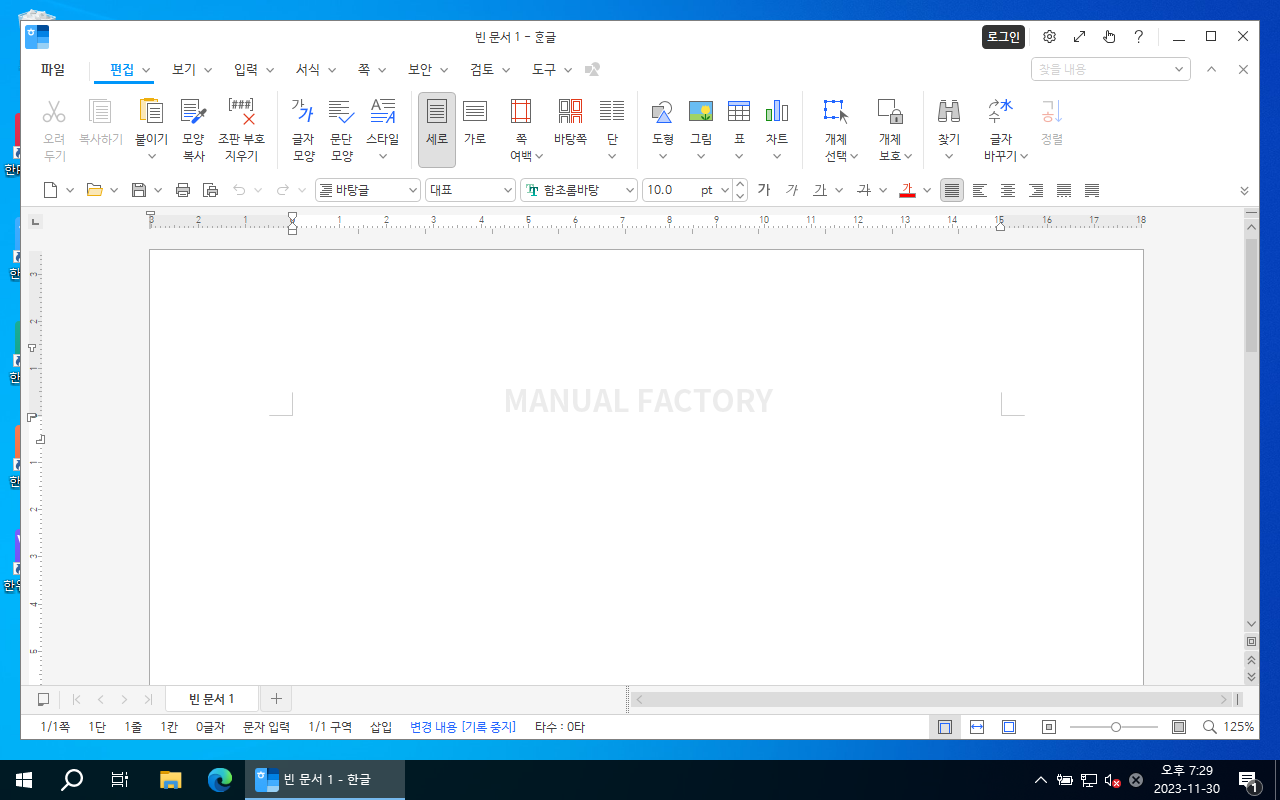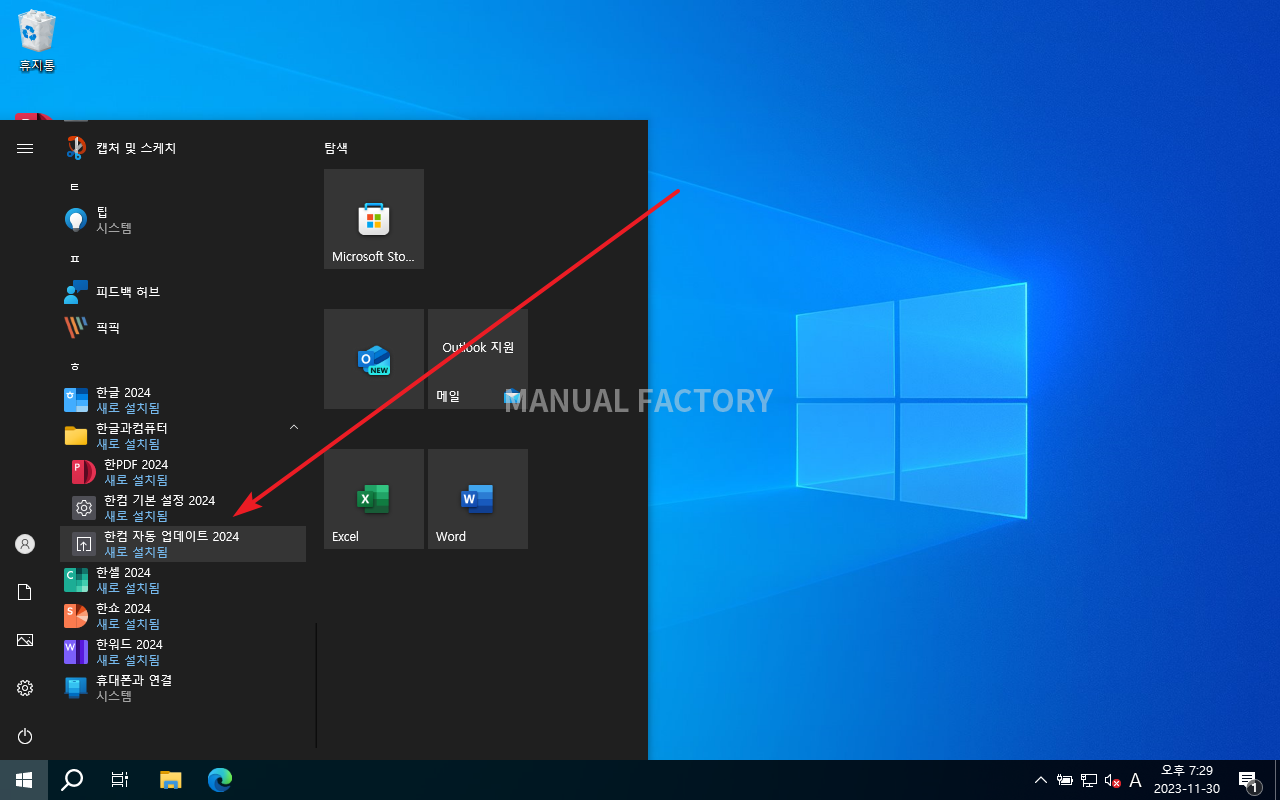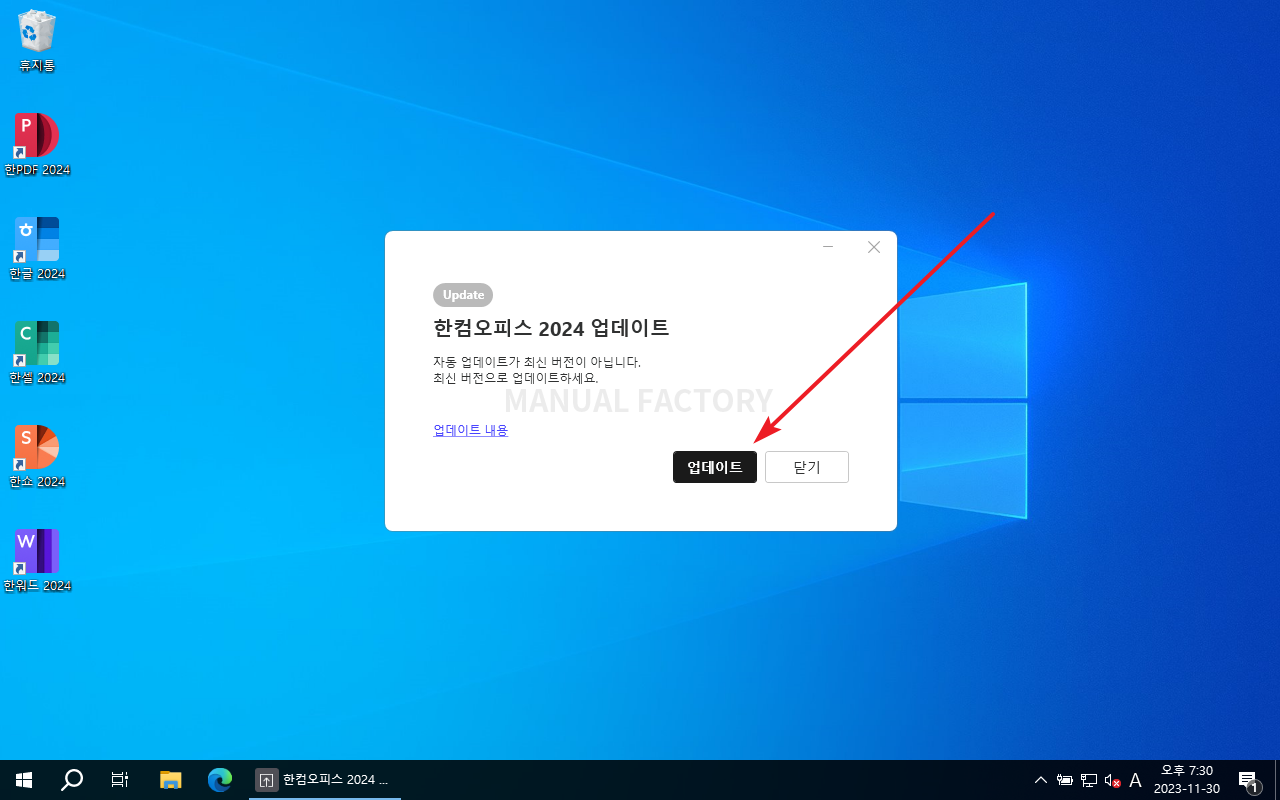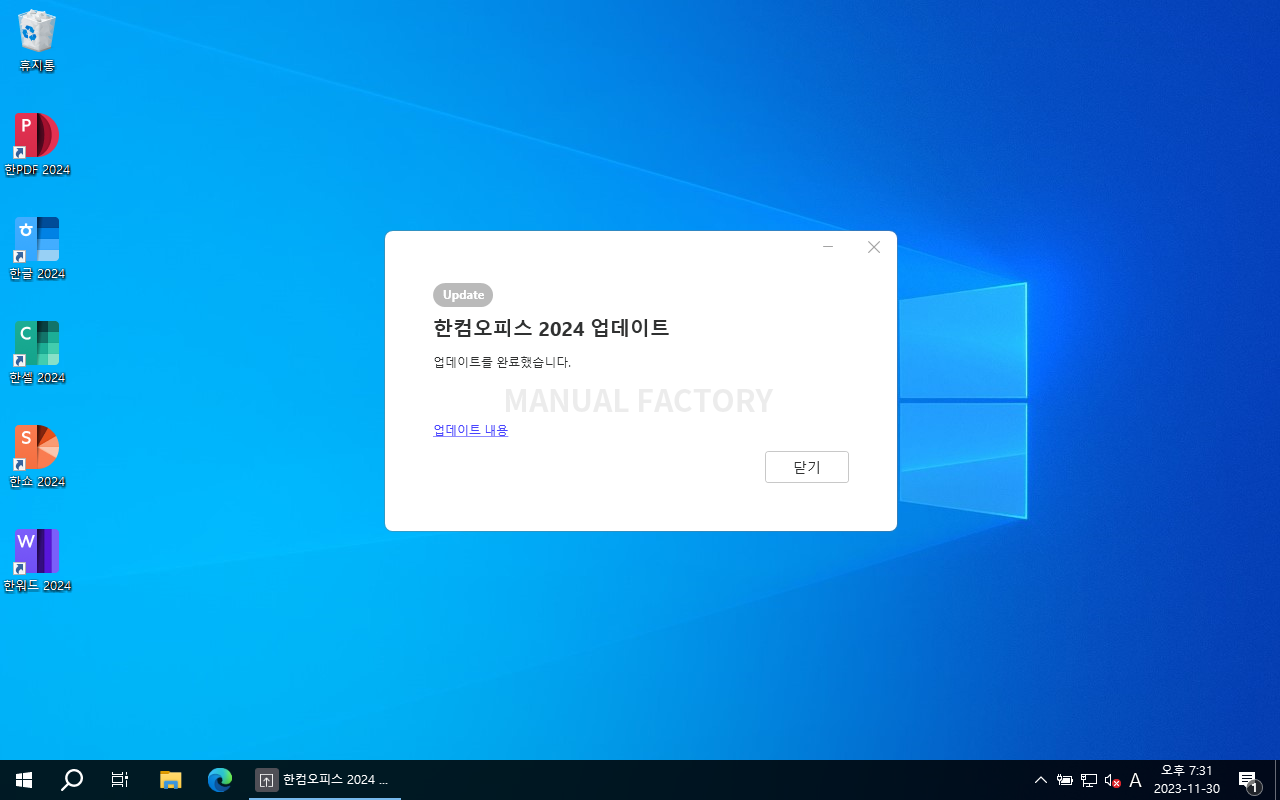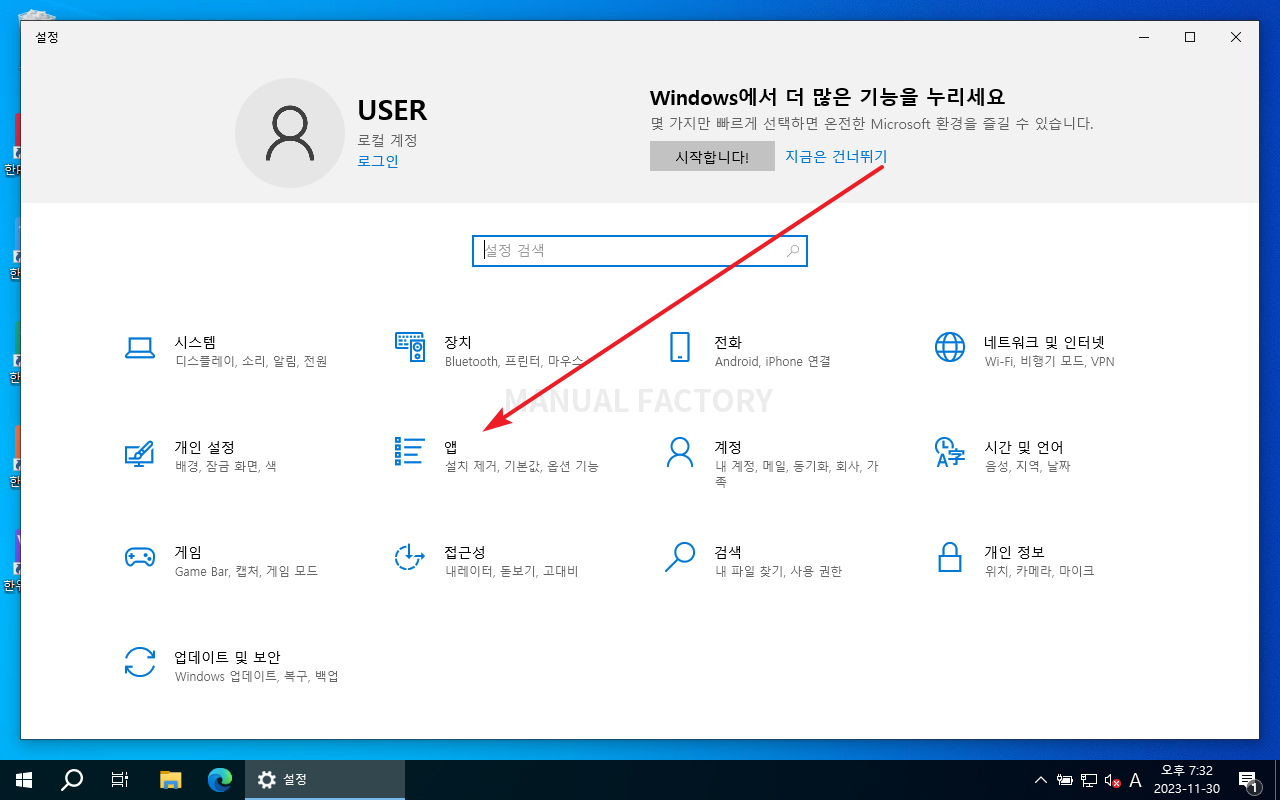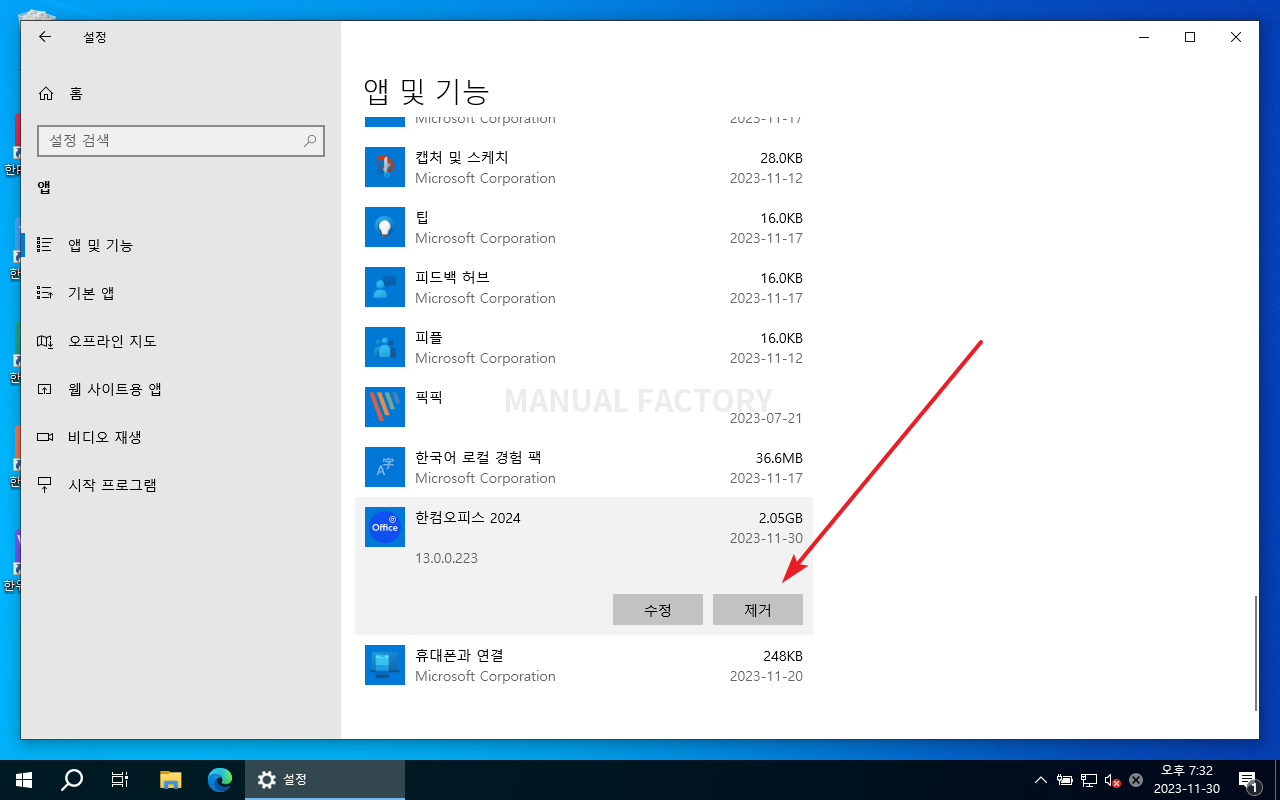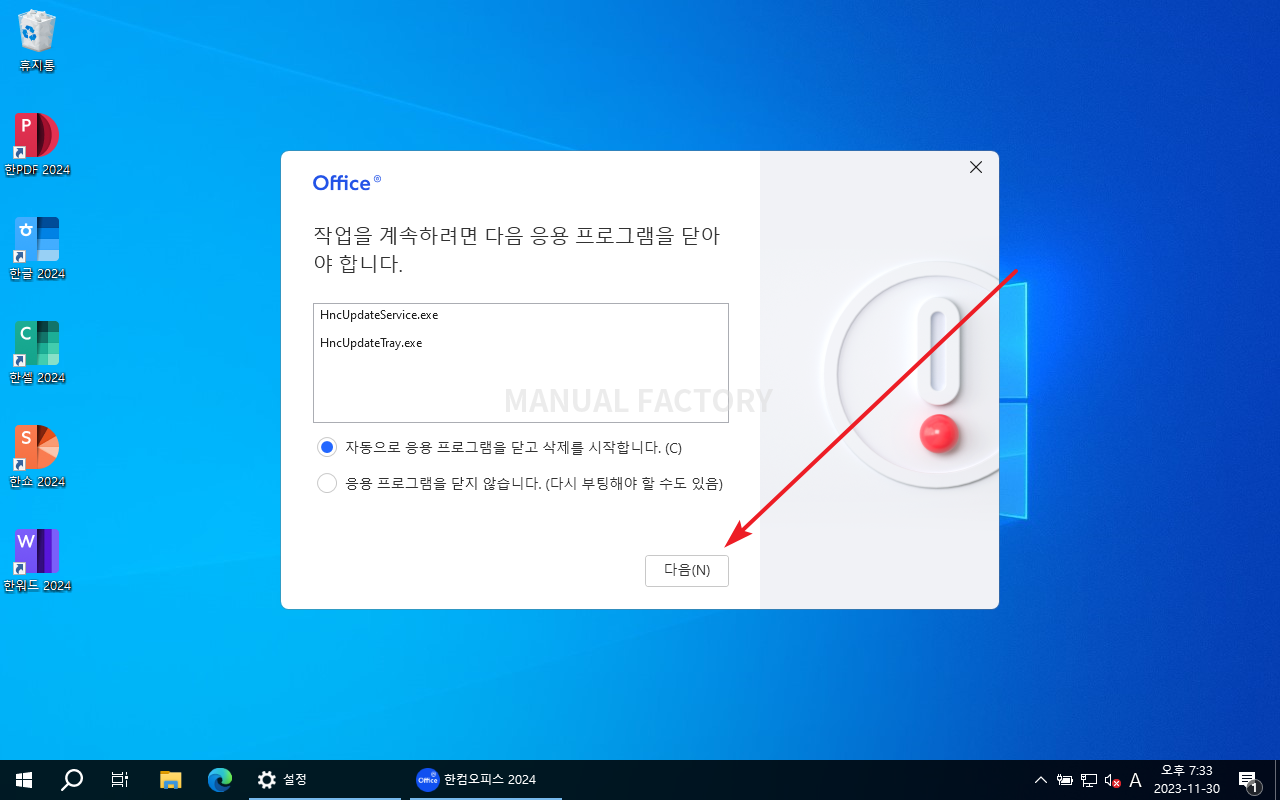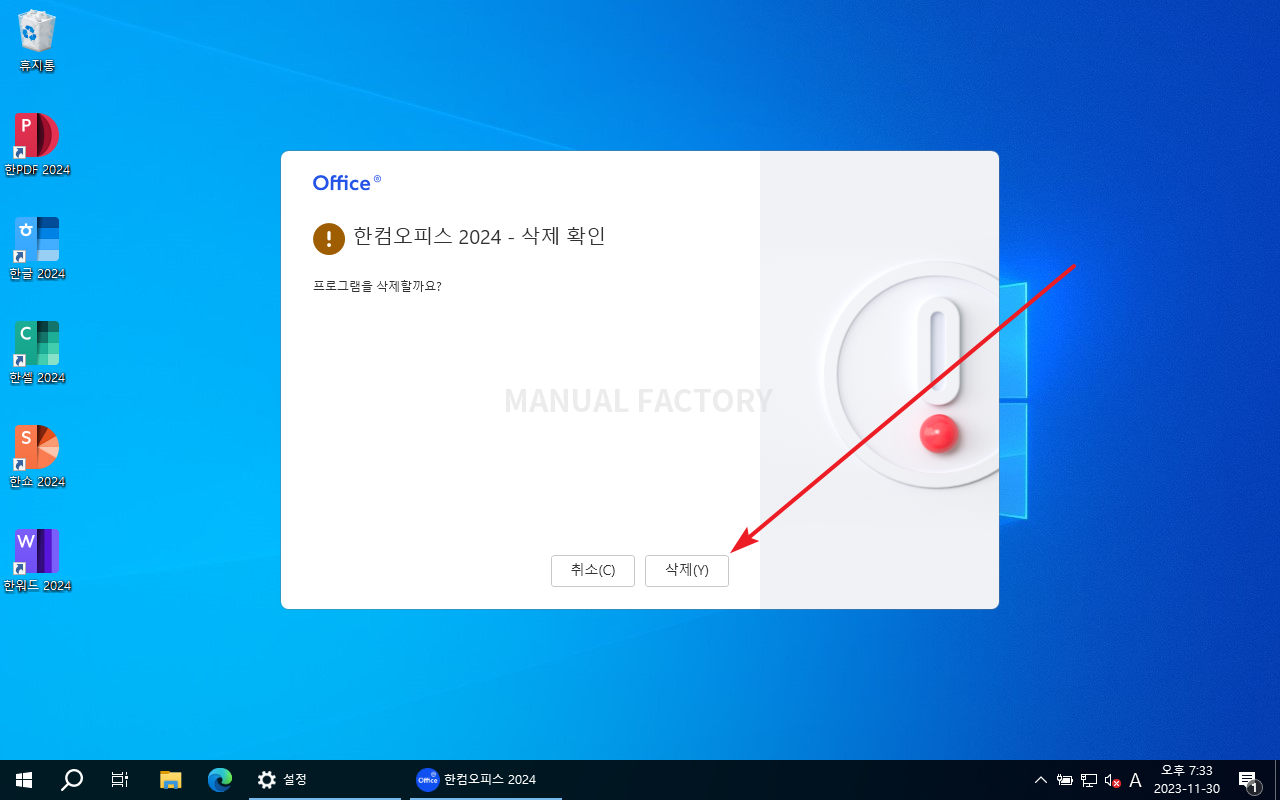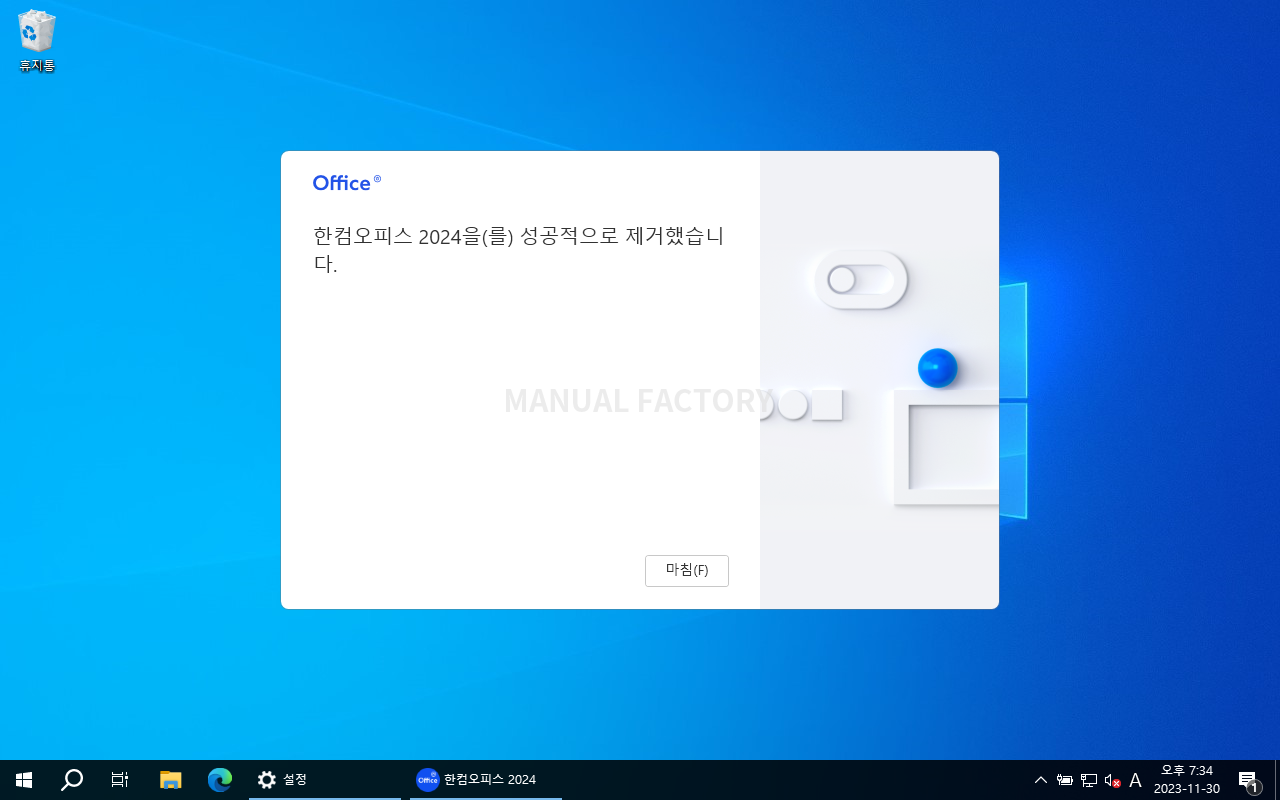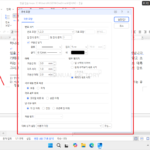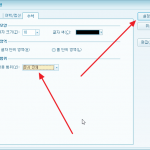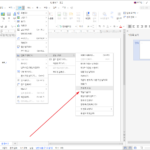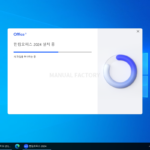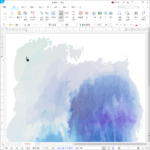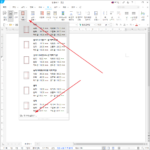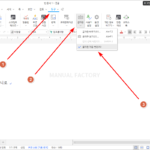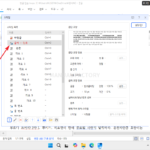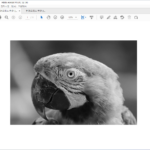한컴오피스 / 2024 / 설치, 업데이트, 제거하는 방법
Created 2023-12-01
Last Modified 2023-12-01
한컴오피스 2024를 설치, 업데이트, 제거하는 방법은 다음과 같다.
참고로, 한컴오피스 2022 등 구 버전이 설치되어 있을 때, 구 버전을 삭제하고 2024를 설치하지는 않는다. 구 버전은 그대로 유지된다. 즉, 구 버전과 2024를 동시에 사용할 수 있다.
설치
- 설치 미디어에 있는 Install을 실행한다.
- Visual C++ 2015-2019 Redistributable이 설치되어 있지 않다면 설치를 해야 한다.
- [확인]을 클릭하고...
- 잠시 기다리면 설치가 완료된다.
- [동의함]에 체크하고 [다음]을 클릭한다.
- 제품 번호를 입력한다.
- 모든 제품을 설치할지 일부만 설치할지 선택한다. [사용자 정의 설치]를 선택하면 설치할 제품을 선택할 수 있다.
- [다음]을 클릭한다.
- 잠시 기다리면...
- 설치가 완료되고, 바탕 화면에 프로그램 실행 바로가기가 생긴다.
- [마침]을 클릭한다.
- 컴퓨터를 다시 시작한다.
- 한글 등 프로그램을 처음 실행하면 사용자 데이터 수집에 동의할 것인지 묻는다. 동의하지 않아도 된다.
- 이제 문서를 작성할 수 있다.
업데이트
프로그램은 계속 업데이트된다. 설치 미디어가 최신 버전이 아닐 수 있다. 업데이트는 인터넷으로 하는 것이 편하다.
- [한컴 자동 업데이트 2024]를 실행한다.
- [업데이트]를 클릭한다.
- 잠시 기다리면 업데이트가 완료된다.
제거
- 설정을 연다. 단축키는 WIN+I이다.
- [앱]을 클릭한다.
- 앱 및 기능에서 [한컴오피스 2024]를 선택하고 [제거]를 클릭한다.
- [다음]을 클릭한다.
- [삭제]를 클릭하면...
- 제거가 완료된다.