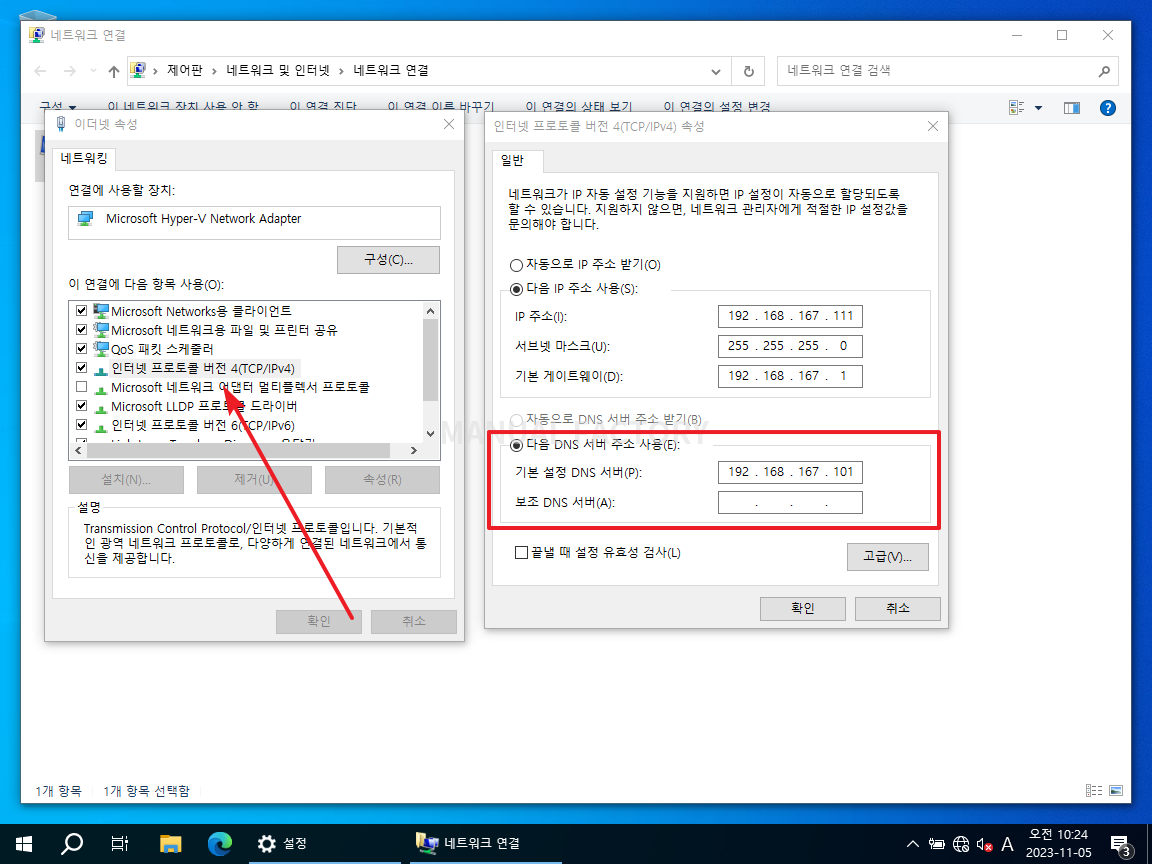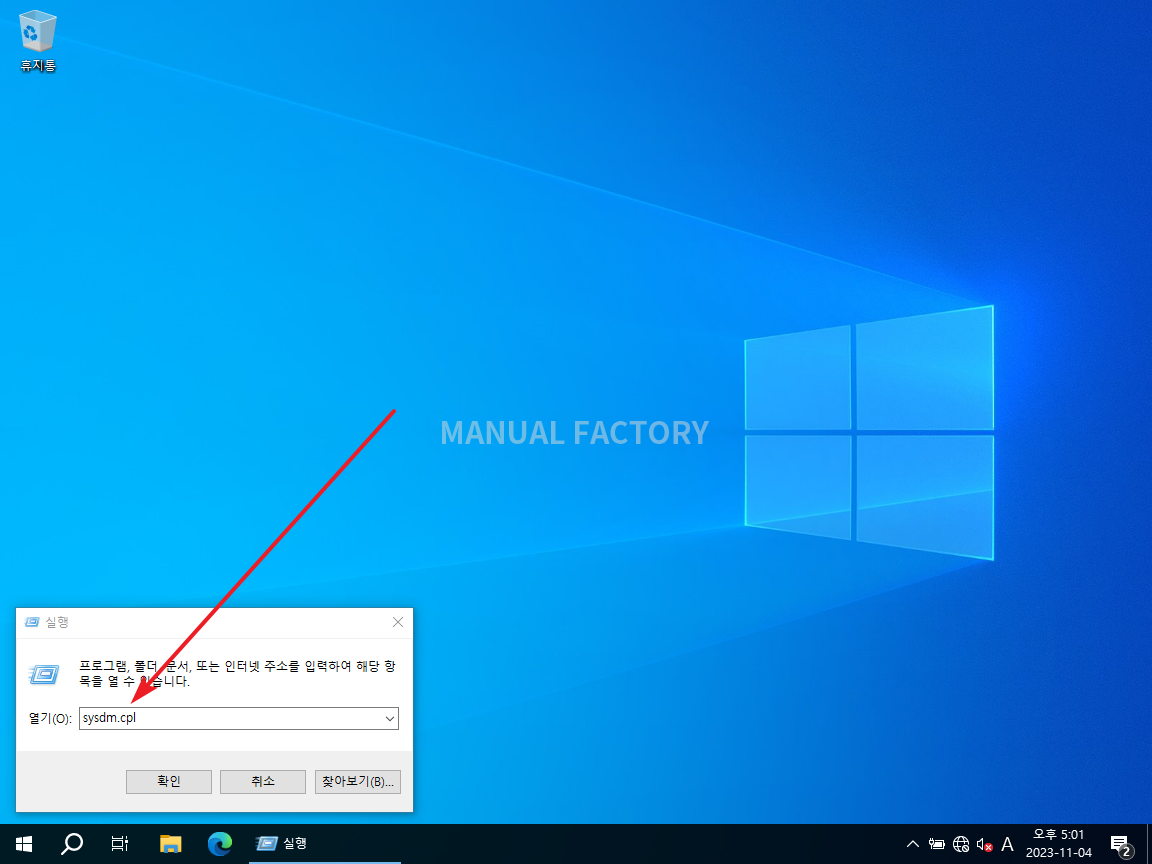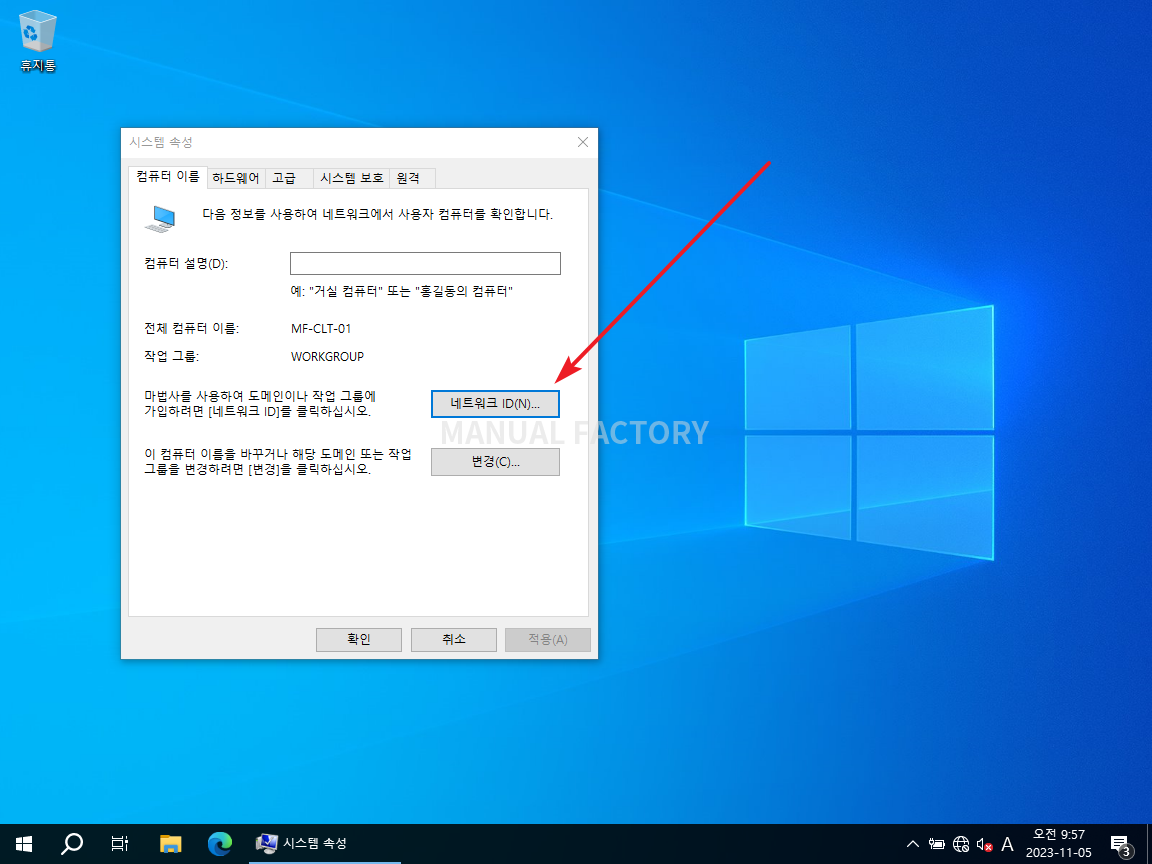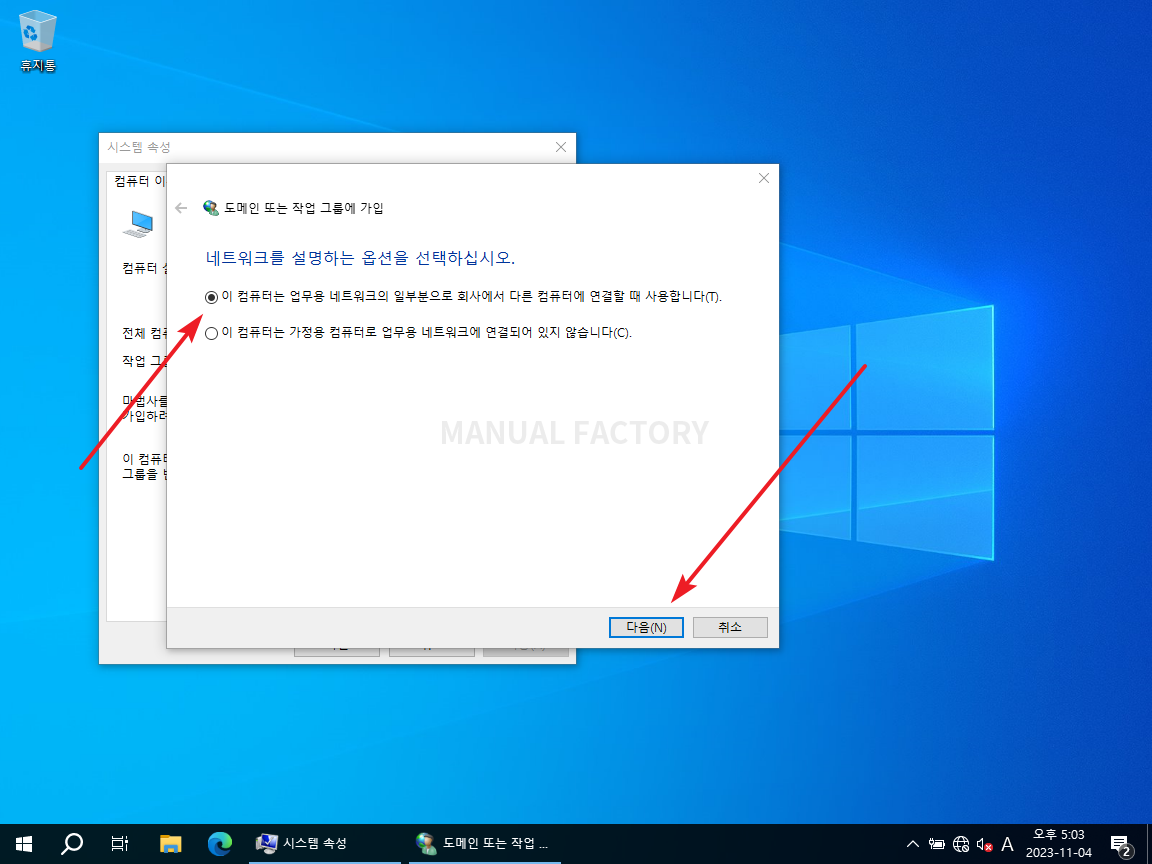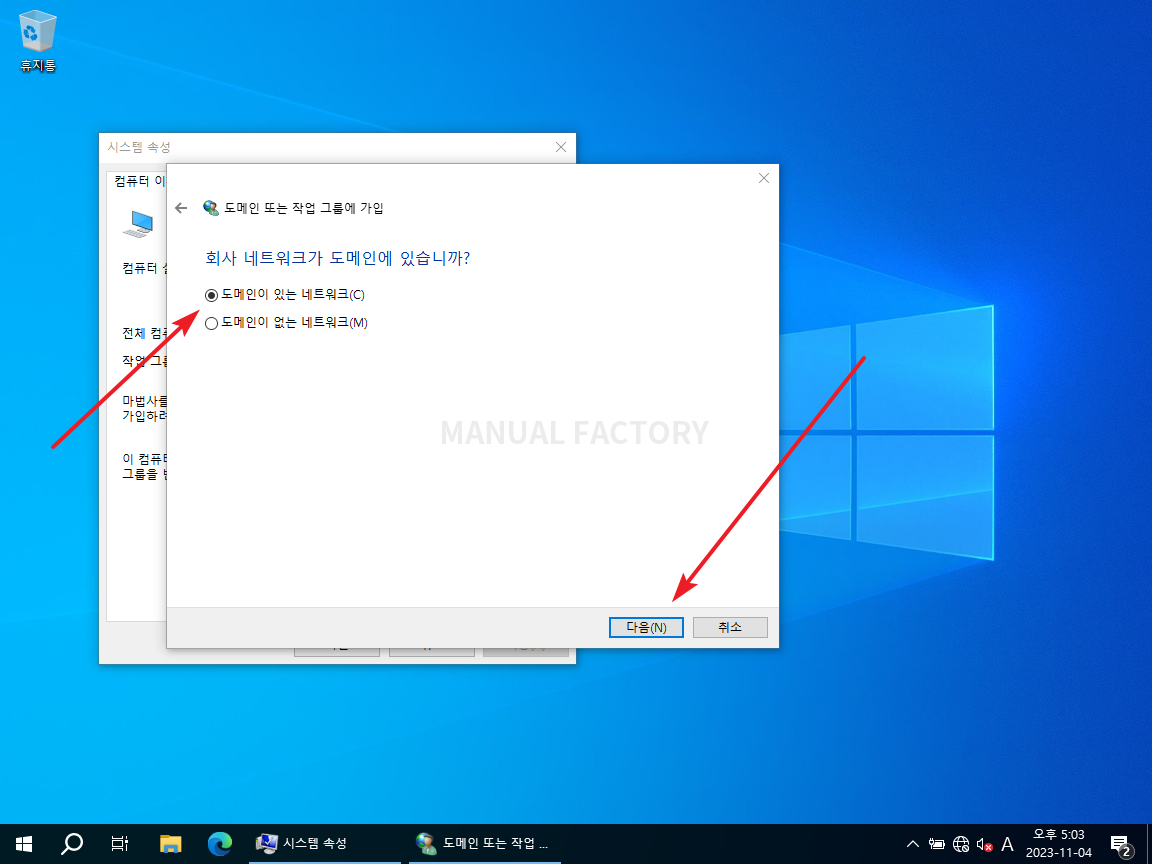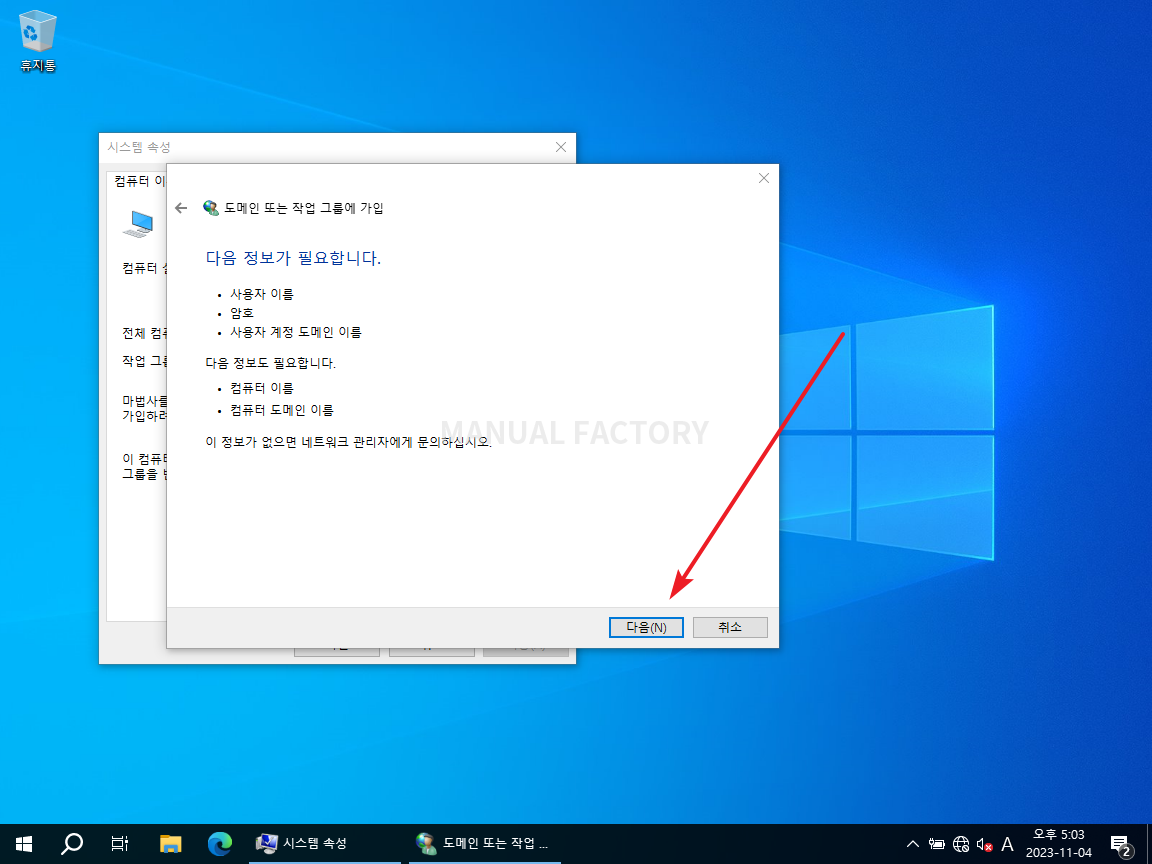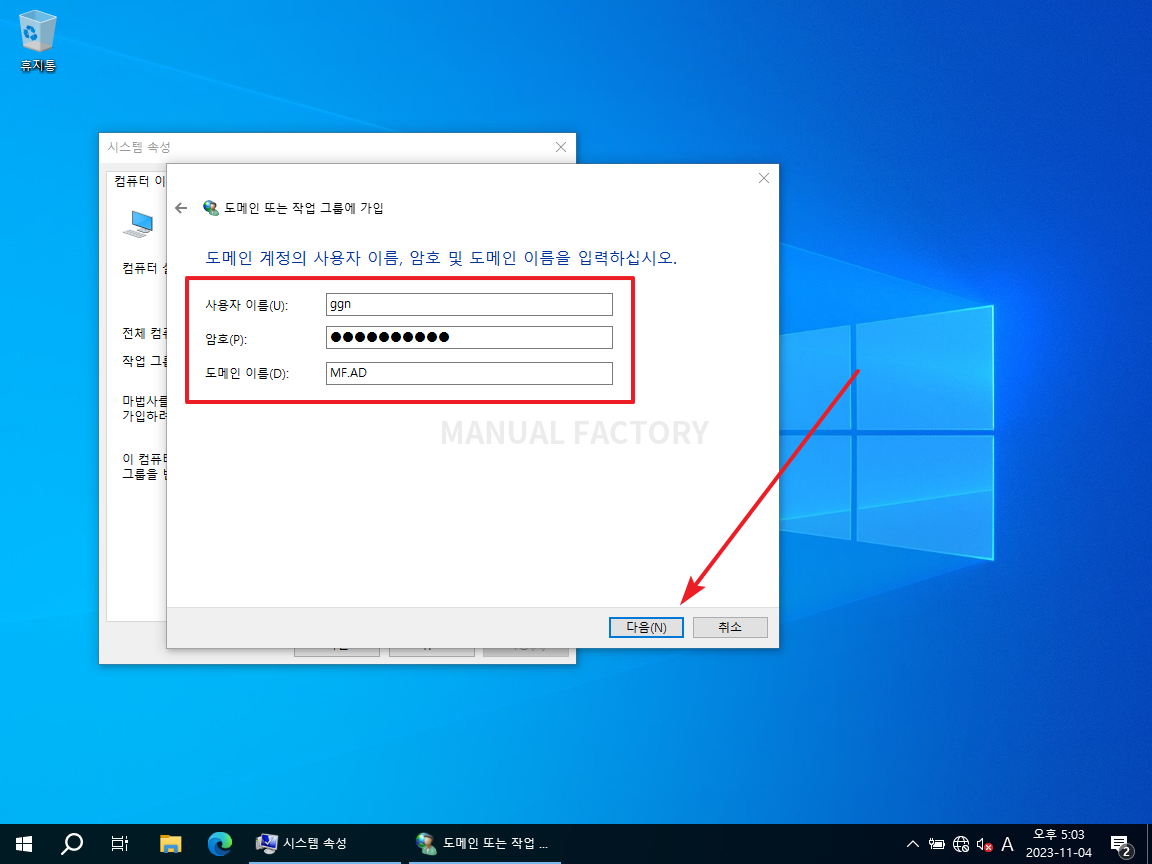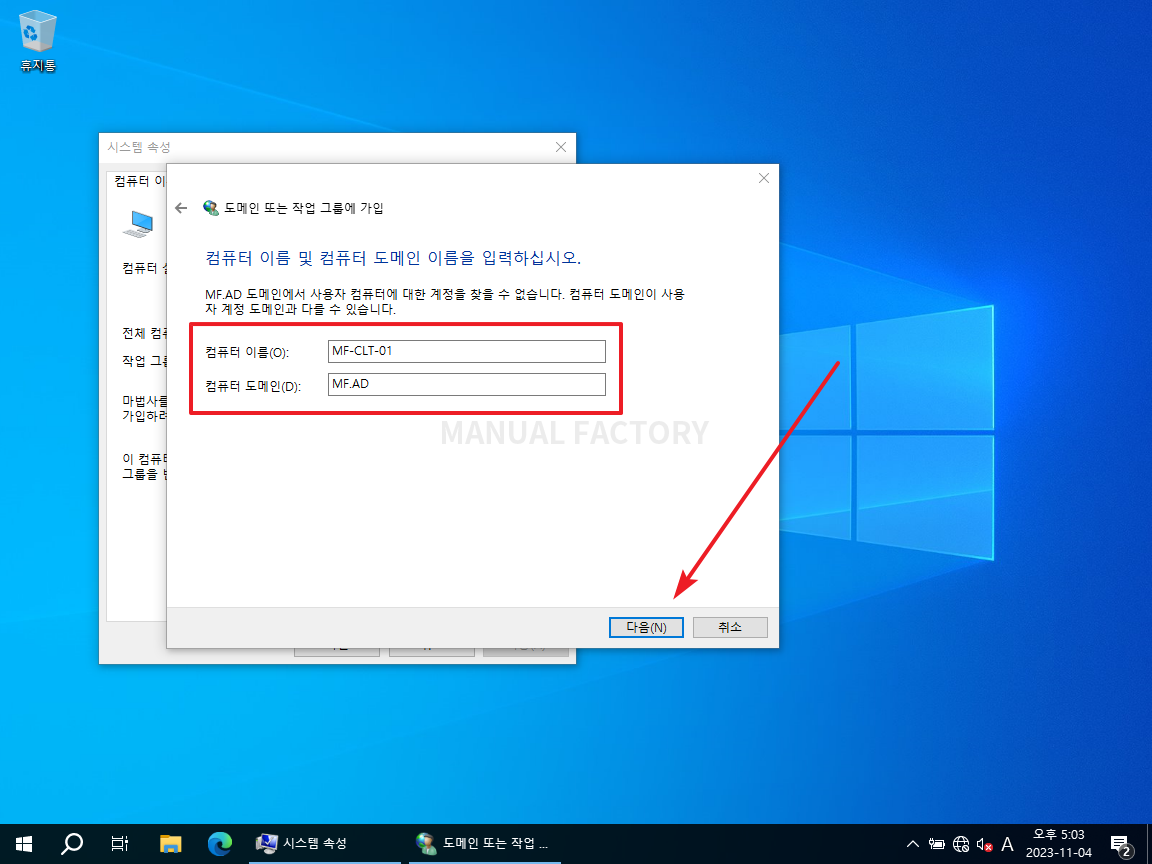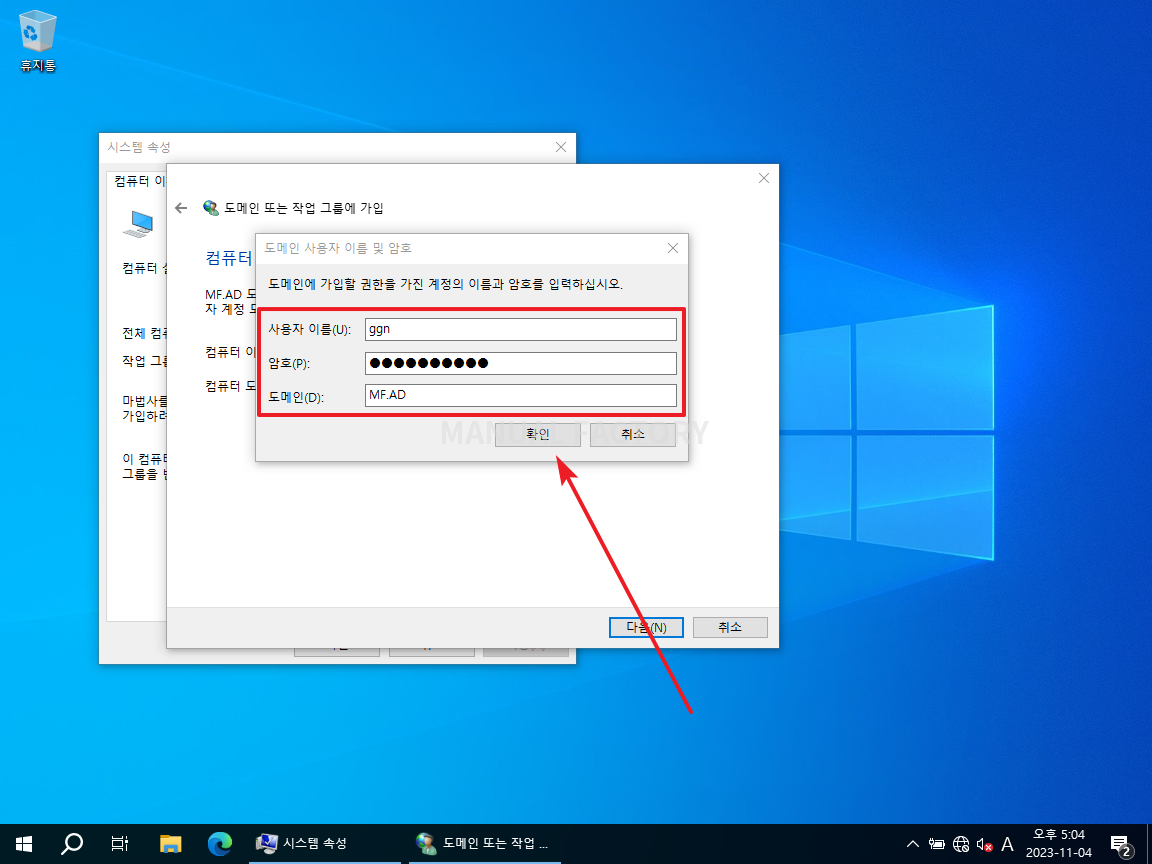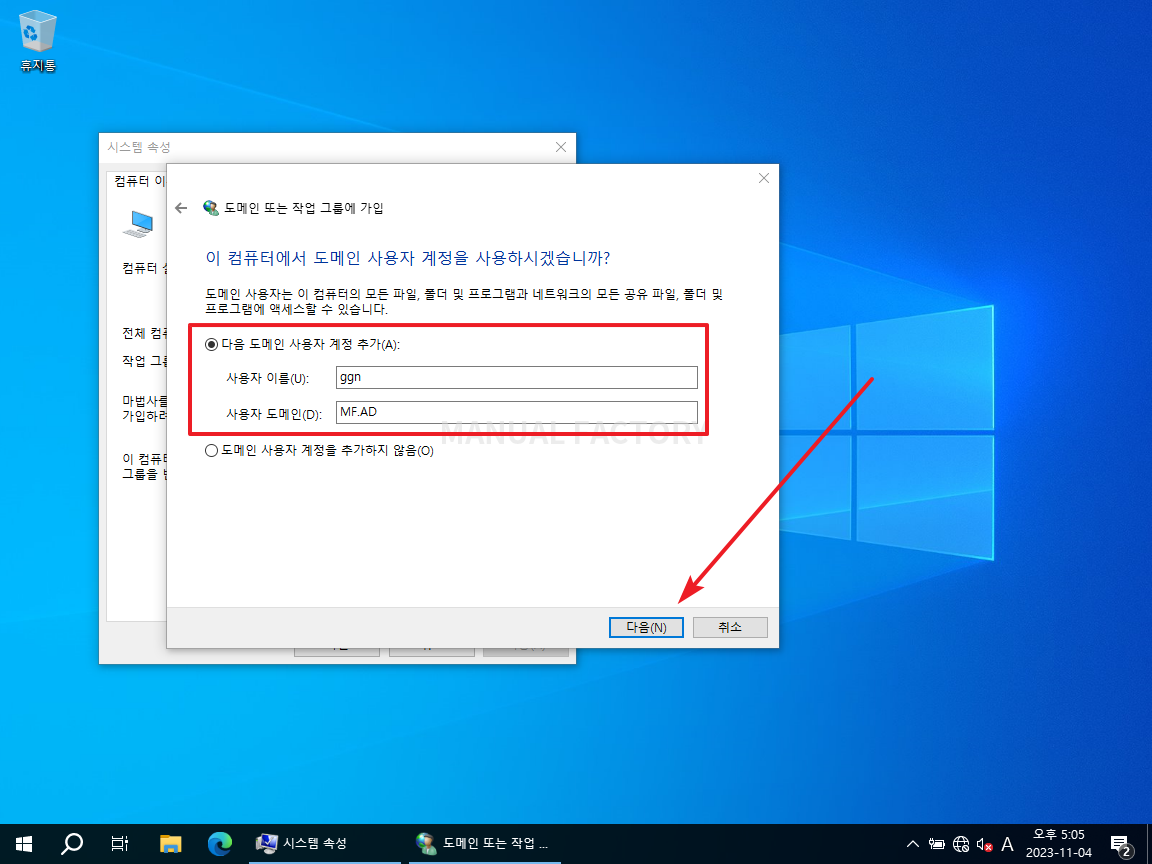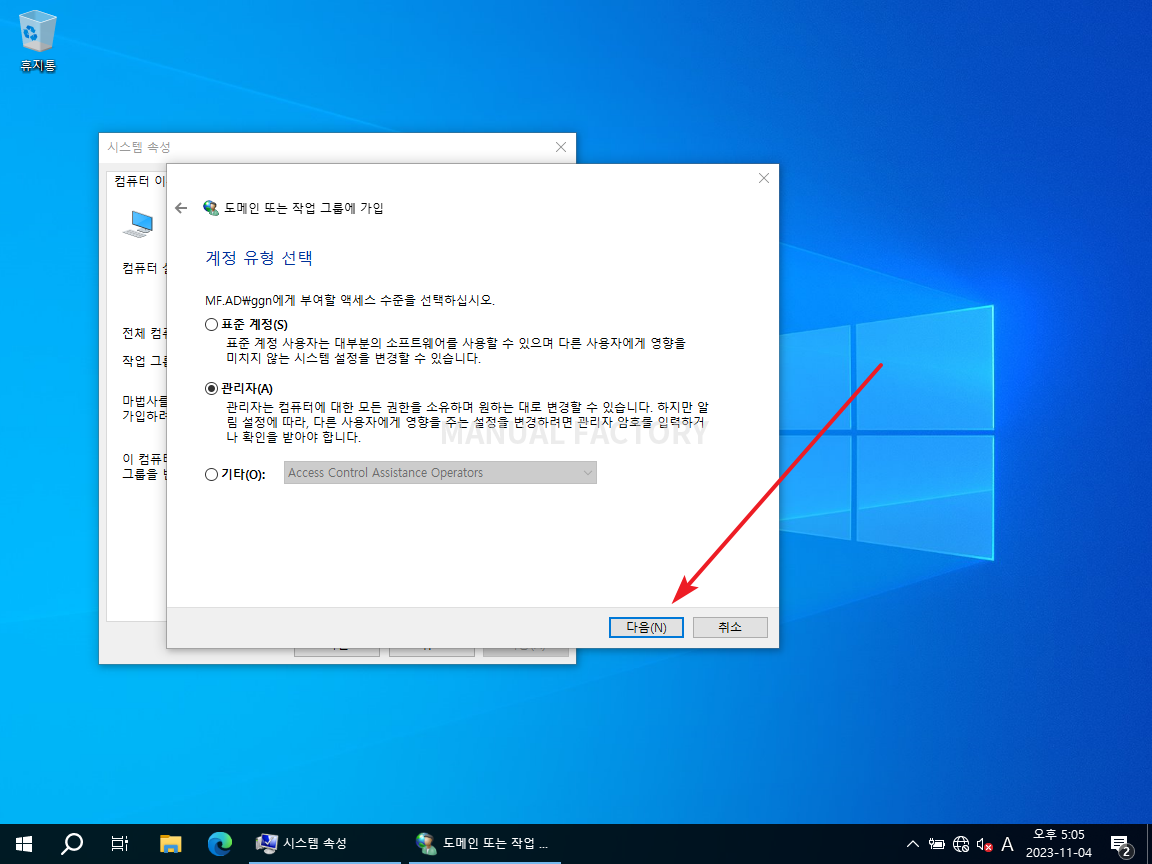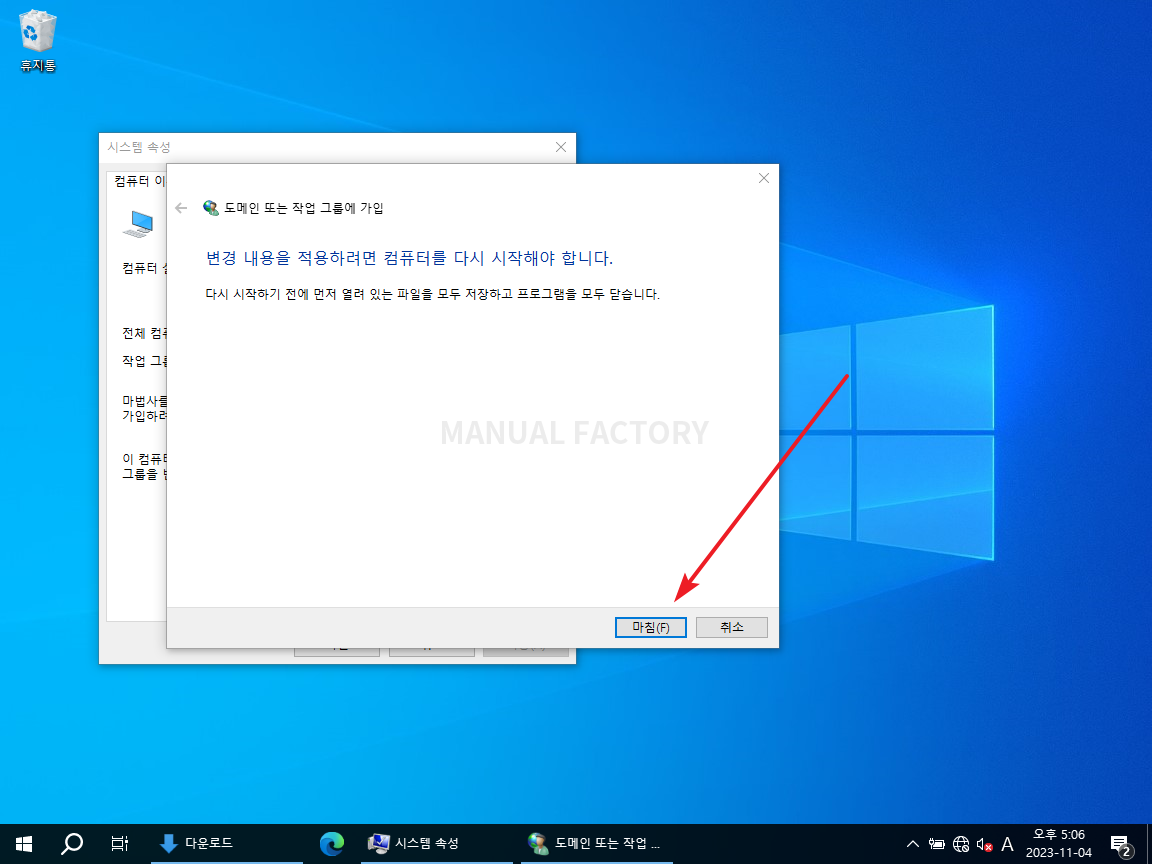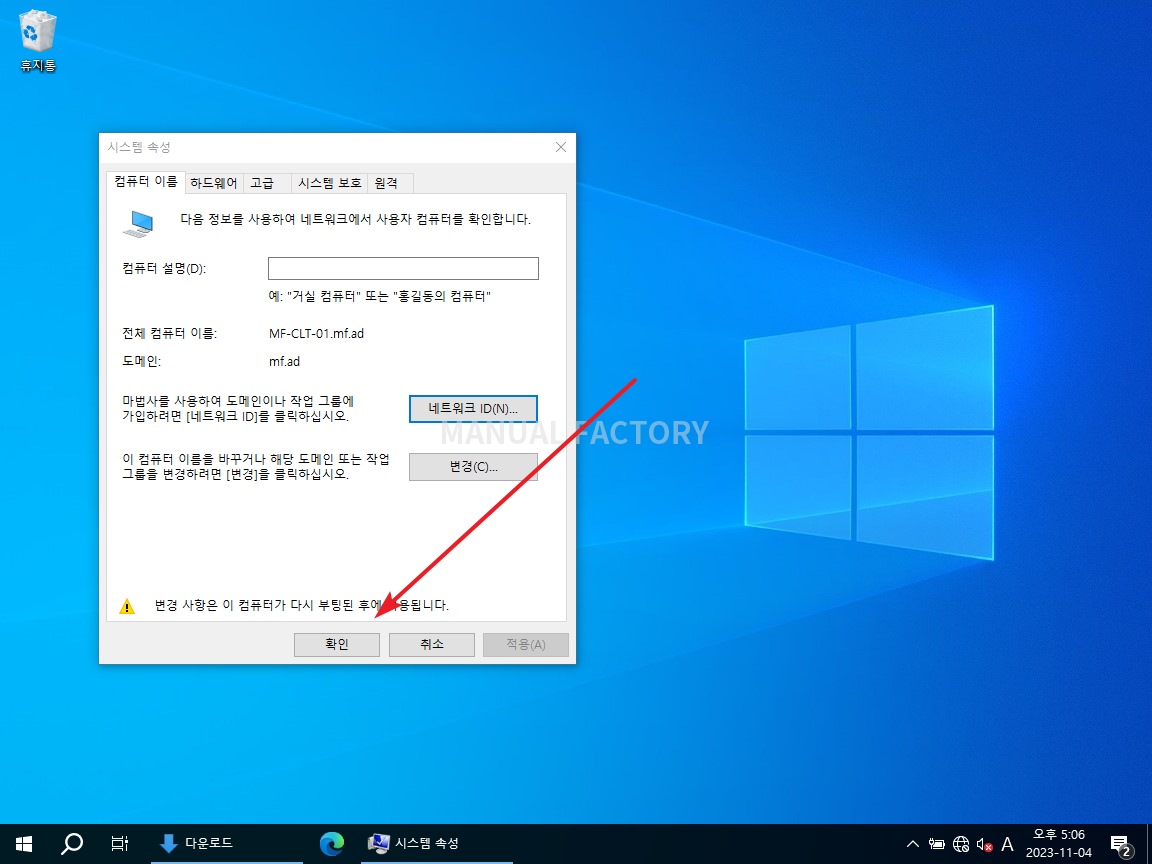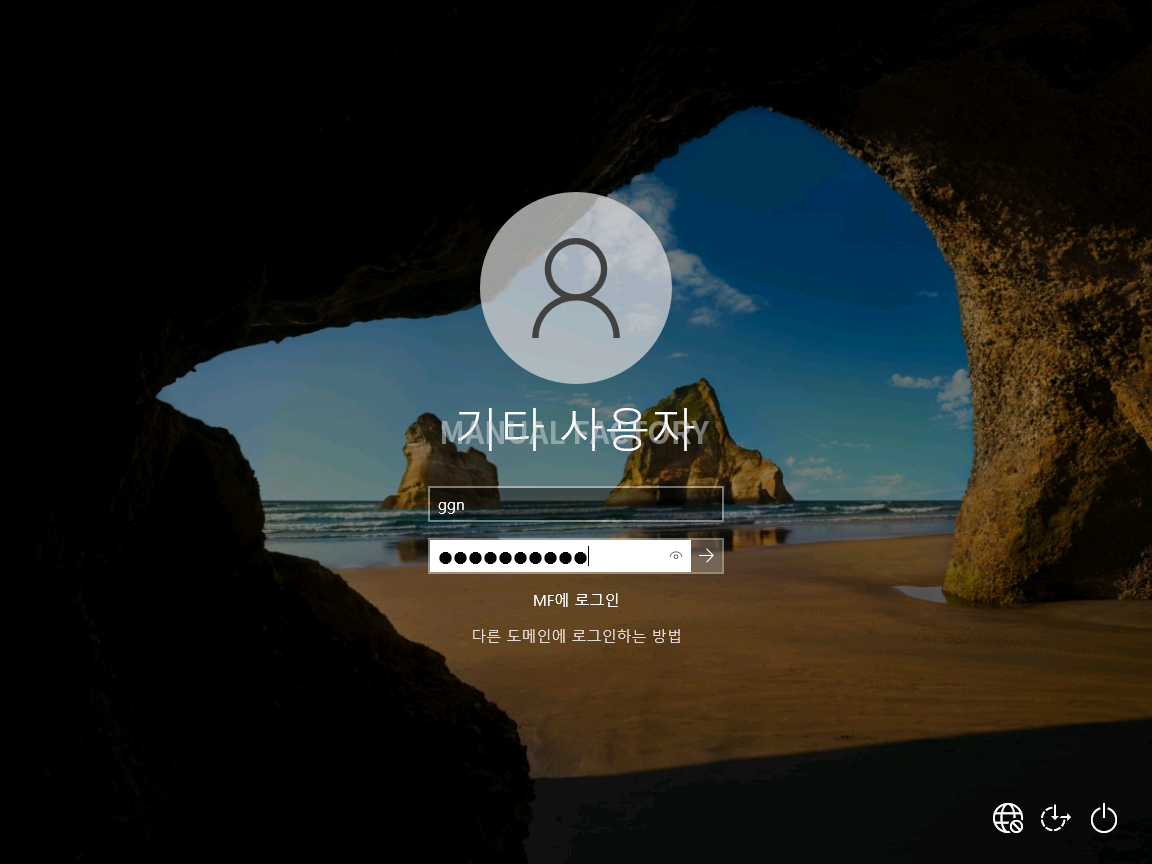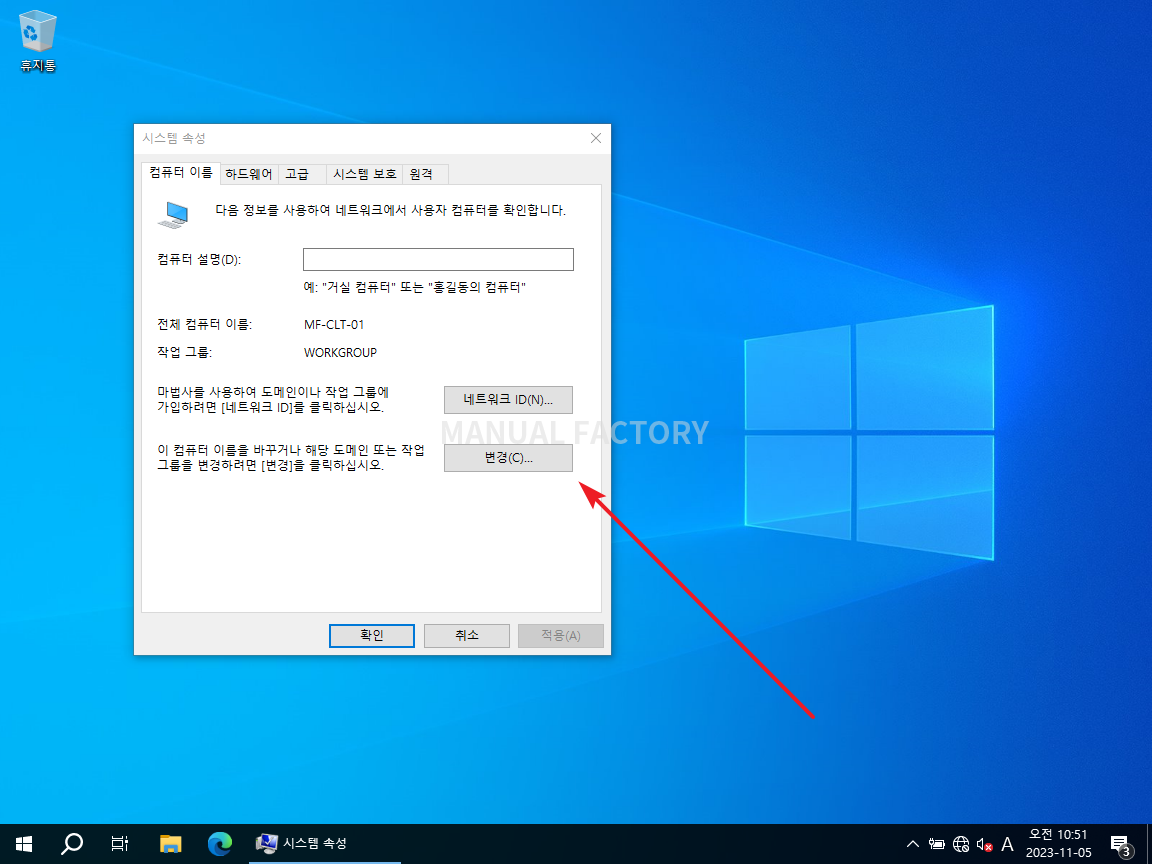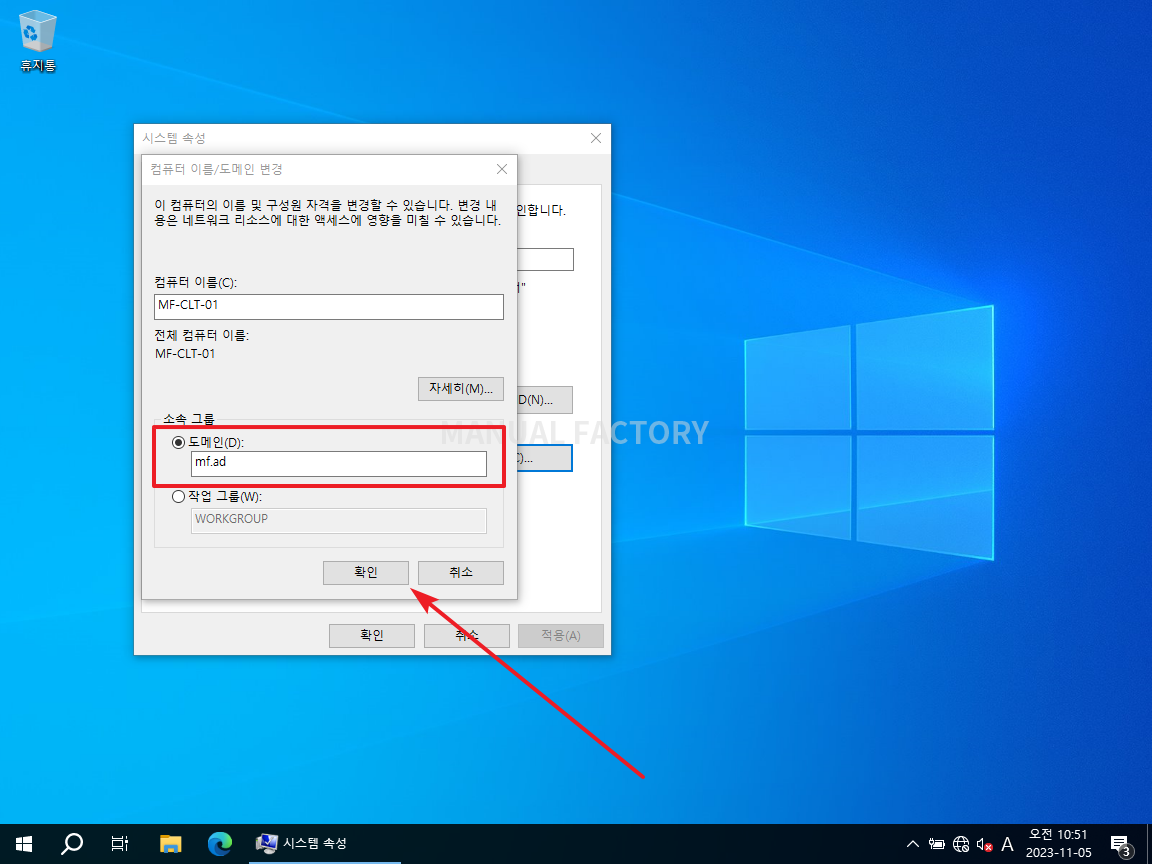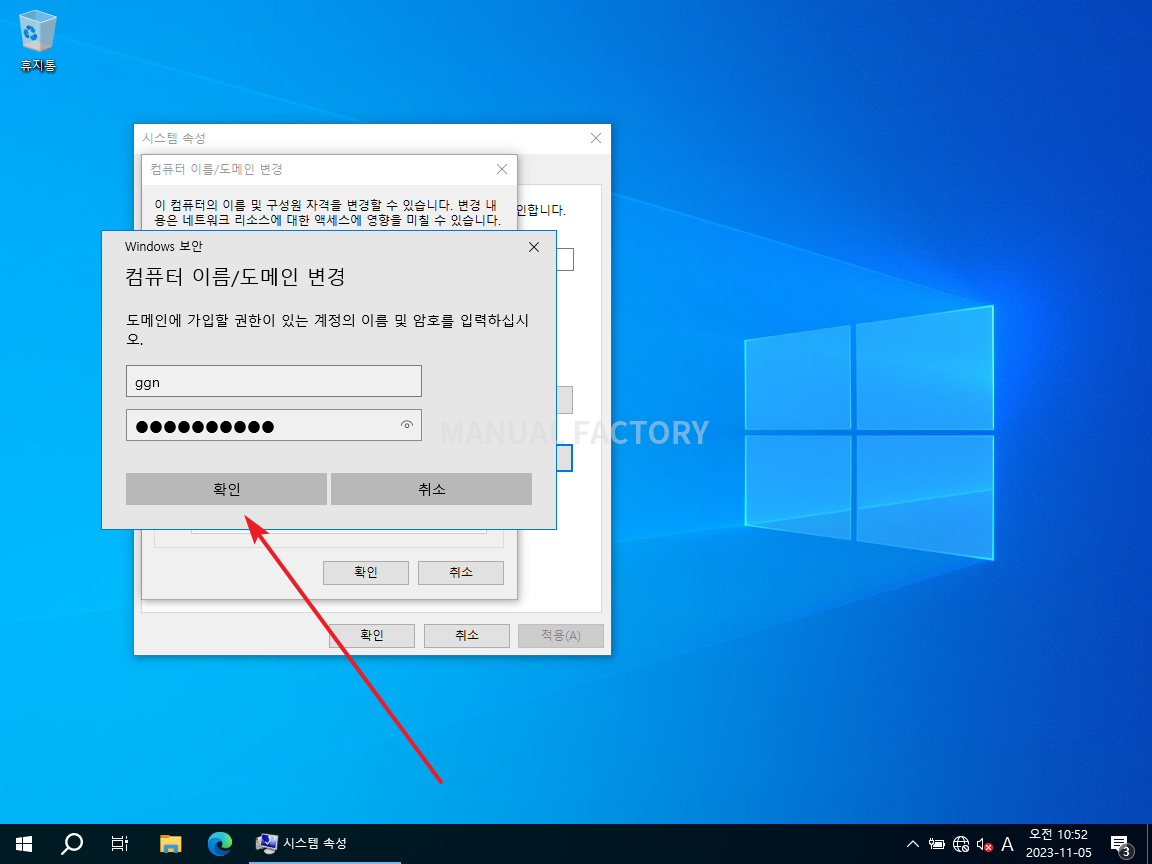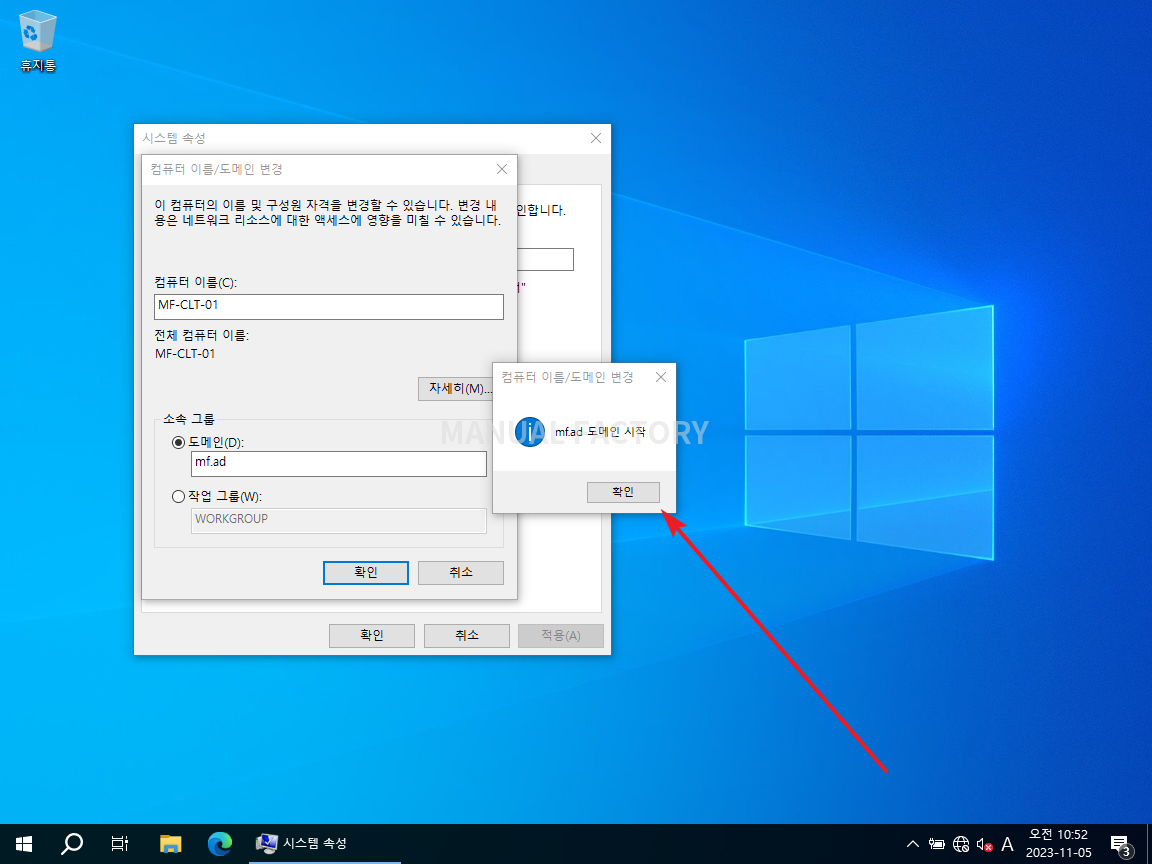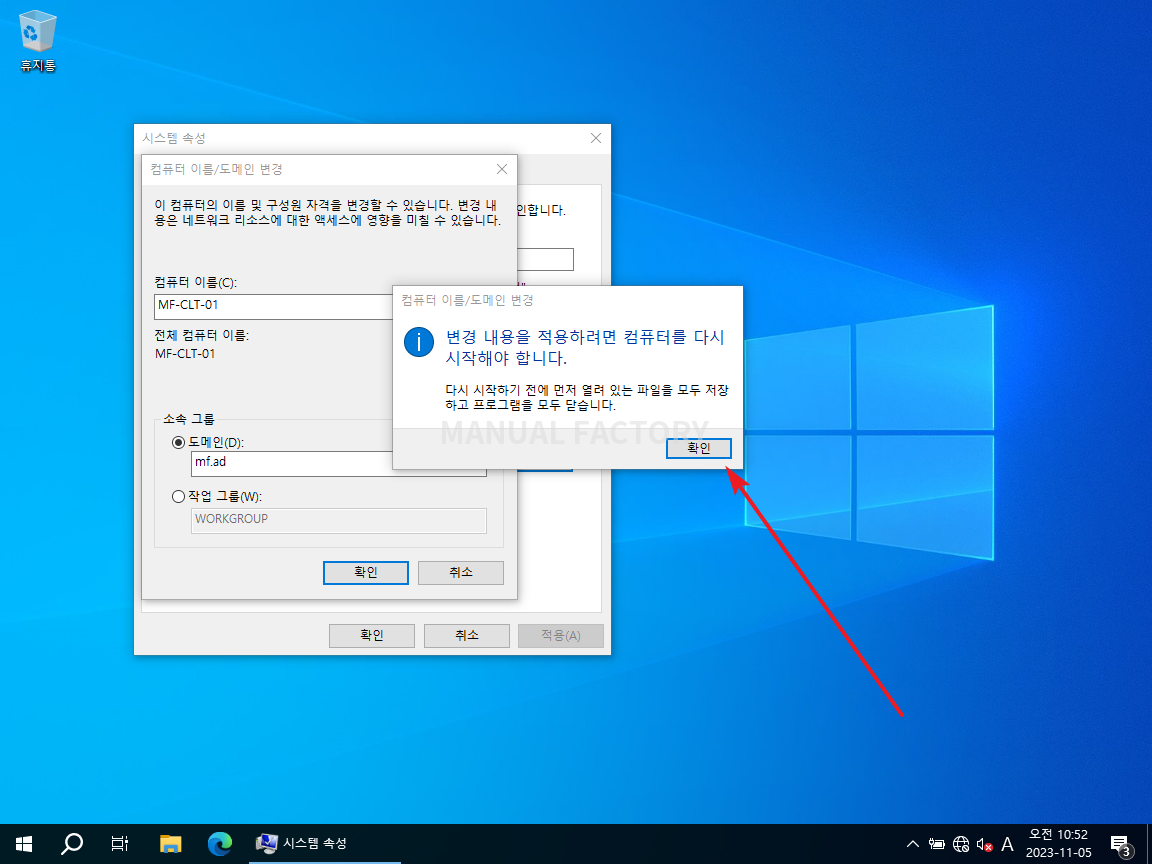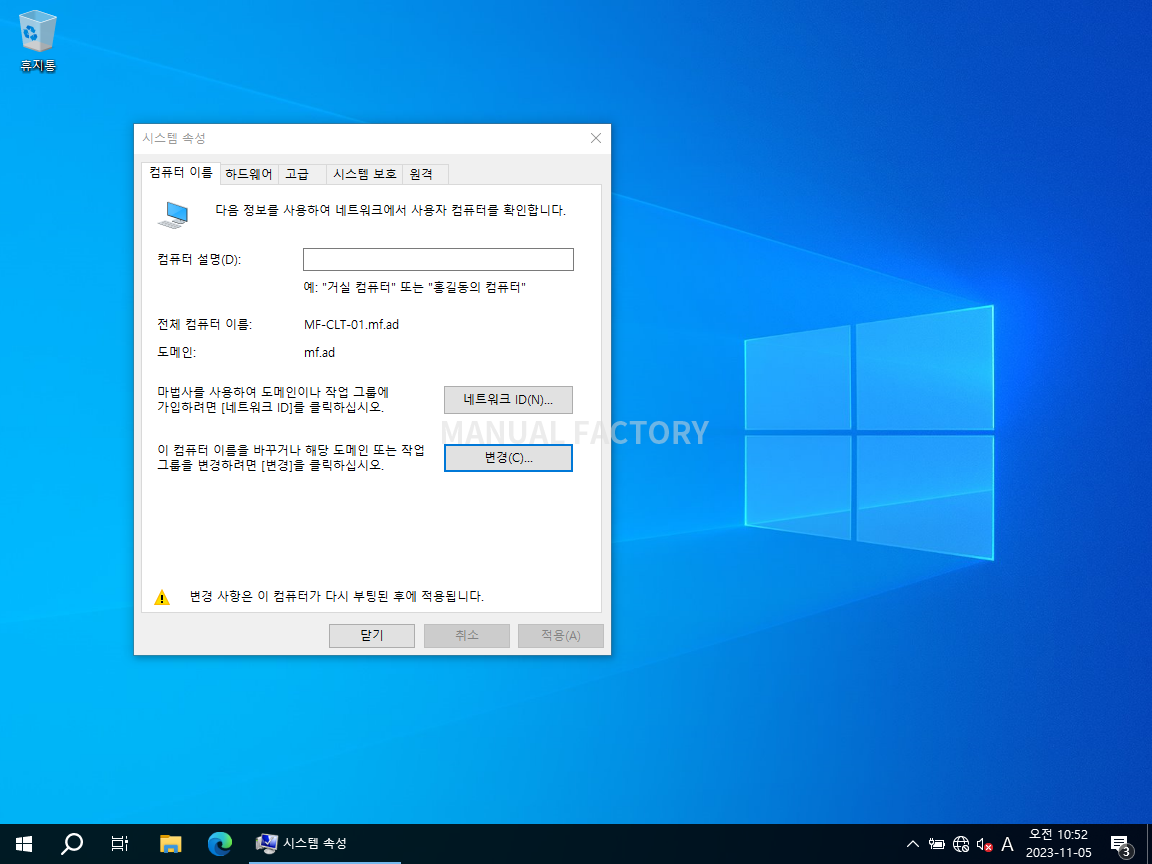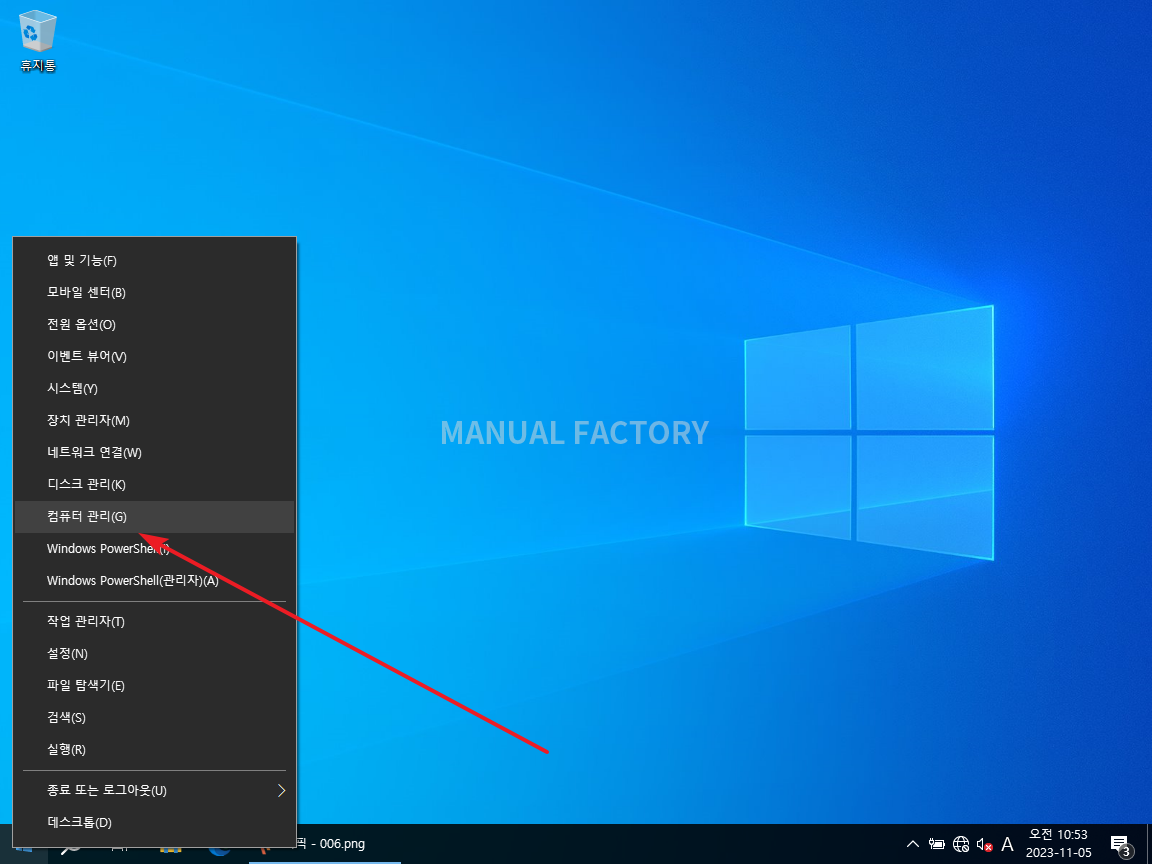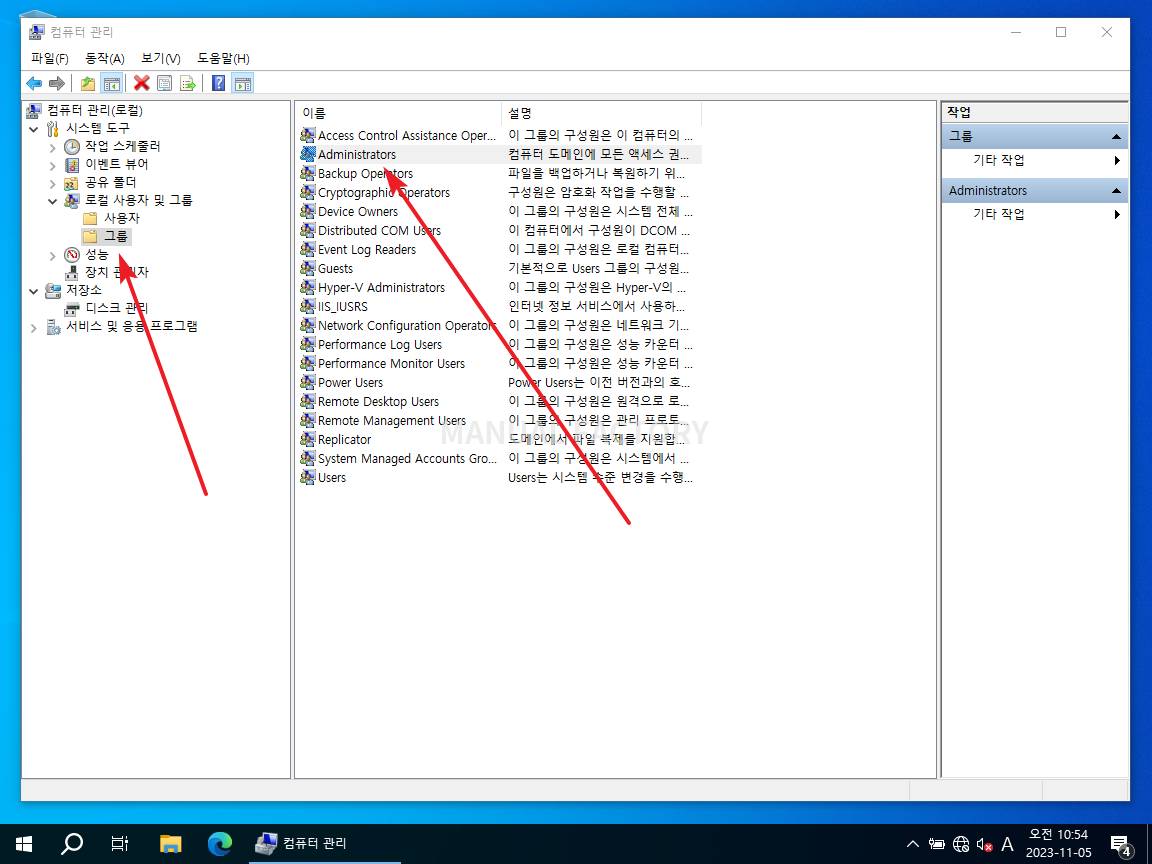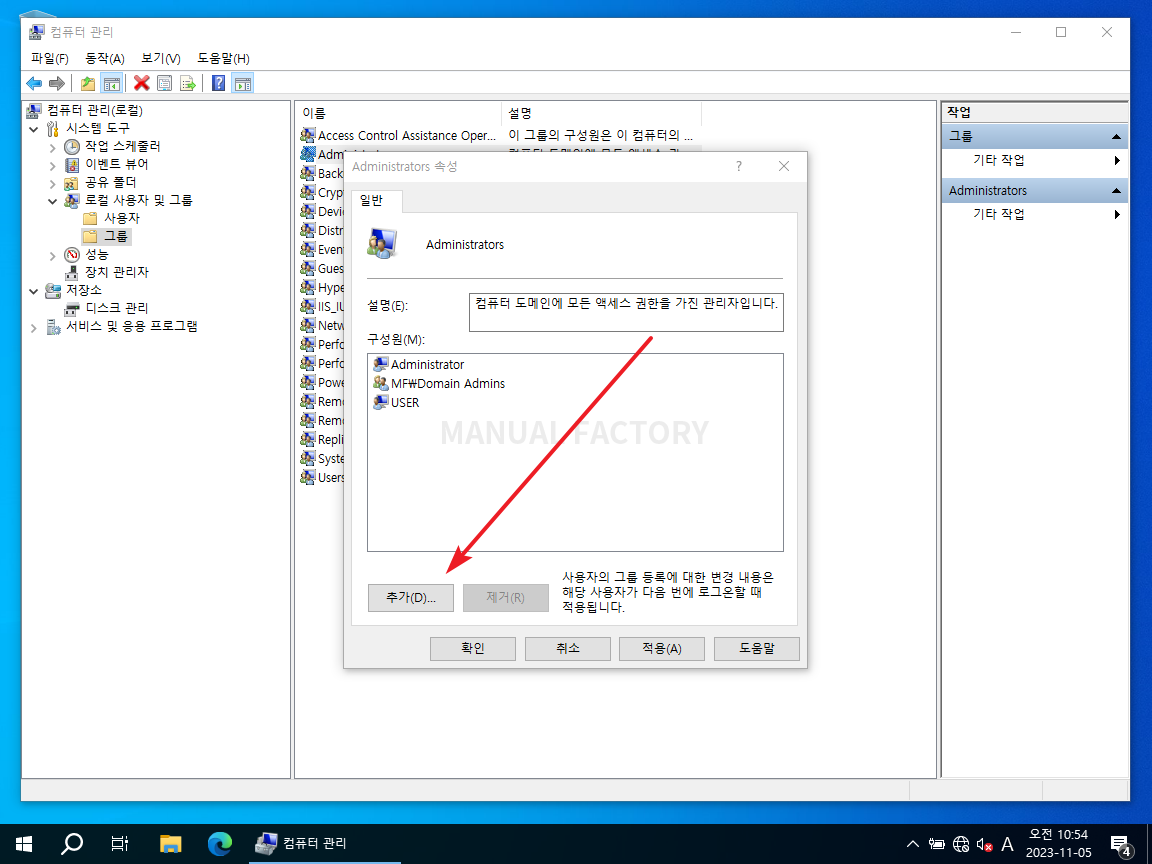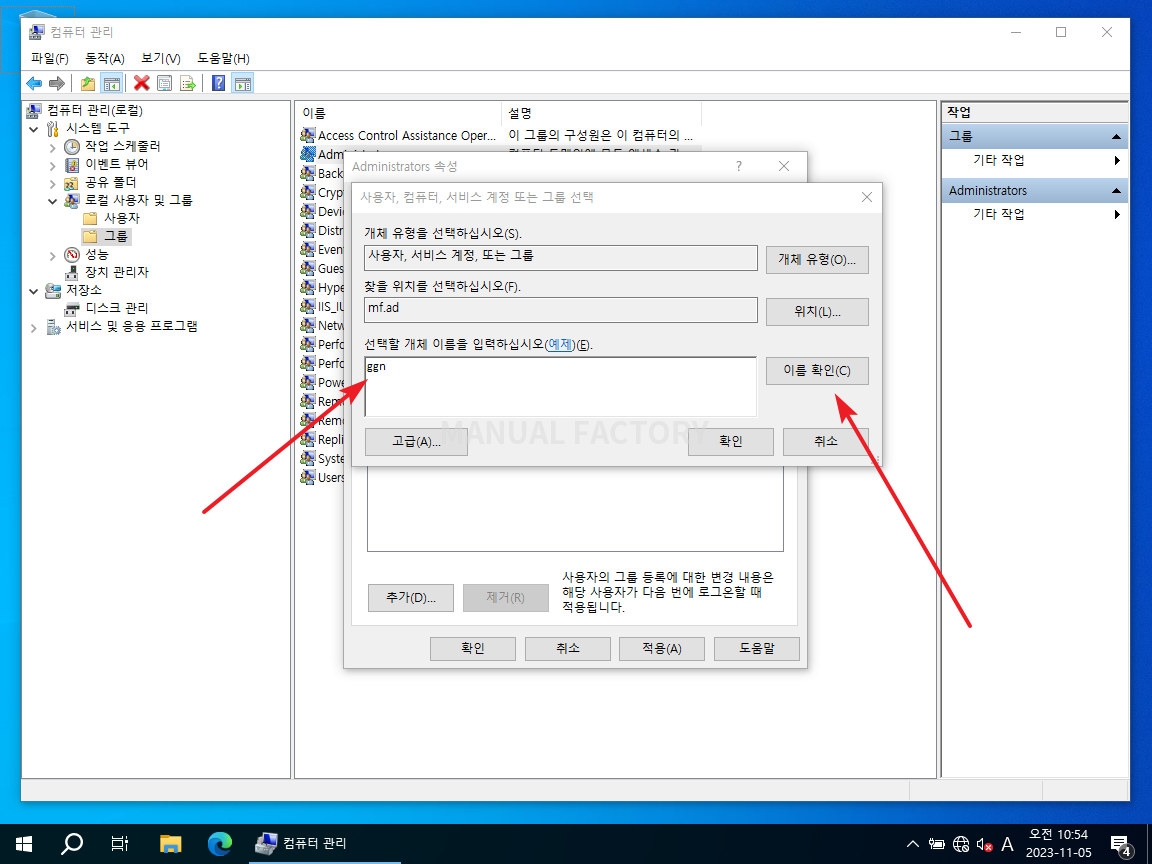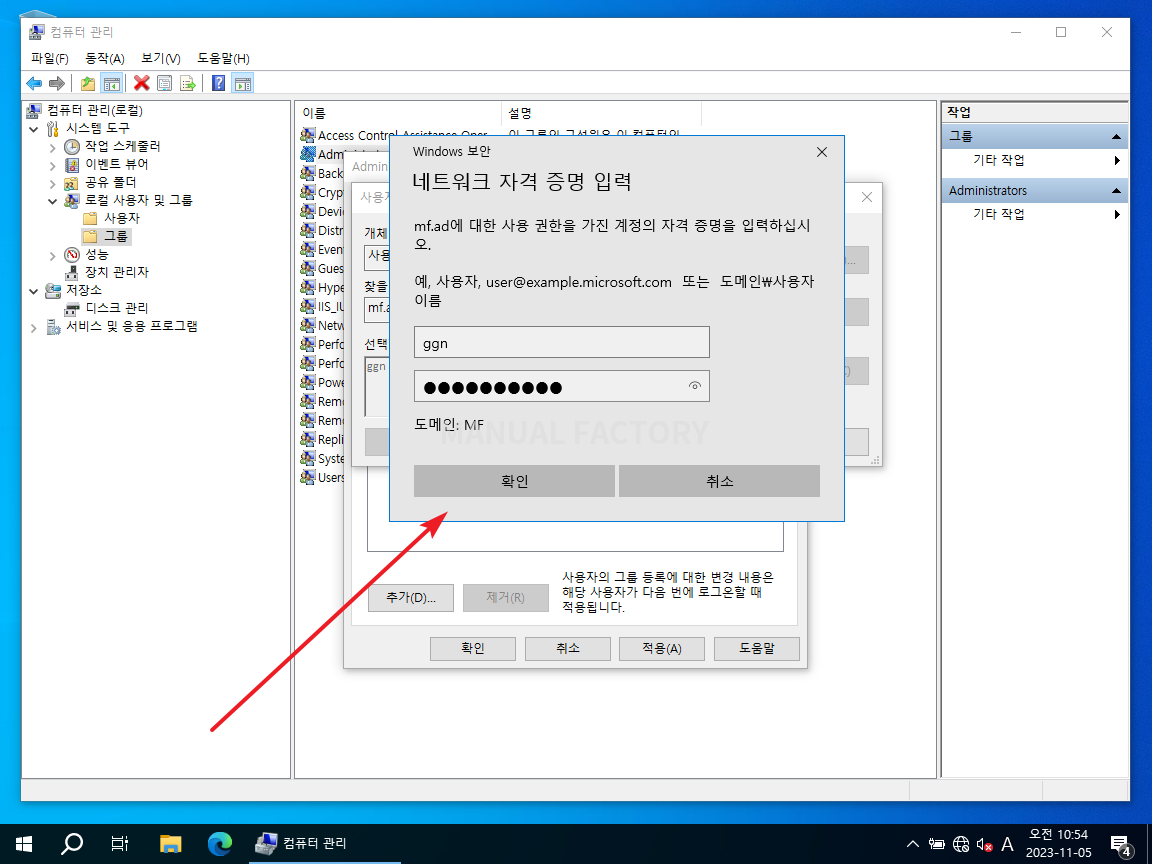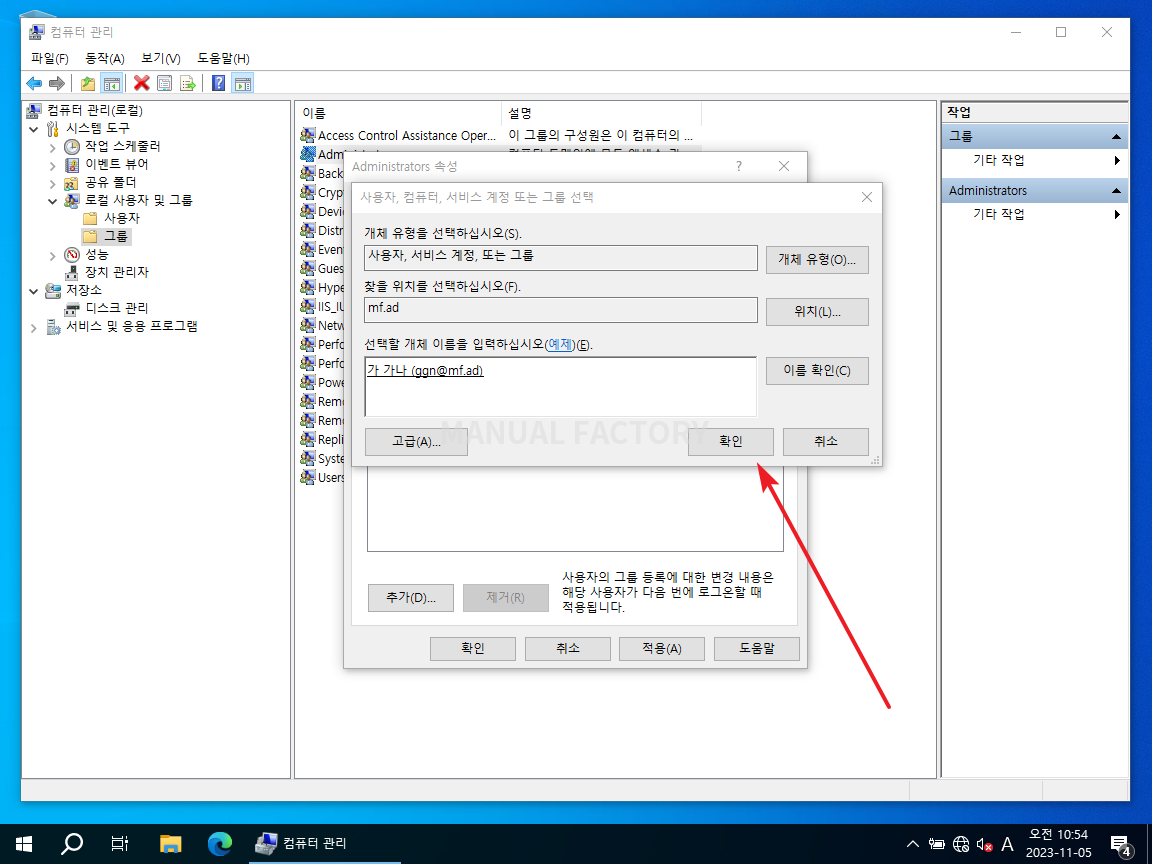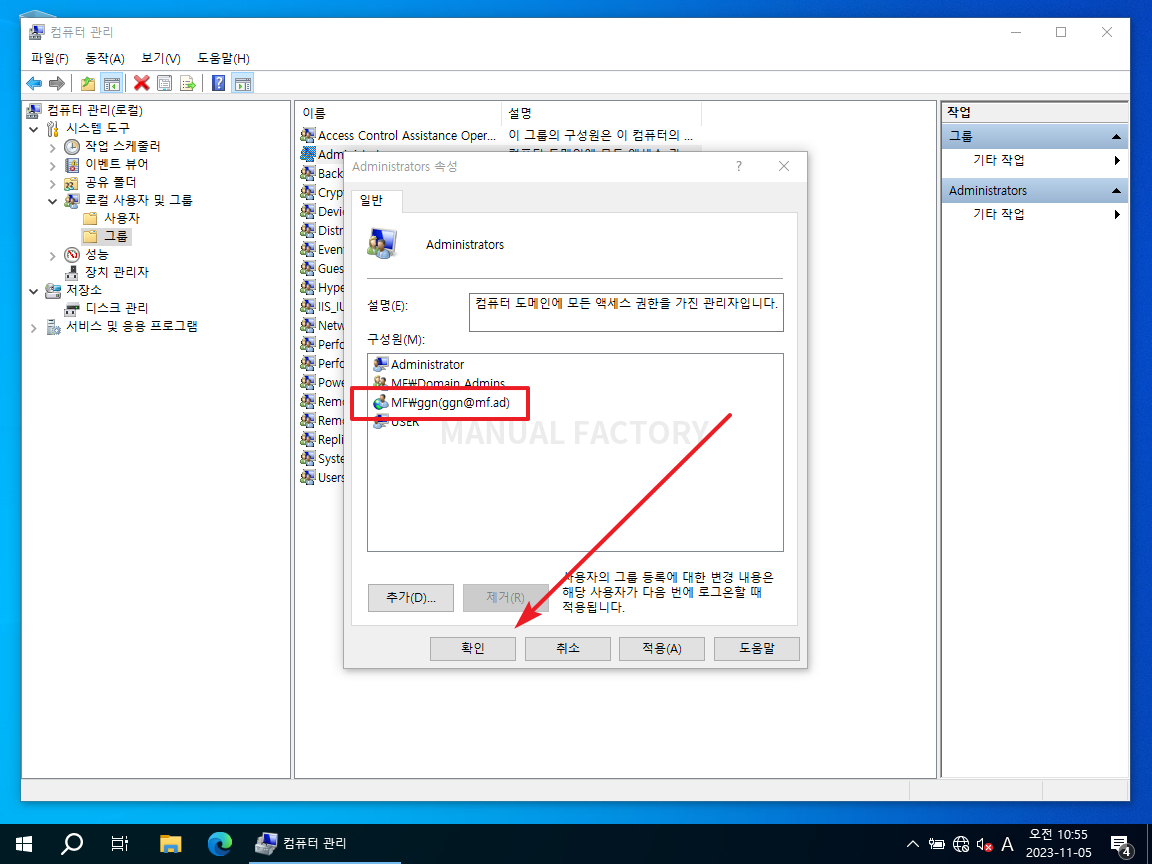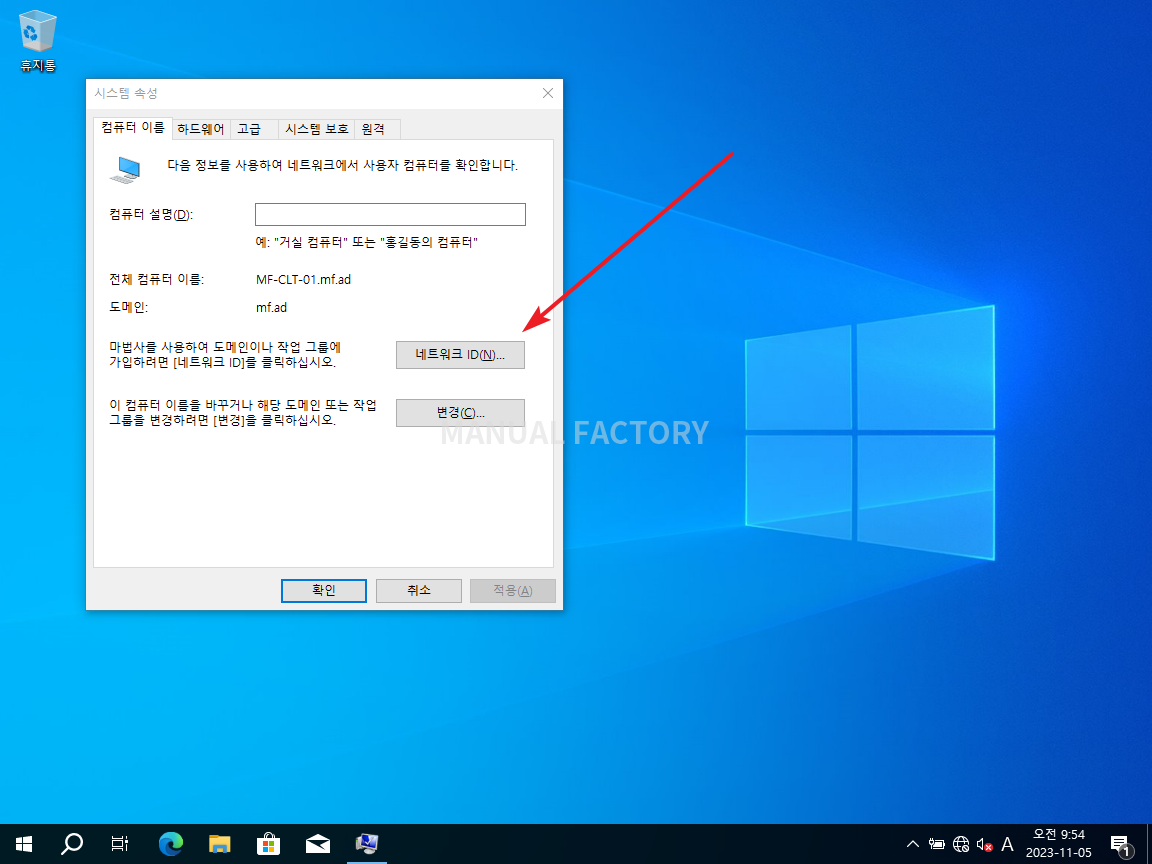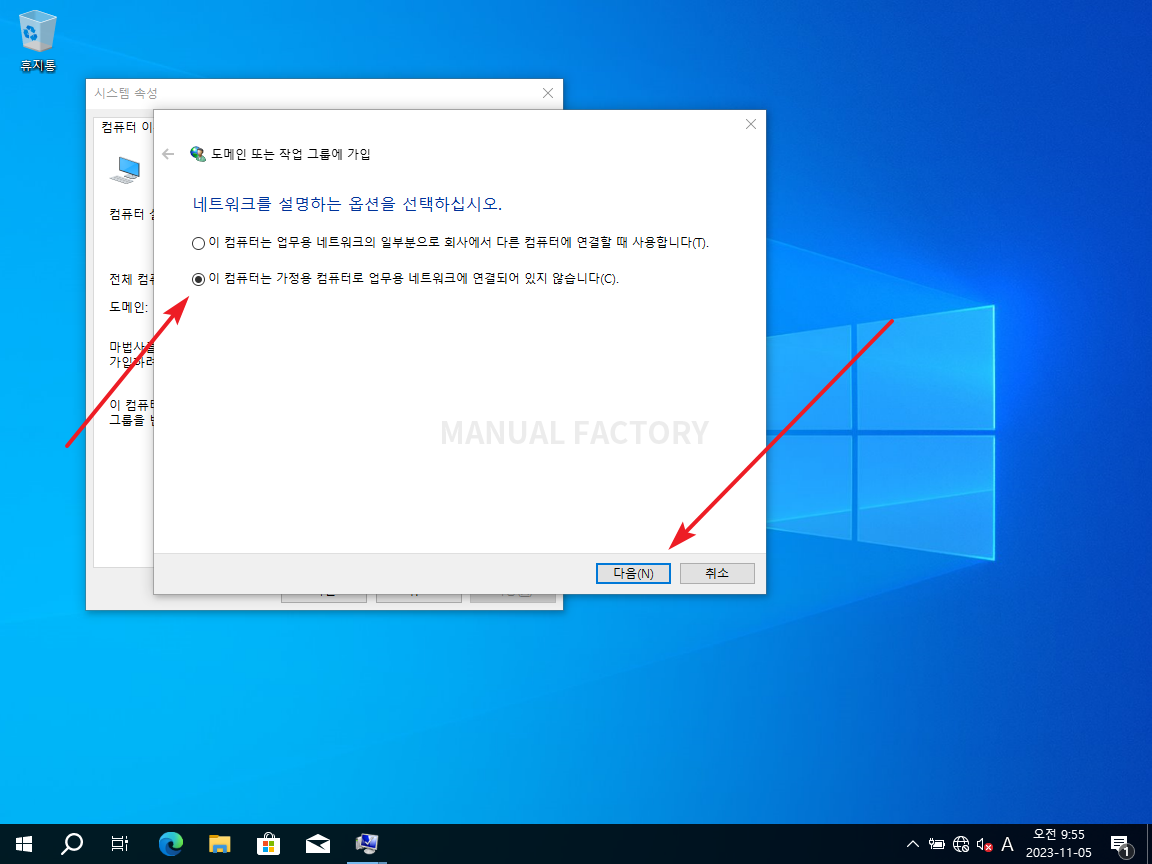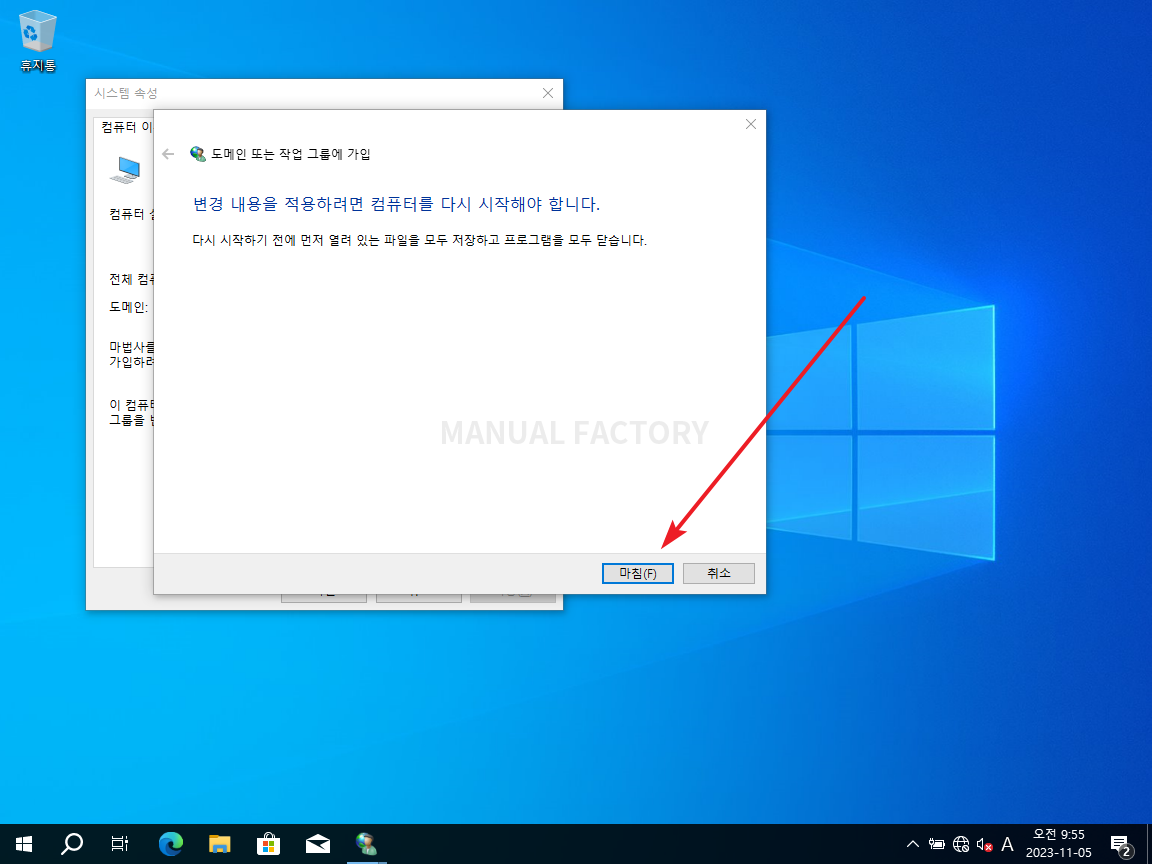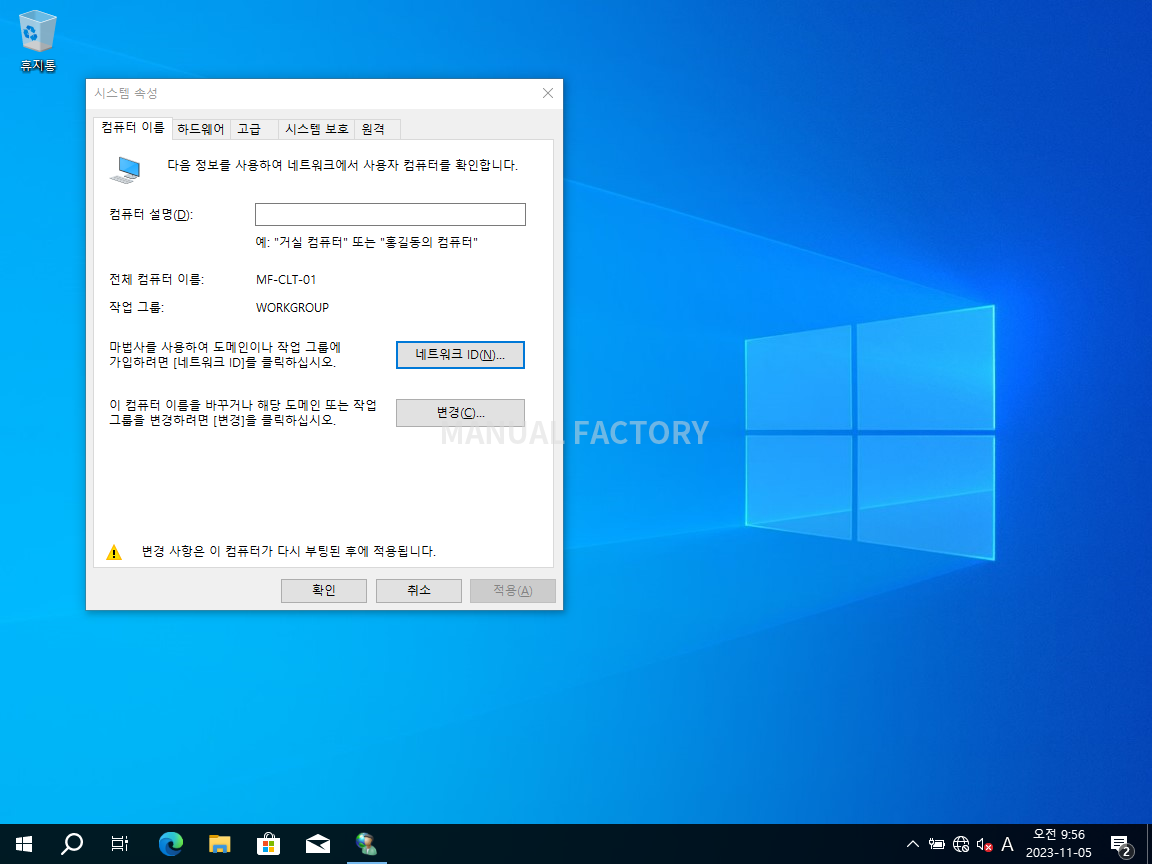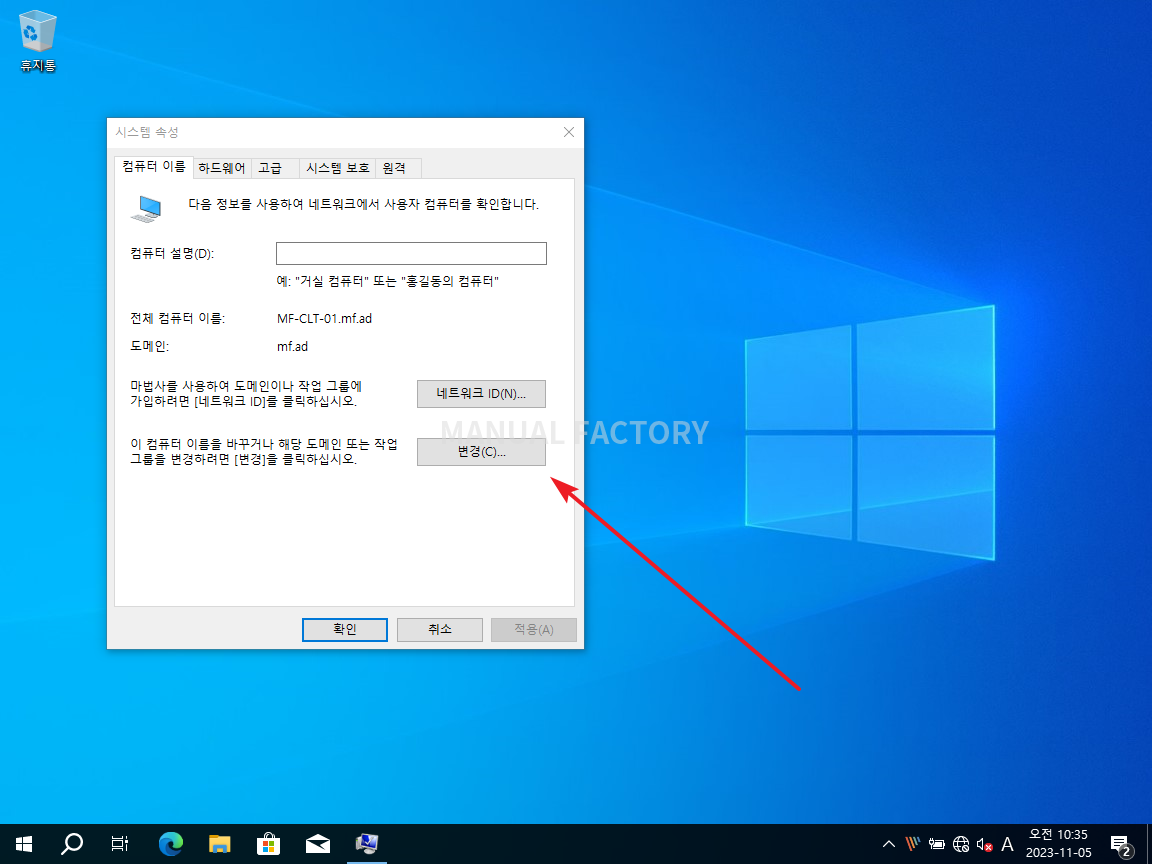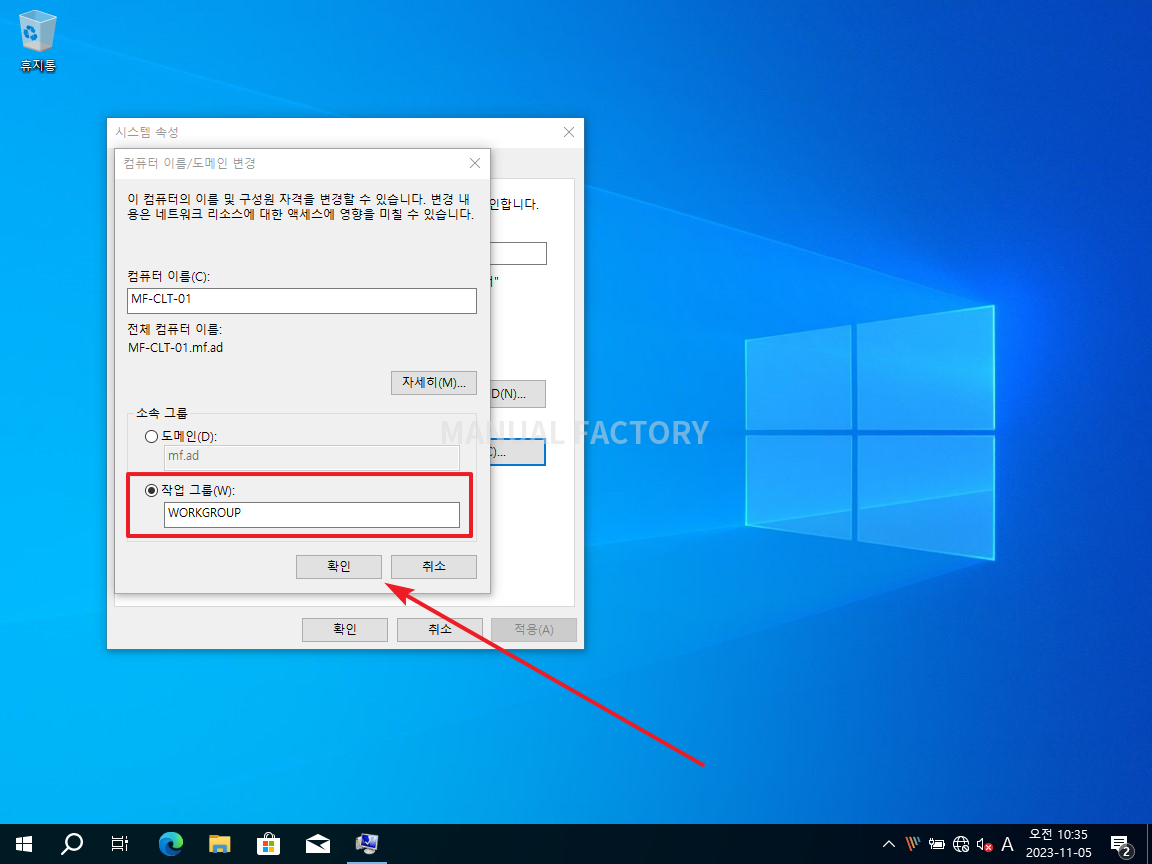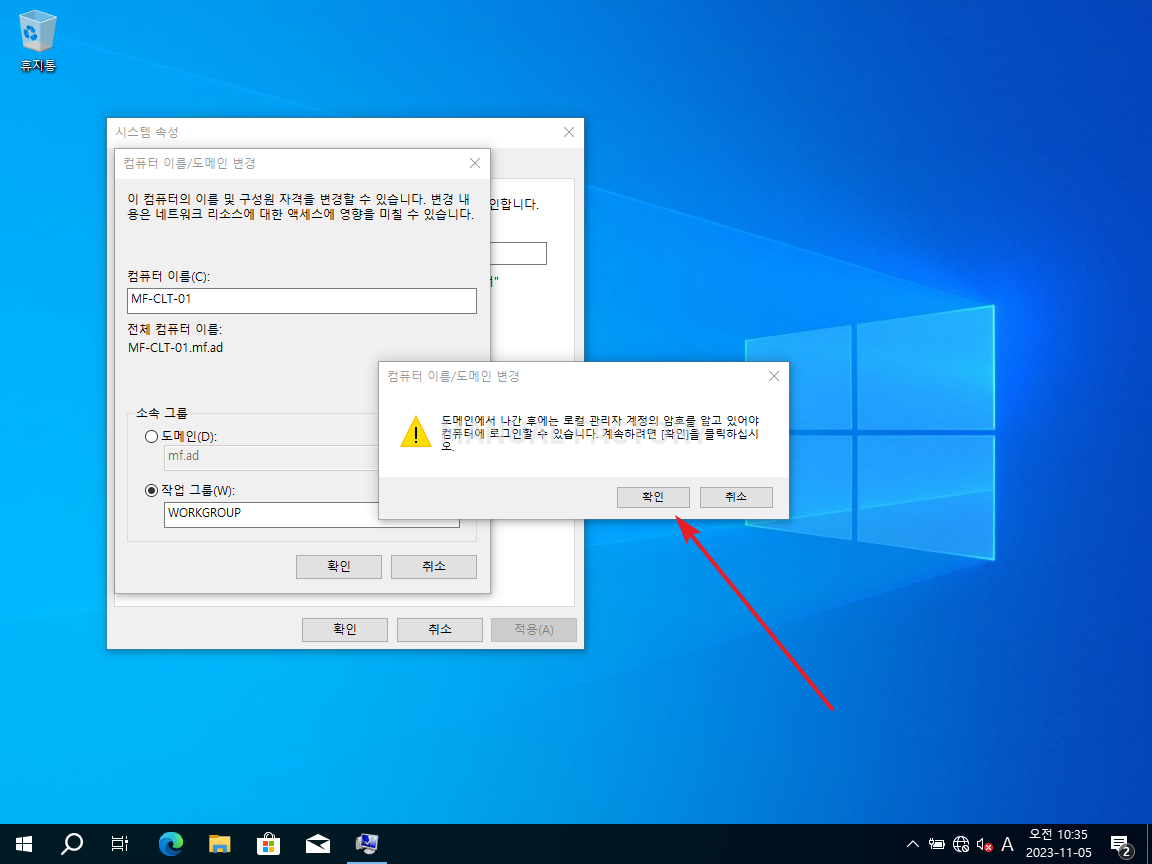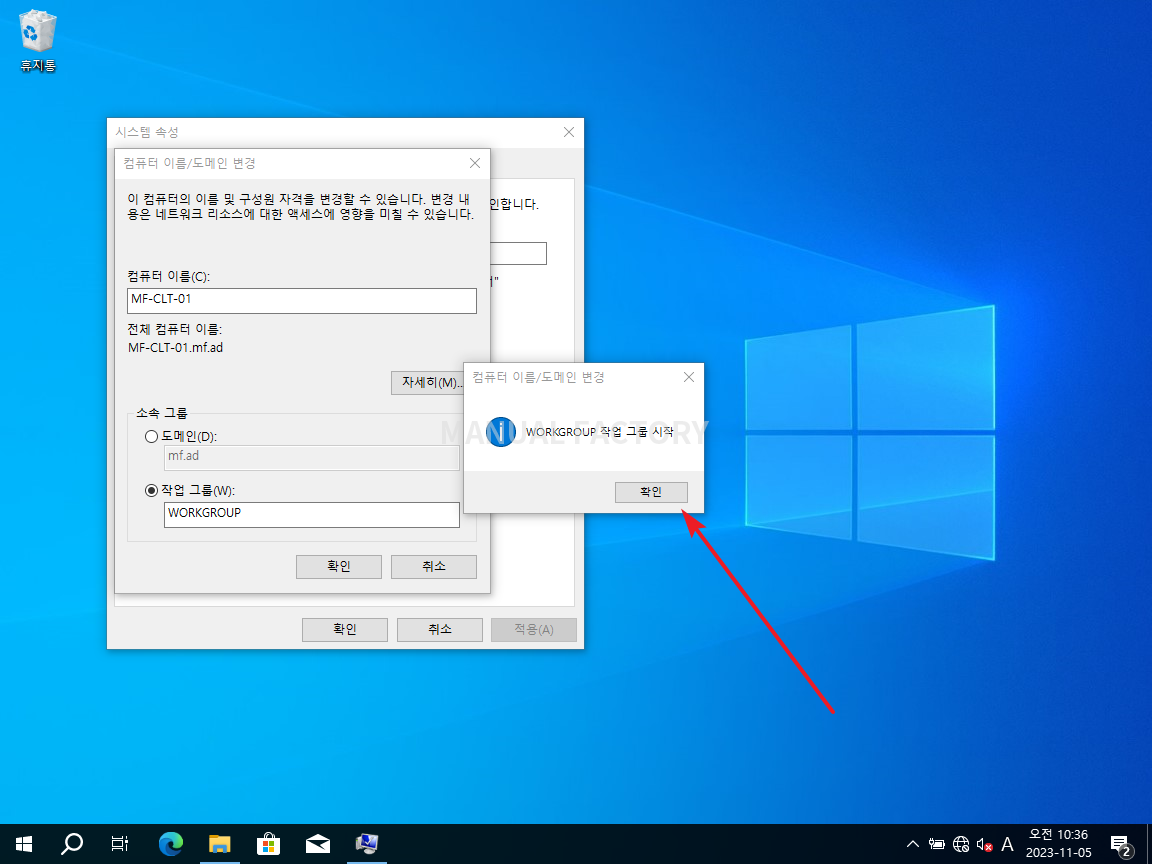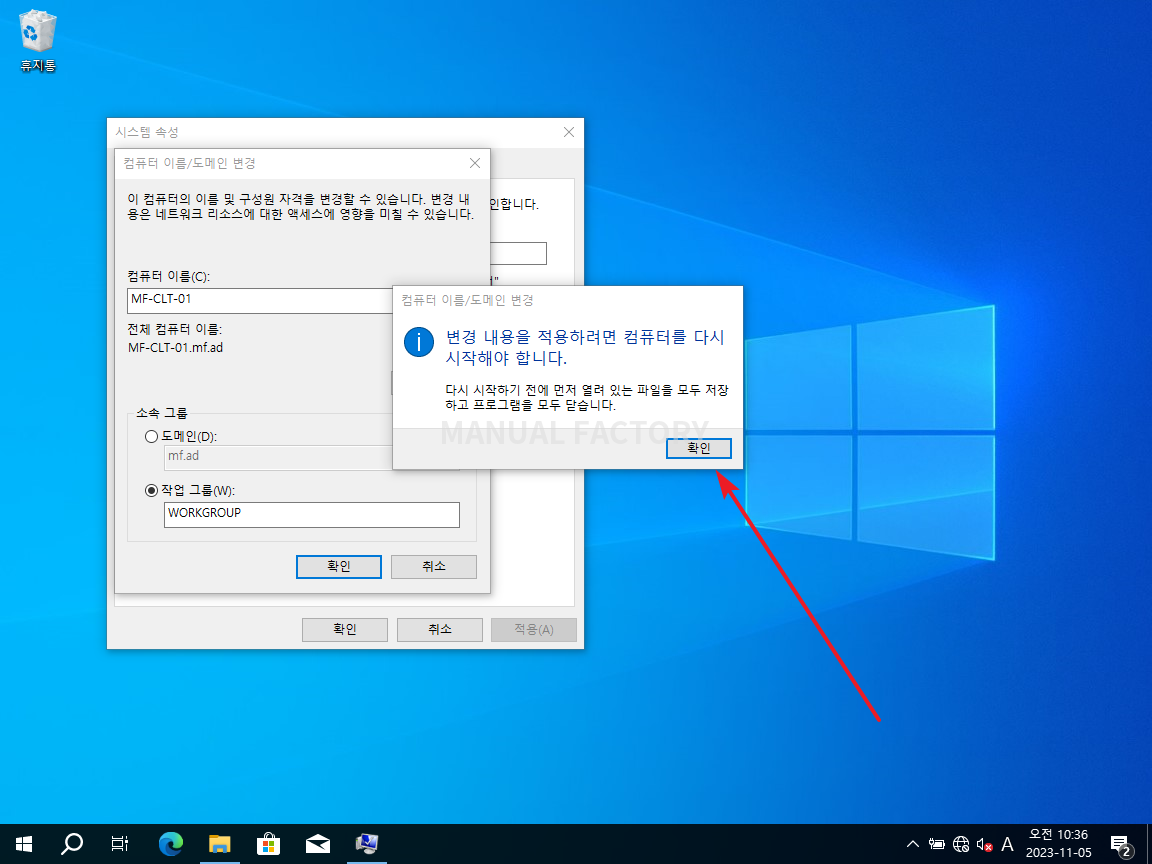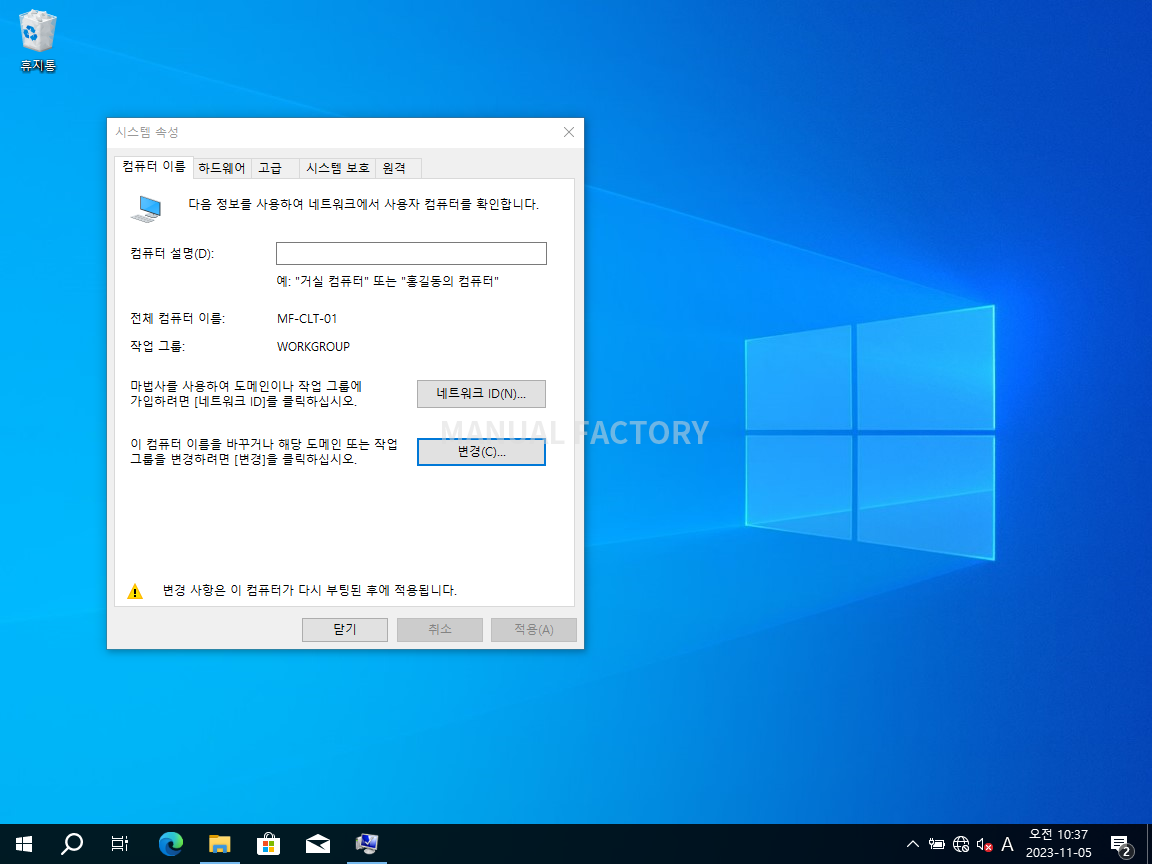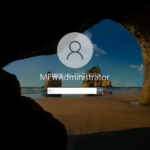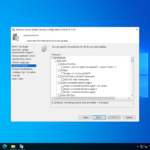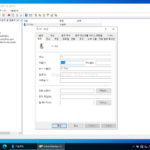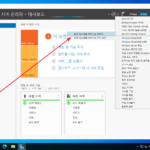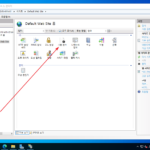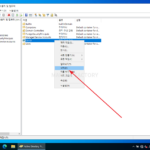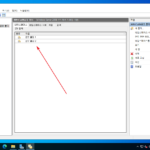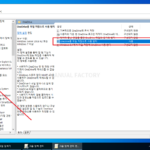윈도우 서버 2022 / Active Directory / 도메인에 가입(조인)하는 방법, 탈퇴하는 방법
Created 2023-11-05
Last Modified 2024-10-03
컴퓨터를 도메인에 가입하는 방법, 탈퇴하는 방법은 다음과 같다. 윈도우 서버라면 방법 2로 가입한다.
가정
- 도메인은 MF.AD, NetBIOS는 MF이다.
- 도메인 사용자는 ggn@mf.ad이다.
가입(조인)하는 방법
DNS 설정
- 가입하려는 컴퓨터의 DNS를 도메인 컨트롤러의 IP로 설정한다.
방법 1
- sysdm.cpl을 실행하여 시스템 속성을 연다.
- [네트워크 ID]를 클릭한다.
- [이 컴퓨터는 업무용 네트워크의 일부분으로 회사에서 다른 컴퓨터에 연결할 때 사용합니다.]를 선택한다.
- [다음]을 클릭한다.
- [도메인이 있는 네트워크]를 선택한다.
- [다음]을 클릭한다.
- 사용자와 컴퓨터 정보가 필요하다는 안내 창이 뜬다.
- [다음]을 클릭한다.
- 도메인 사용자 정보를 입력한다.
- [다음]을 클릭한다.
- 컴퓨터 정보를 입력한다.
- [다음]을 클릭한다.
- 도메인 사용자 계정을 다시 한 번 입력한다.
- [확인]을 클릭한다.
- 컴퓨터에 도메인 사용자를 추가할 지 묻는다. 추가할 사용자를 입력한다.
- [다음]을 클릭한다.
- 추가한 사용자에게 부여할 권한을 선택한다.
- [다음]을 클릭한다.
- [마침]을 클릭한다.
- 컴퓨터를 다시 시작한다.
- ggn 또는 MF\ggn 또는 MF.AD\ggn 또는 ggn@md.ad로 로그인한다.
방법 2
- sysdm.cpl을 실행하여 시스템 속성을 연다.
- [변경]을 클릭한다.
- 도메인을 선택하고 도메인을 입력한다.
- [확인]을 클릭한다.
- 도메인 사용자 계정을 입력하고 [확인]을 클릭한다.
- [확인]을 클릭한다.
- [확인]을 클릭한다.
- 컴퓨터를 다시 시작하면 도메인 가입이 완료된다.
- 도메인 사용자에게 컴퓨터 관리자 권한을 주고 싶다면 다음 작업을 추가로 한다.
- [컴퓨터 관리]를 연다.
- [시스템 도구 - 로컬 사용자 및 그룹 - 그룹]을 선택한다.
- Administrators 그룹을 더블 클릭하여 연다.
- [추가]를 클릭한다.
- 도메인 사용자 이름을 입력하고 [이름 확인]을 클릭한다.
- 도메인 사용자 정보를 입력하고 [확인]을 클릭한다.
- [확인]을 클릭한다.
- [확인]을 클릭한다.
- ggn 또는 MF\ggn 또는 MF.AD\ggn 또는 ggn@md.ad로 로그인한다.
탈퇴하는 방법
방법 1
- sysdm.cpl을 실행하여 시스템 속성을 연다.
- [네트워크 ID]를 클릭한다.
- [이 컴퓨터는 가정용 컴퓨터로 업무용 네트워크에 연결되어 있지 않습니다.]를 선택한다.
- [다음]을 클릭한다.
- [마침]을 클릭한다.
- 컴퓨터를 다시 시작하면 도메인 탈퇴가 완료된다.
방법 2
- sysdm.cpl을 실행하여 시스템 속성을 연다.
- [변경]을 클릭한다.
- [작업 그룹]을 선택하고 이름을 적절히 입력한다.
- [확인]을 클릭한다.
- [확인]을 클릭한다.
- [확인]을 클릭한다.
- [확인]을 클릭한다.
- 컴퓨터를 다시 시작하면 탈퇴가 완료된다.