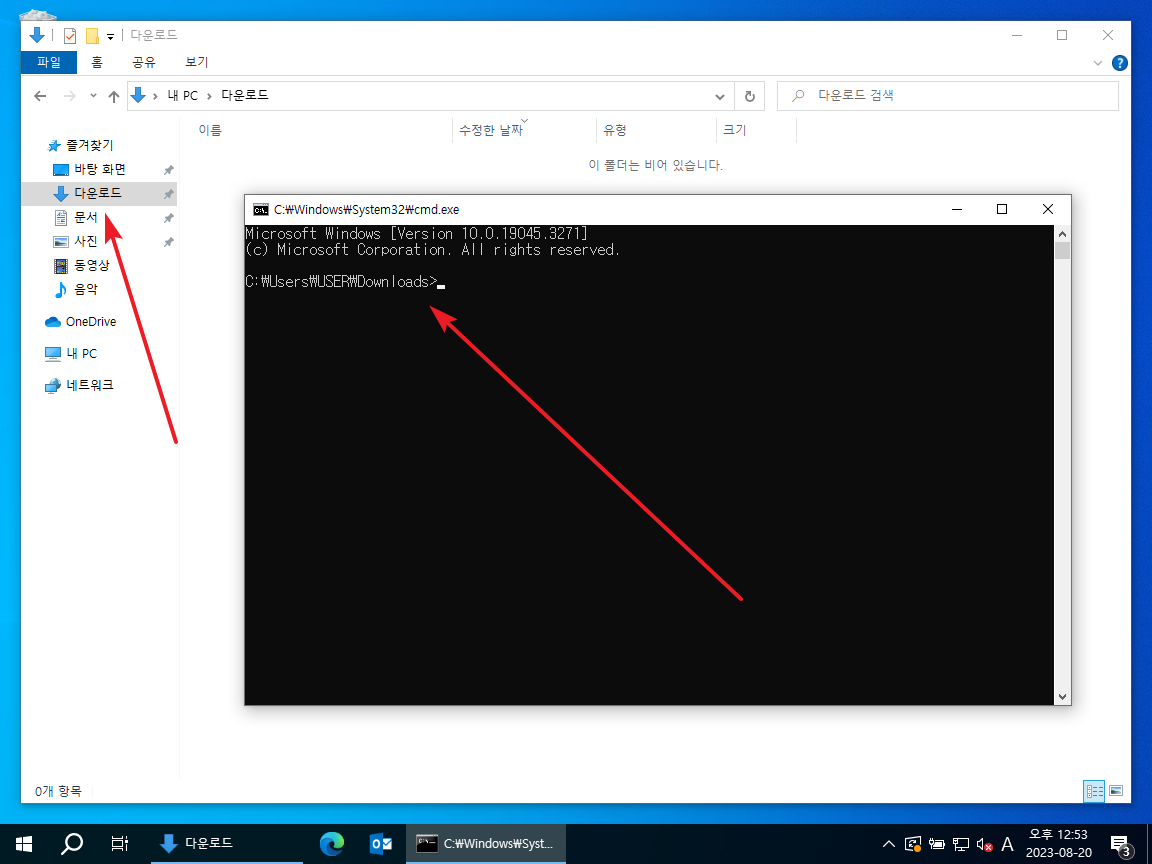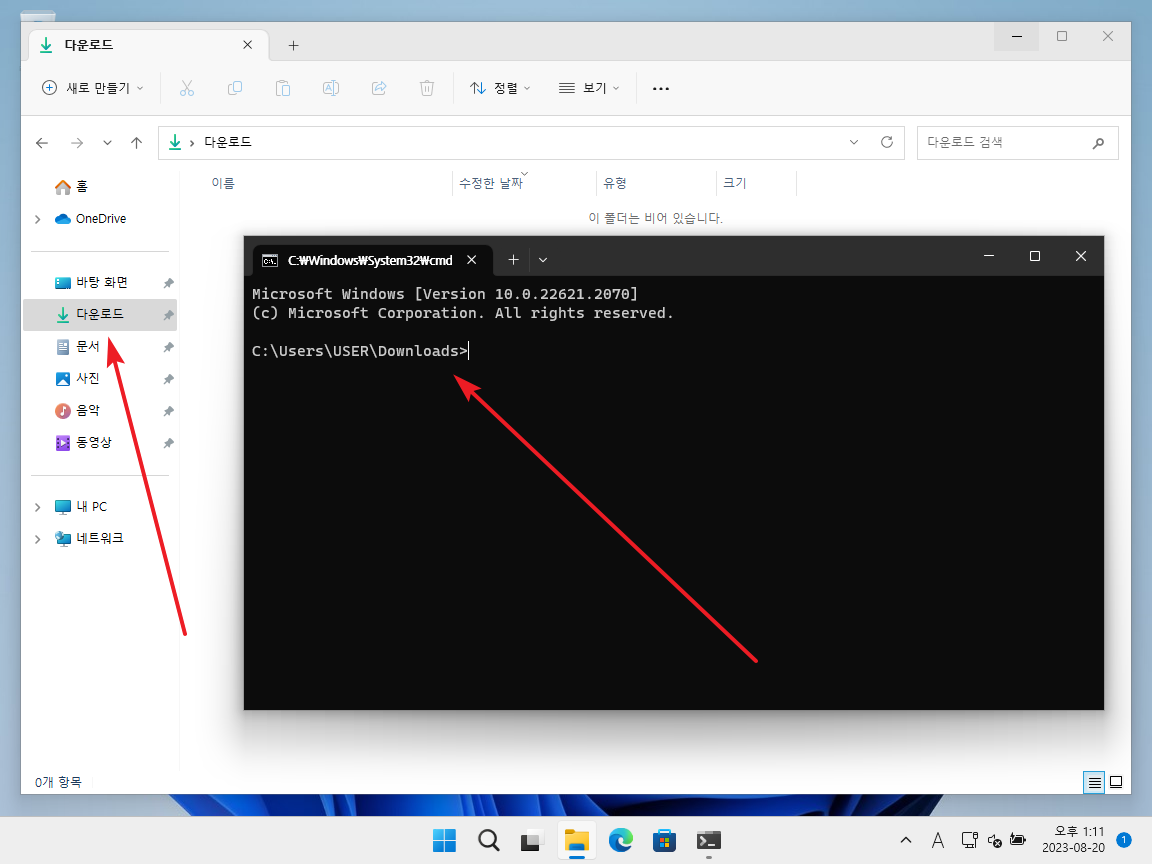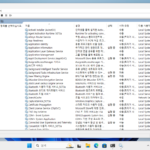윈도우 / CMD 창 여는 세 가지 방법
Created 2023-08-20
Last Modified 2024-10-03
윈도우를 사용하다보면, 파워 유저가 아니더라도 명령어를 시용할 때가 간혹 있다. 보통 CMD 창이라 부르는 것에서 작업하는데, 해당 창을 여는 방법은 여러 가지가 있다. 그 중 세 가지를 소개한다.
방법 1 - 실행 창에서 열기
- [시작] 아이콘에 마우스를 올리고 우클릭한다.
- [실행]을 클릭한다.
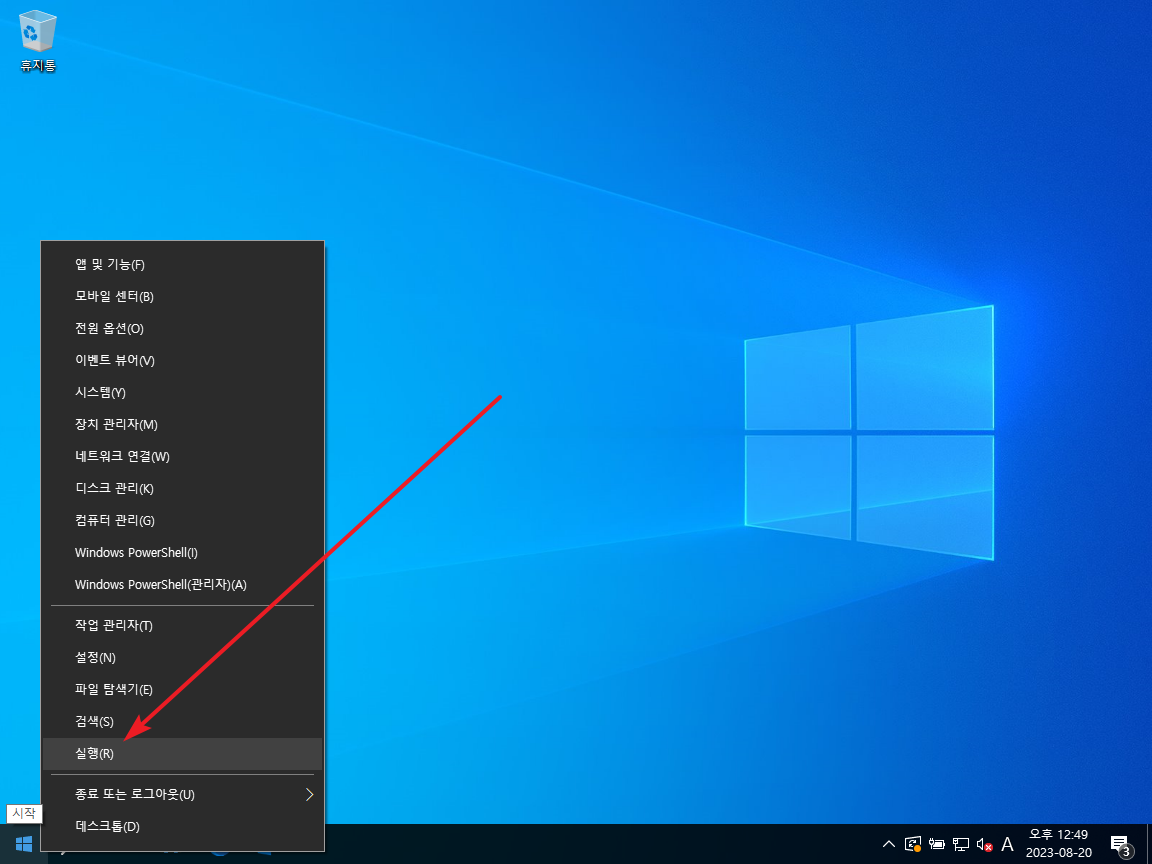
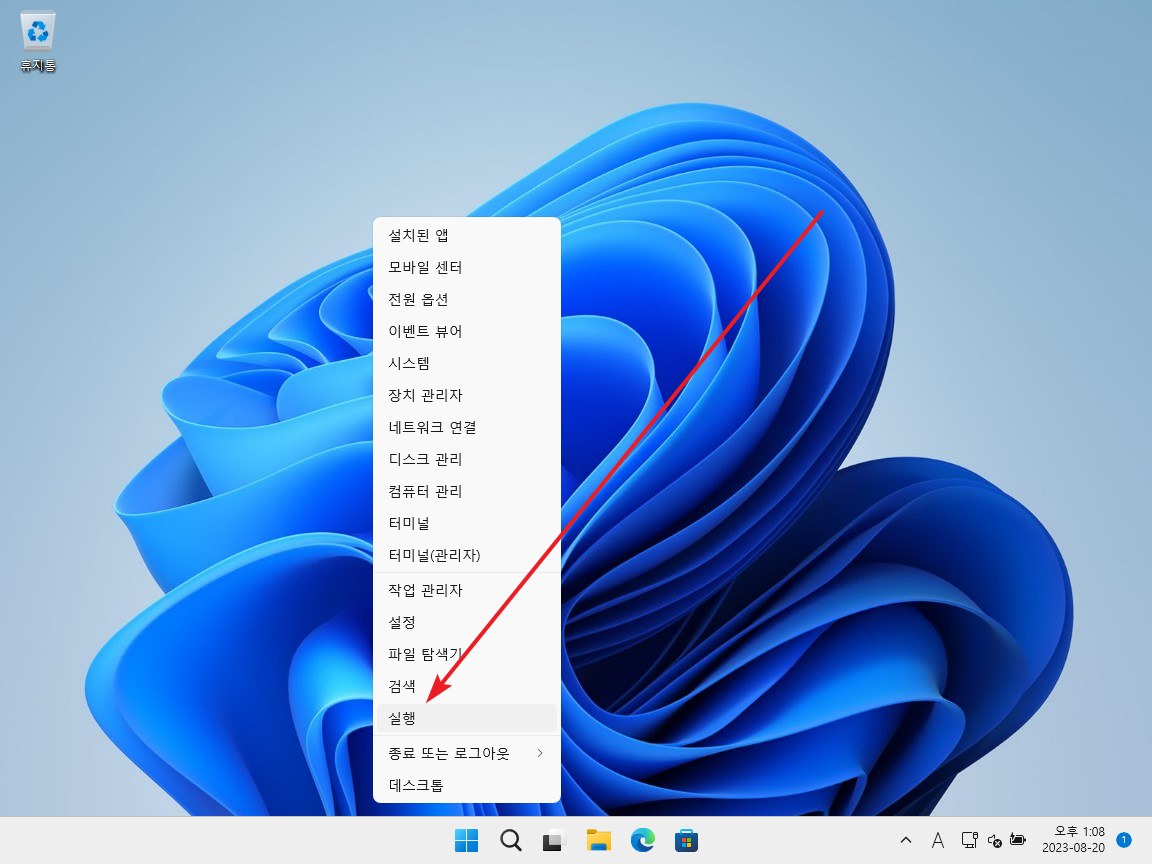
- cmd를 입력하고 엔터키를 누른다.
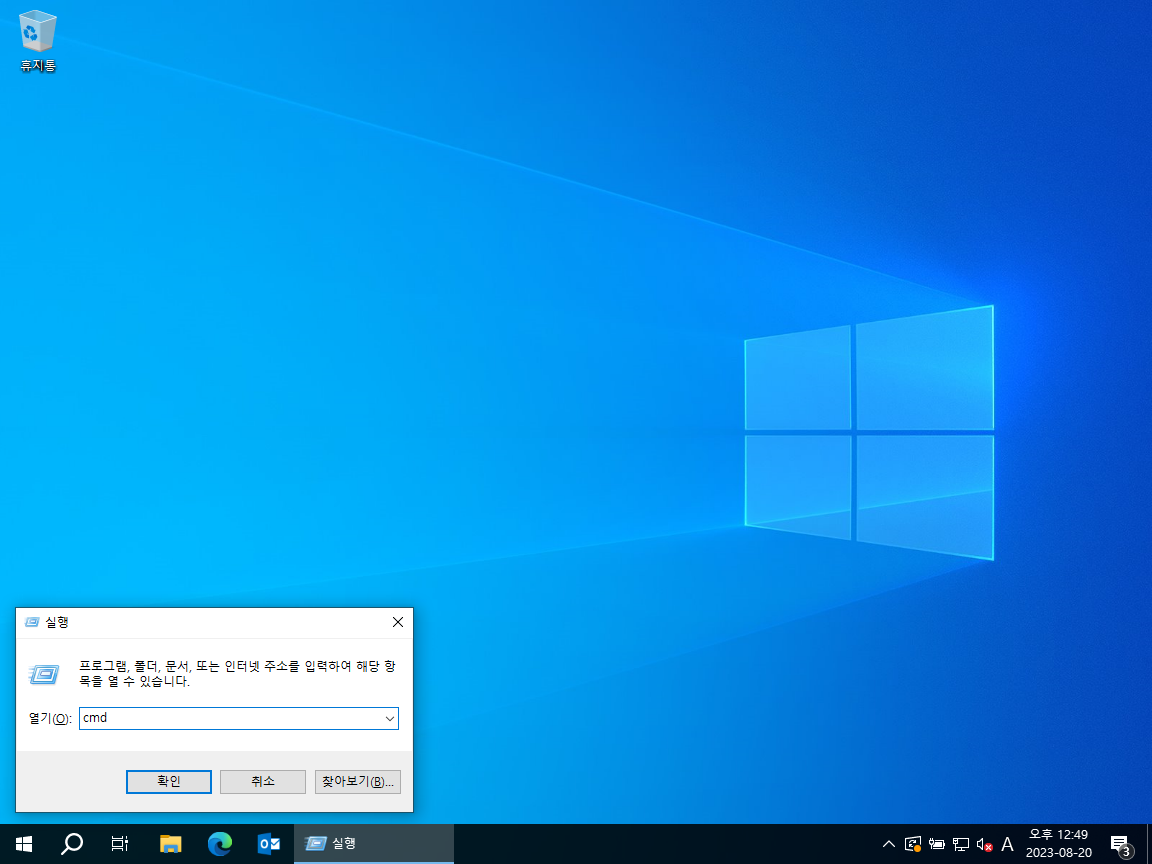
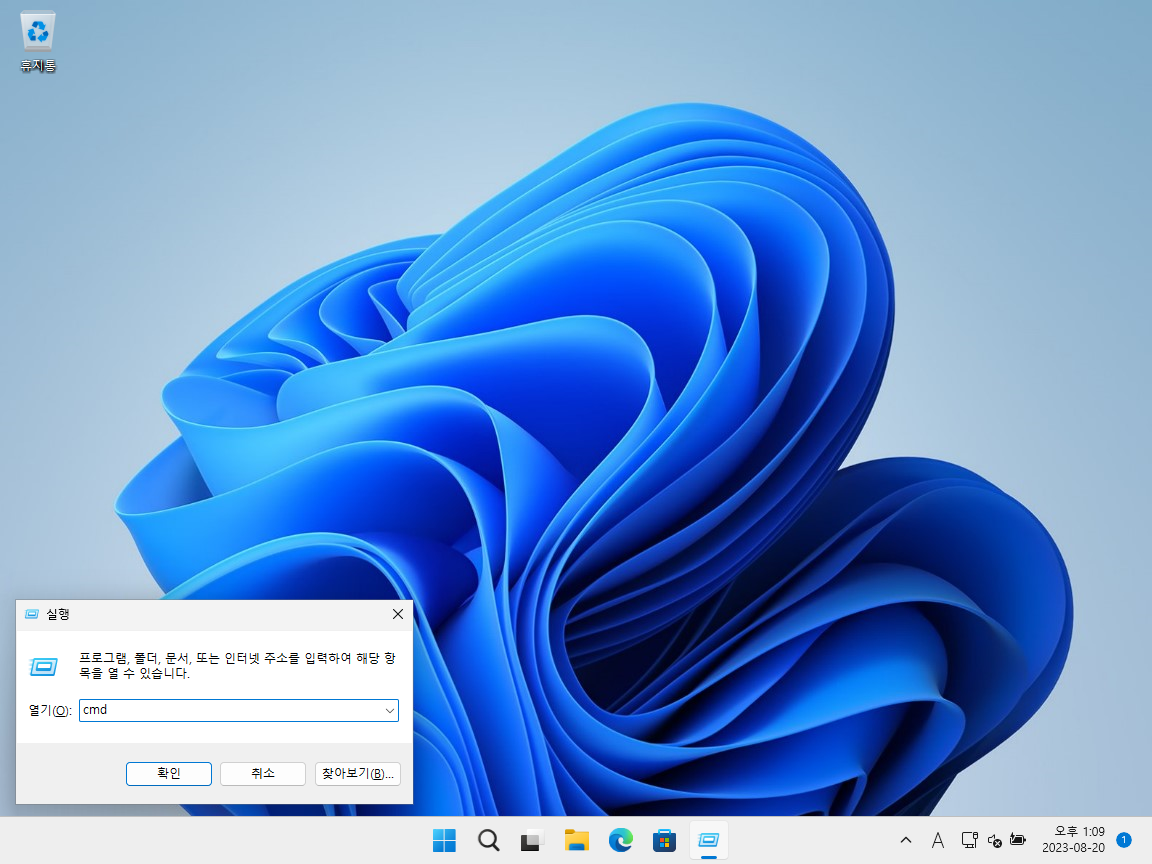
실행 창을 여는 단축키는 WIN+R이다.
방법 2 - 검색에서 열기
- [검색]을 클릭한다.
- cmd로 검색한 후 [명령 프롬프트]를 클릭한다.
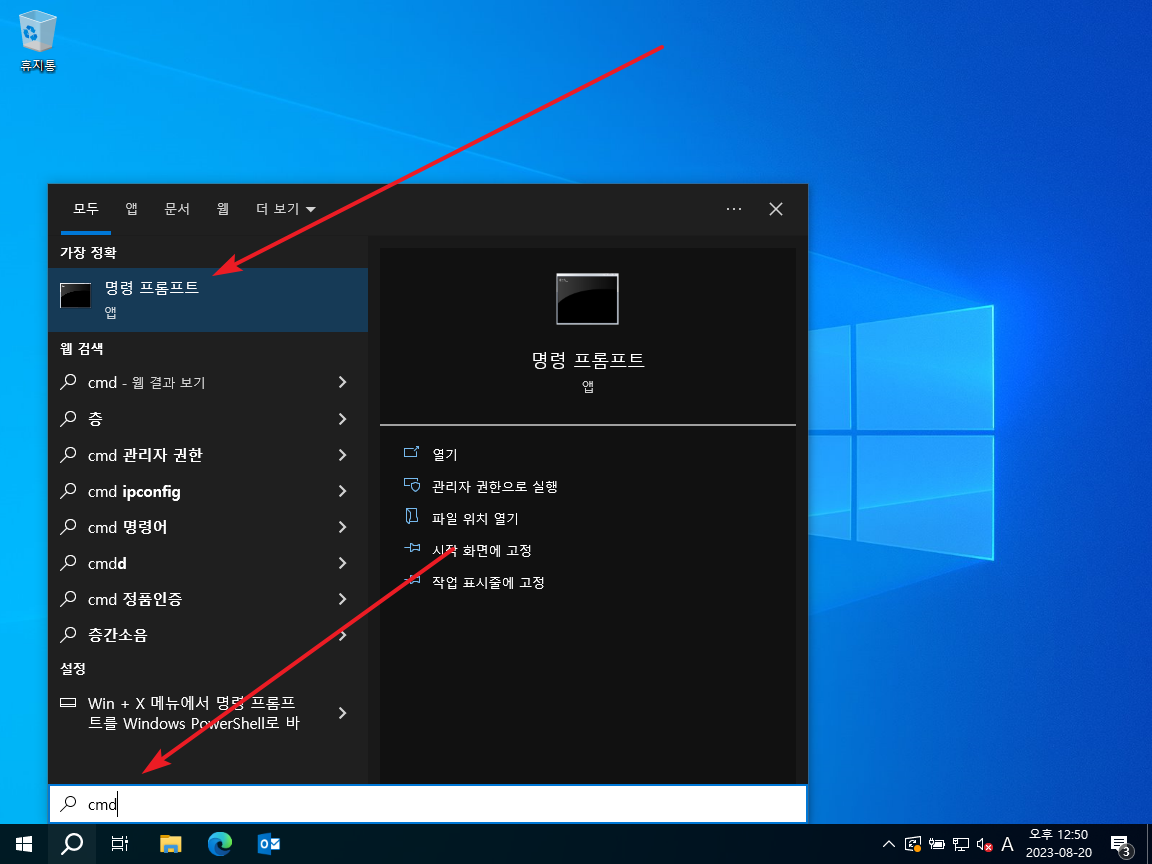
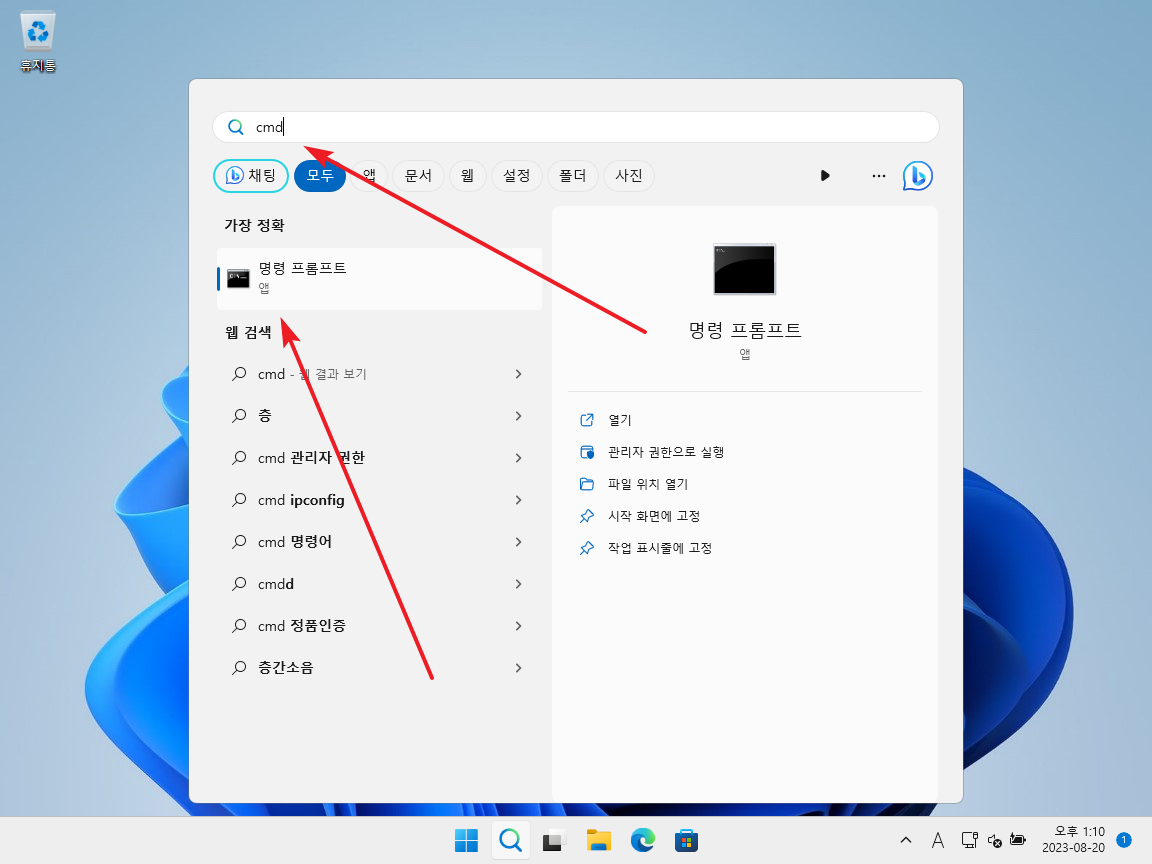
방법 3 - 파일 탐색기에서 열기
- 파일 탐색기를 연다.
- 주소 표시줄에 cmd를 입력하고 엔터키를 누른다.
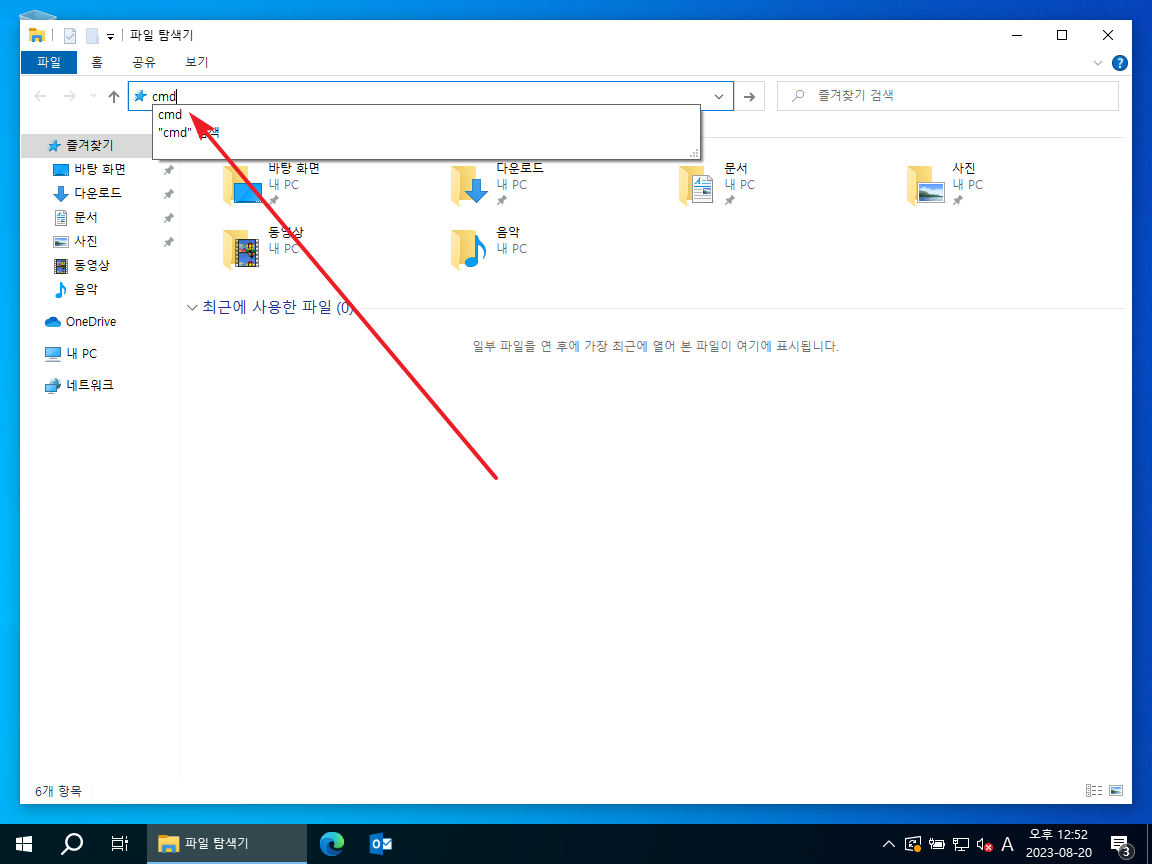
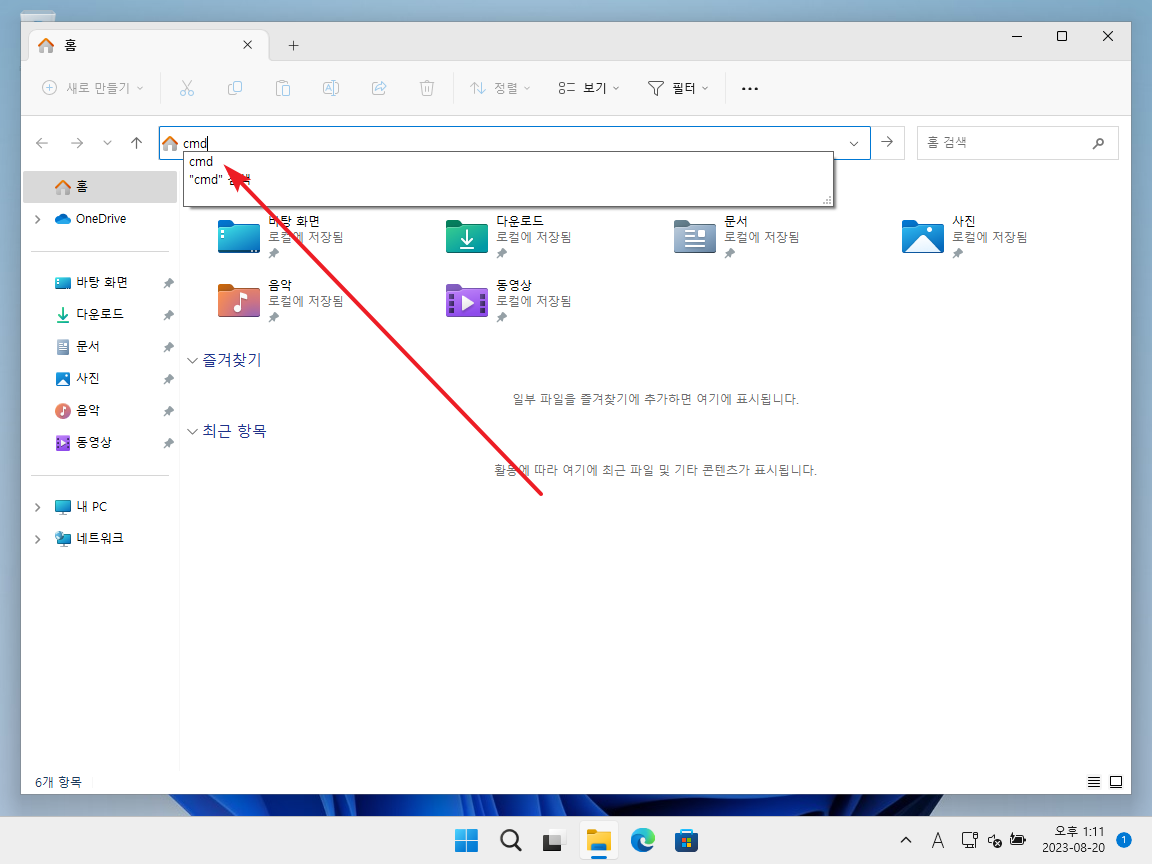
- 이 방법의 장점은, 현재 폴더를 기준으로 CMD 창을 연다는 것이다.
- 예를 들어 다운로드 폴더에서 CMD 창을 열면, 현재 폴더가 다운로드가 된다.