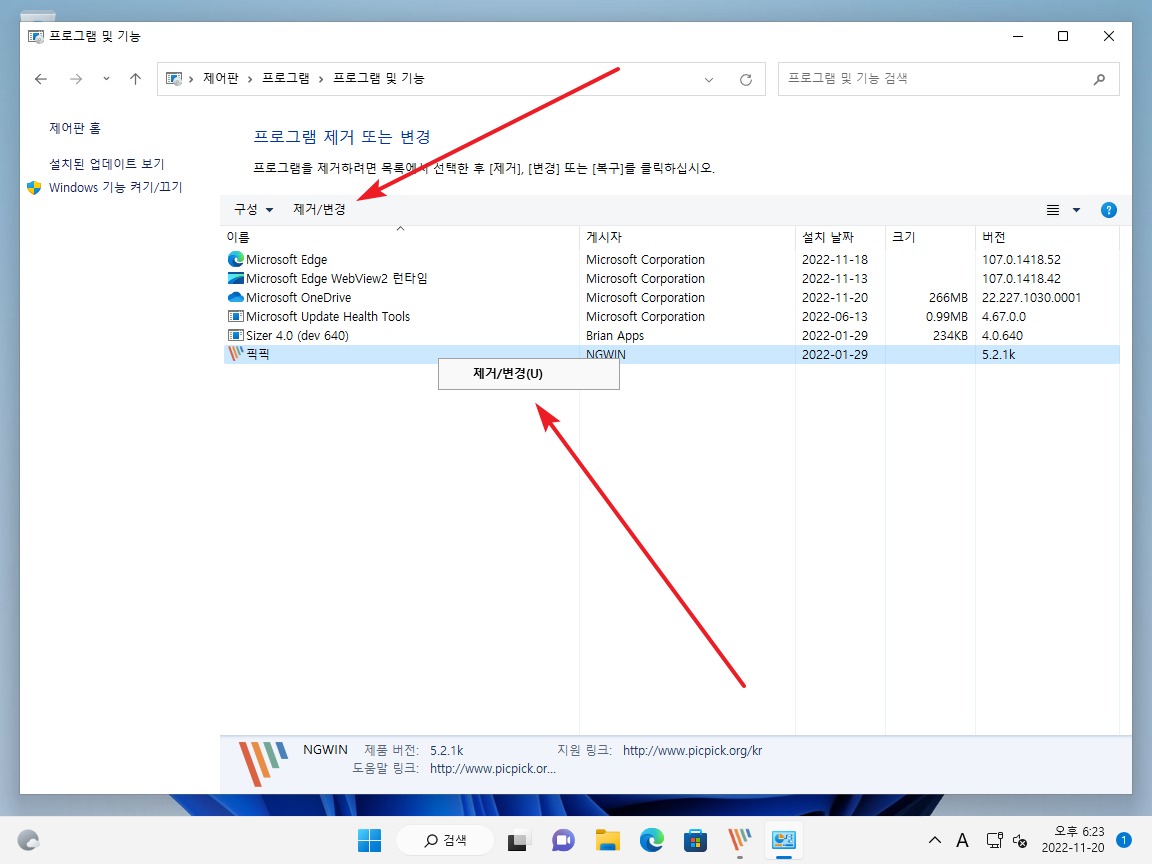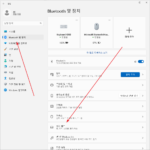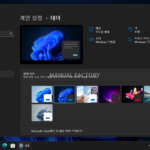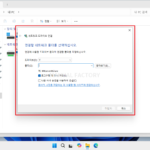윈도우 11 / 프로그램 제거하는 세가지 방법
Created 2022-11-22
Last Modified 2022-12-28
윈도우 11에서 프로그램을 제거하는 방법 세 가지를 소개한다.
방법 1이 제일 편하고, 방법 1 또는 방법 2로 제거되지 않을 때 방법 3으로 해결되는 경우가 간혹 있다.
방법 1 또는 방법 2에 나오는 프로그램 목록과 방법 3에 나오는 프로그램 목록이 다르다.
방법 1
- 시작 메뉴에서 프로그램 아이콘에 마우스를 올리고 우클릭한다.
- [제거]를 클릭한다.
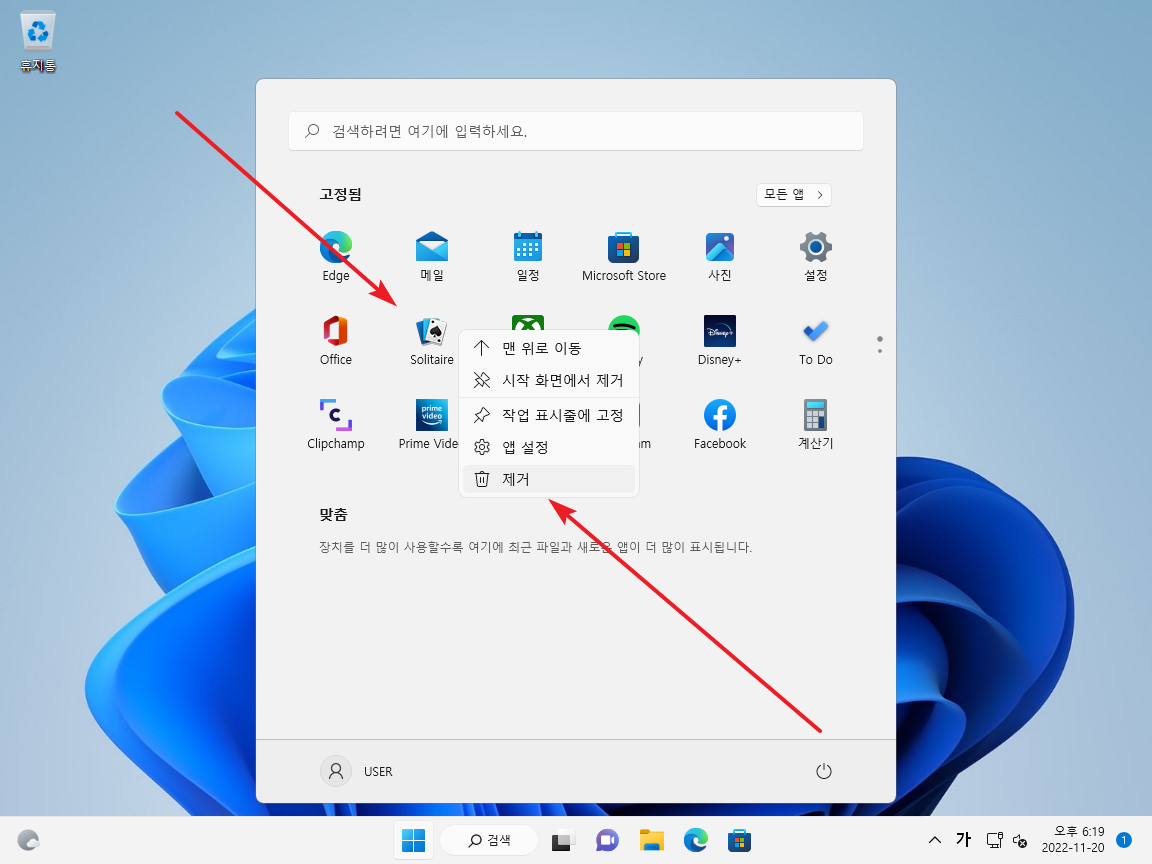
방법 2
- 윈도우 설정을 연다. 단축키는 WIN + I이다.
- [앱 - 앱 및 기능]을 클릭한다.
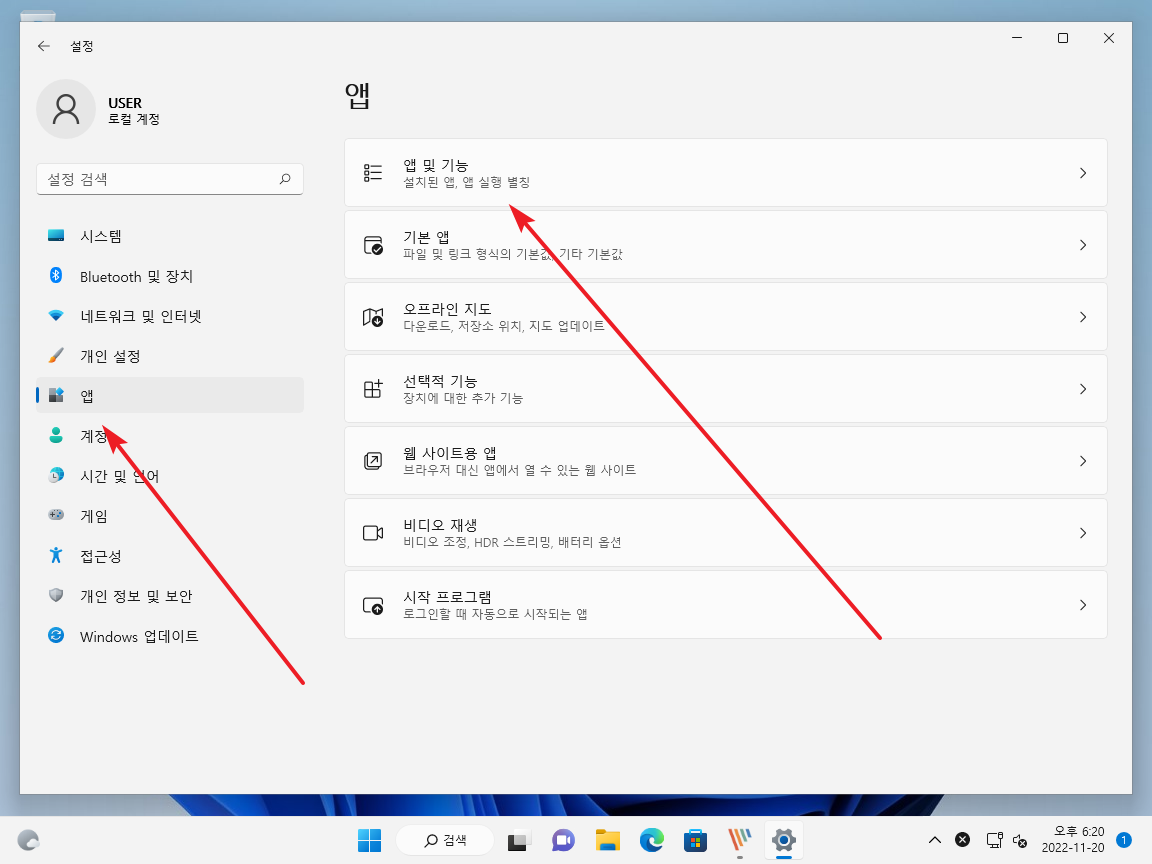
- 앱 이름 오른쪽에 있는 점 세 개 아이콘을 클릭한다.
- [제거]를 클릭한다.
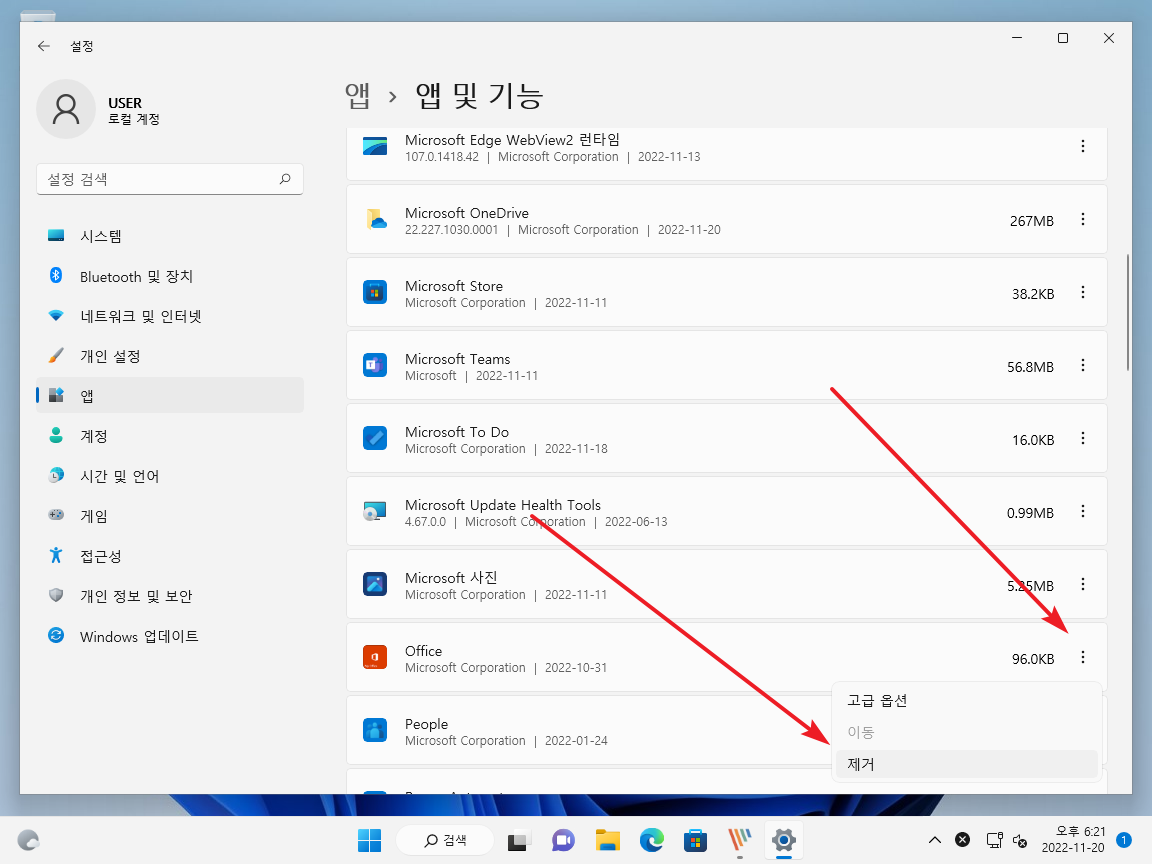
방법 3
- 제어판을 연다.
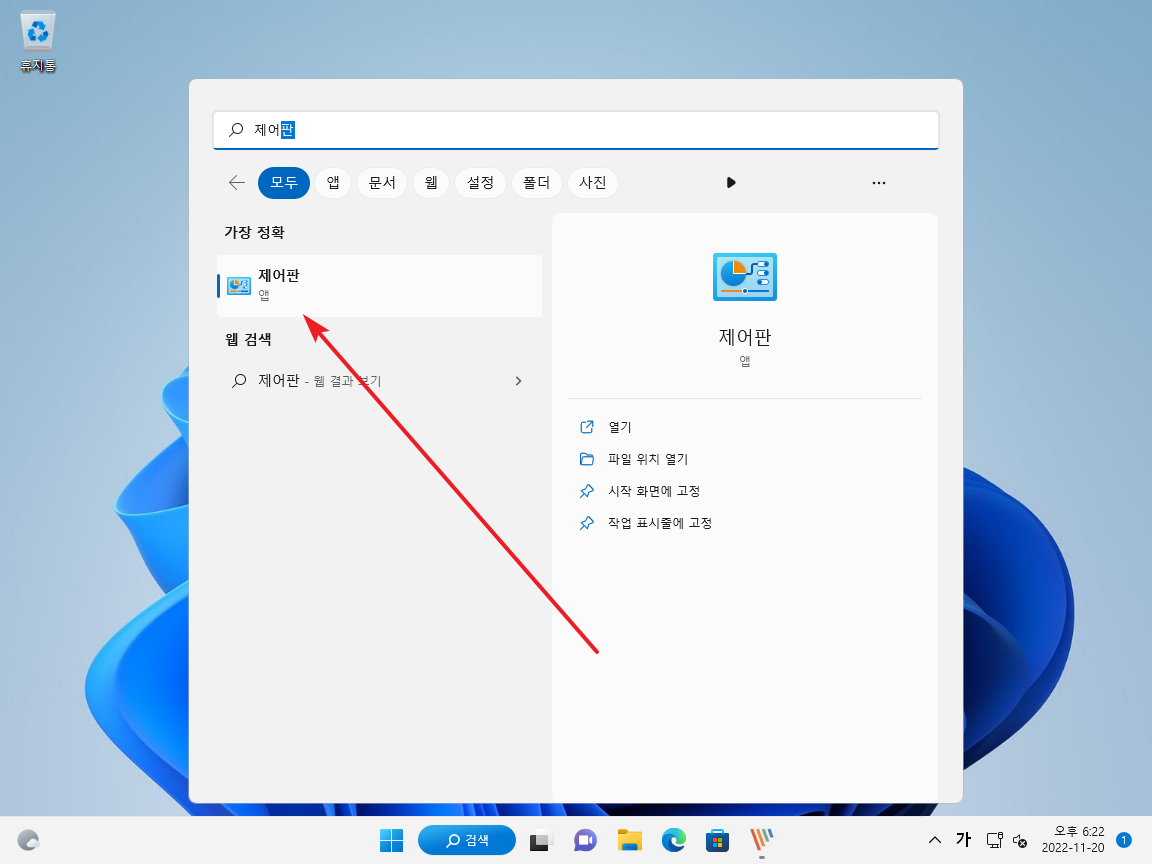
- [프로그램 제거]를 클릭한다.
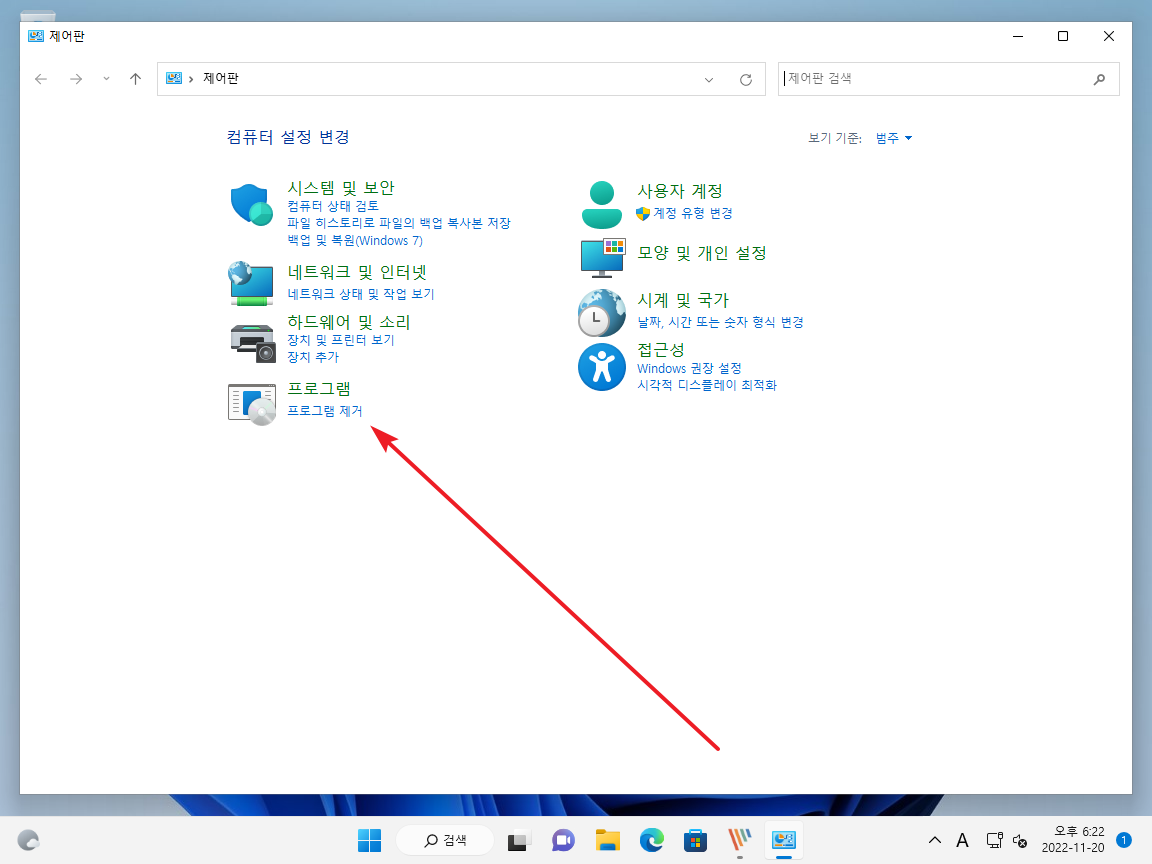
- 프로그램을 선택하고 상단 메뉴 또는 마우스 우클릭 후 나오는 메뉴에서 [제거/변경]을 클릭한다.