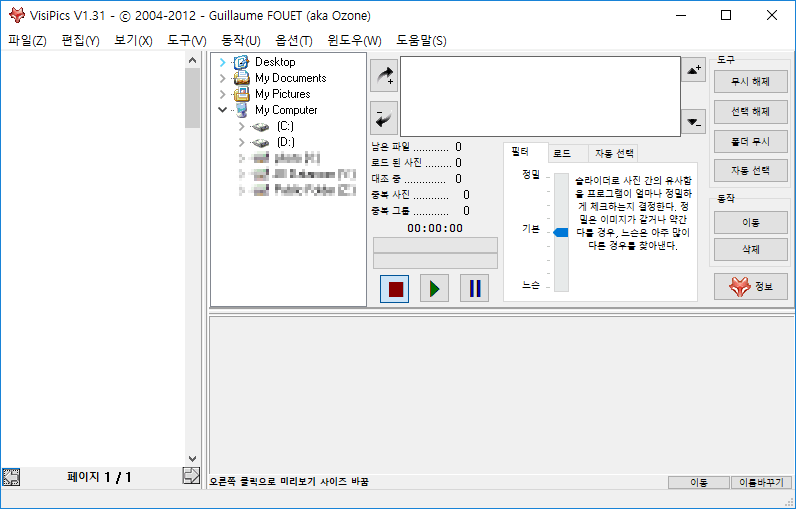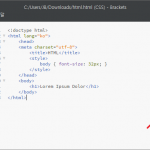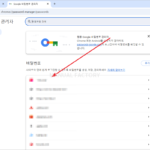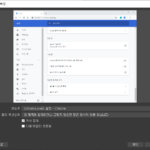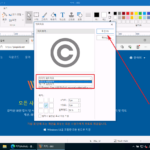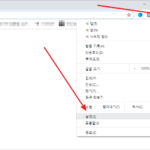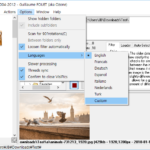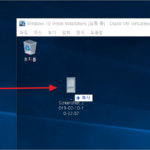VisiPics / 중복 사진 정리 프로그램
중복 사진 정리 프로그램 VisiPics
필름으로 사진을 찍을 때는 한 장 한 장 정성스럽게 찍었던 거 같습니다. 필름 한 통으로 찍을 수 있는 양이 정해져 있었고, 눈으로 볼 수 있게 현상하는 것도 돈이 들었으니까요.
하지만, 지금은 사진을 파일로 저정하고, 현상하지 않아도 PC 등에서 사진을 볼 수 있으므로, 사진을 많이 찍게 됩니다. 여러 장을 찍어서 그 중 몇 장만 건지면 되니까요.
그러다보니 PC에 사진이 넘쳐납니다. 복사하고 이동하고 백업하다보면 같은 사진이 여기 저기 존재하게 되기도 하구요. 이런 저런 이유로 생성된 같은 사진들을 찾고 정리할 수 있게 도와주는 프로그램이 VisiPics입니다.
VisiPics로 중복 사진을 어떻게 찾고 정리하는지 알아보겠습니다.
다운로드 및 설치
VisiPics 공식 홈페이지는 http://www.visipics.info/지만, 다운로드는 FOSSHUB에서 합니다. 작은 용량의 인스톨러 파일이고, 몇 번의 클릭으로 설치할 수 있습니다.
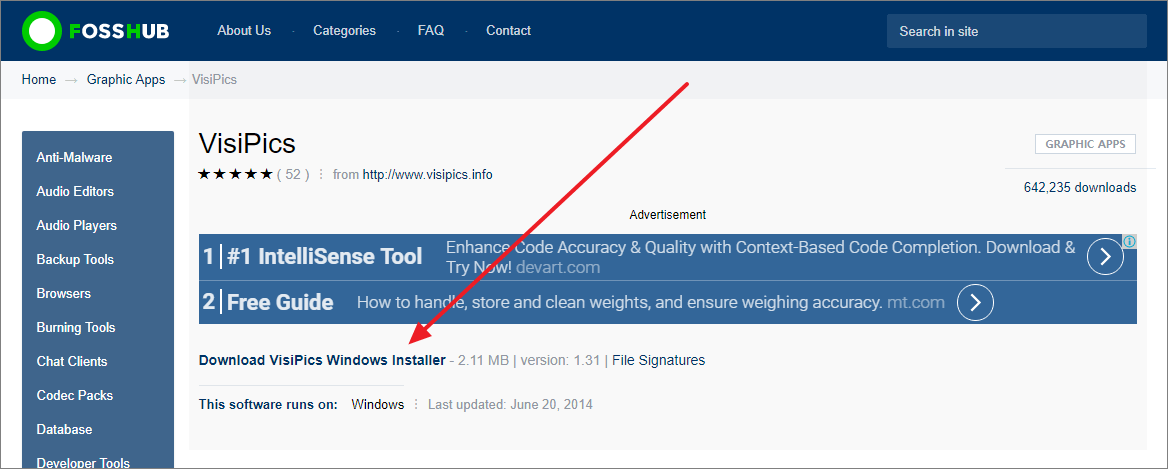
중복 사진 찾기
중복 사진을 찾으려면
- 검색할 폴더를 선택하고
- 폴더를 추가한 다음
- 시작 버튼을 클릭
하면 됩니다.
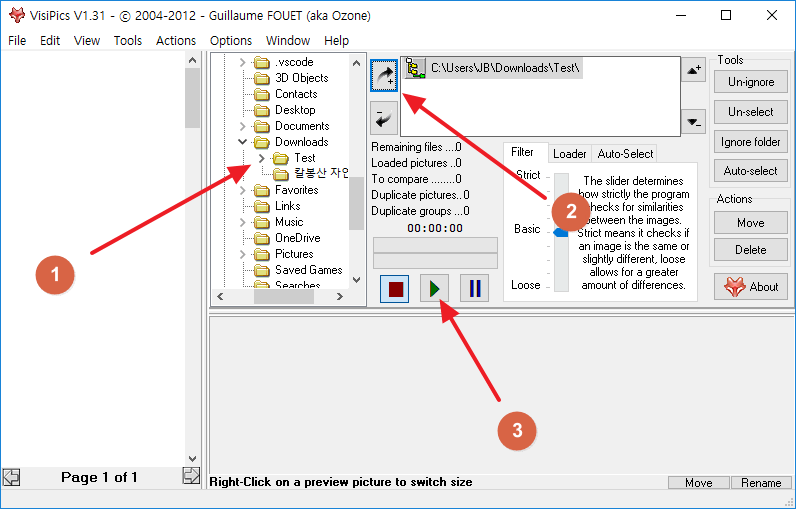
완전히 동일한 사진은 당연히 검색되고, 파일 이름이 달라도, 이미지 크기가 달라도, 같지는 않지만 유사한 이미지도 검색됩니다. Filter를 조정해서 얼마나 비슷한 이미지를 검색할지 정할 수 있는데, 완전히 같은 사진만 골라내고 싶다면 Strict로 설정하면 됩니다.
100,000장의 사진을 검사하는데 3시간 가량 걸린다고 하네요. 사진 양이 많다면 한가한 시간에 하는 게 좋습니다.
중복 사진 정리하기
검사를 하면 왼쪽에 중복 사진이 나옵니다. 마우스를 사진 위에 올리면 오른쪽 아래에 사진 정보가 나옵니다.
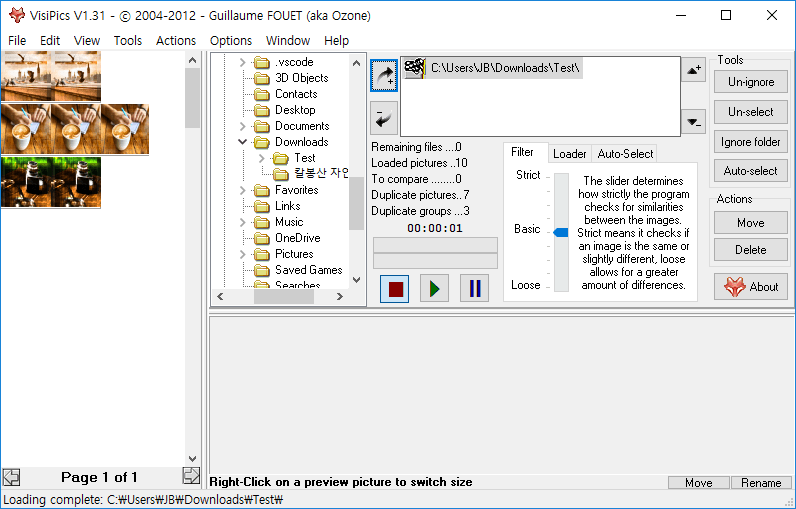
마우스 좌클릭으로 필요 없는 사진을 선택하고, 이동 또는 삭제합니다. Move를 클릭하면 이동할 폴더를 선택하는 창이 나오고, Delete를 클릭하면 휴지통으로 이동시킵니다.
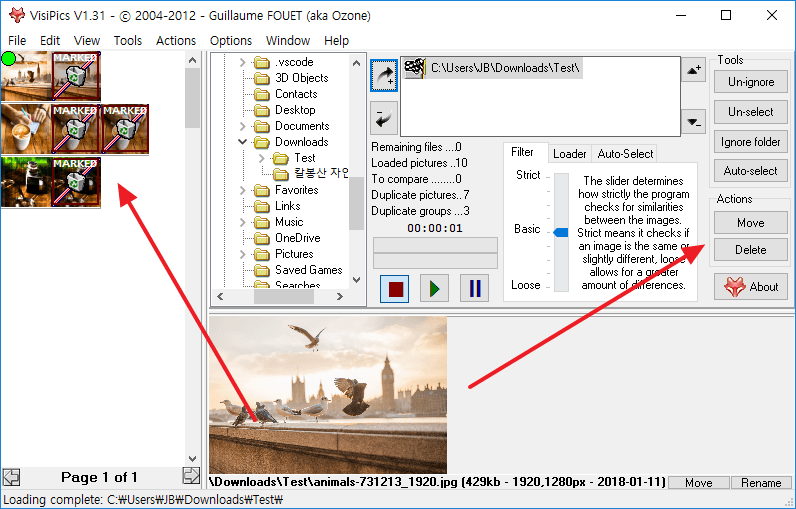
자동 선택하기
중복 사진을 하나씩 선택하는 것이 불편하다면 자동으로 선택할 수 있습니다. Auto-Select 탭에서 적절히 설정한 다음 Tools의 Auto-Select를 클릭하면 됩니다.
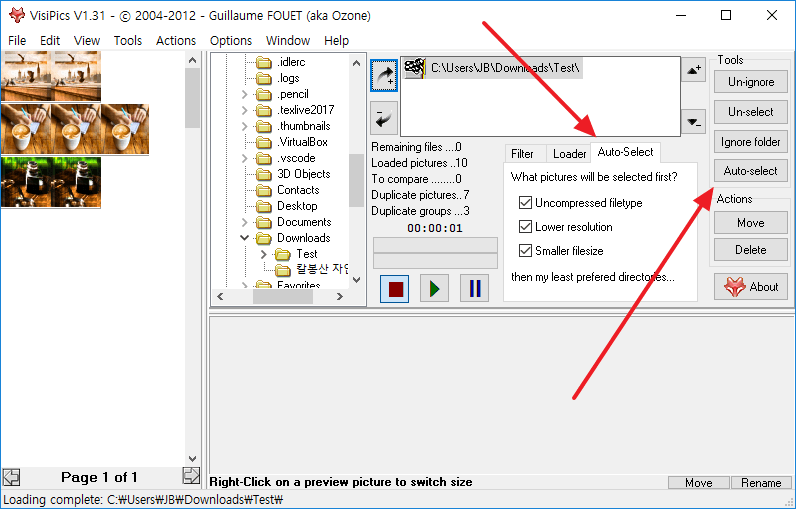
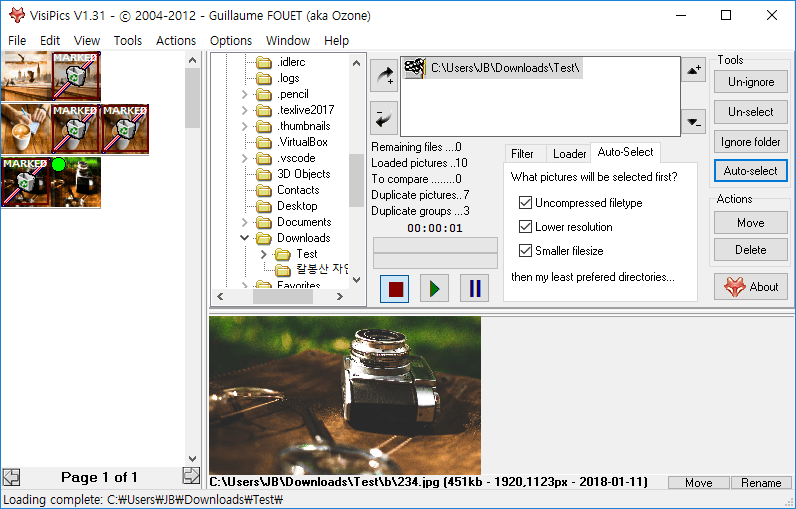
한글화 하기
영어가 불편하다면 한글화하여 사용할 수 있습니다. Lang-CUS.zip을 다운로드 한 다음 압축을 풀면 Lang-CUS.ini파일이 있습니다. 그 파일을 VisiPics를 설치한 폴더에 붙여넣습니다.
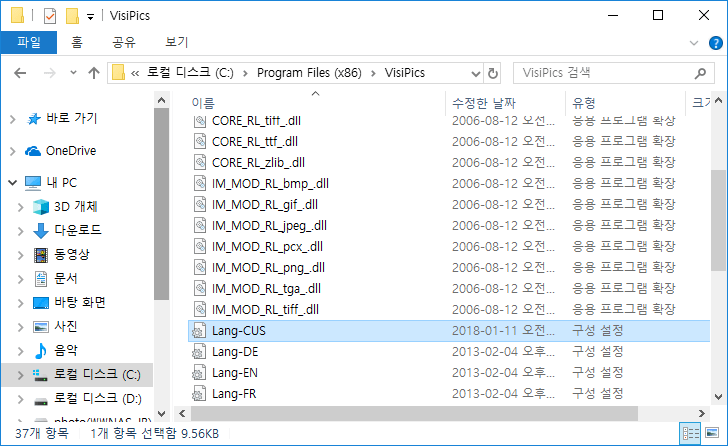
[Options - Languages]에서 Custom을 선택하면...
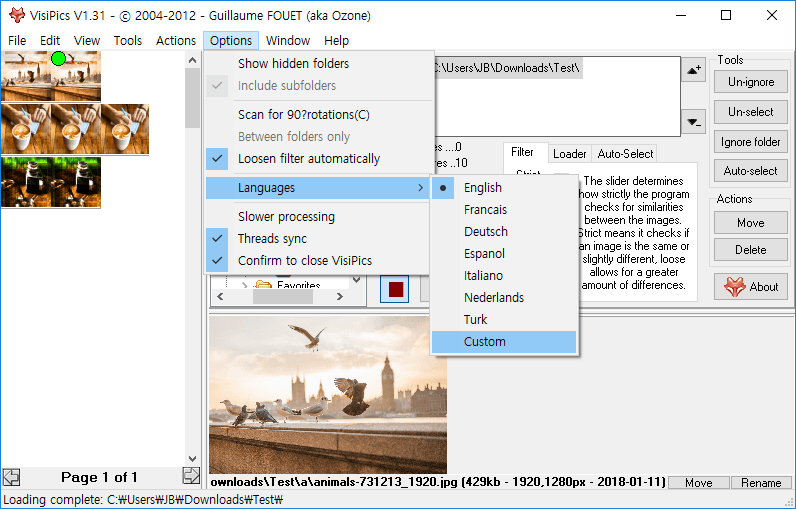
한글로 메뉴와 설명을 볼 수 있습니다.