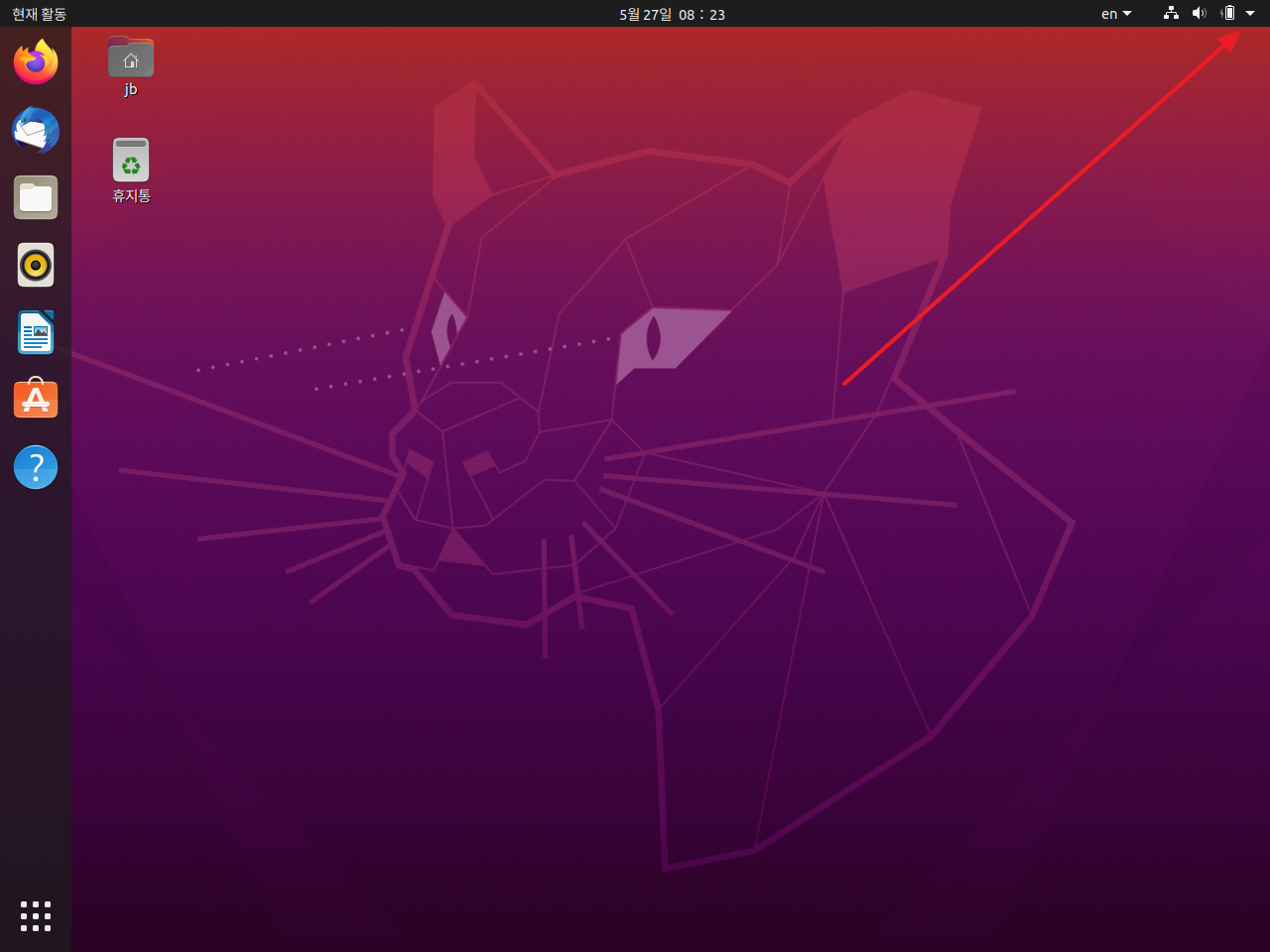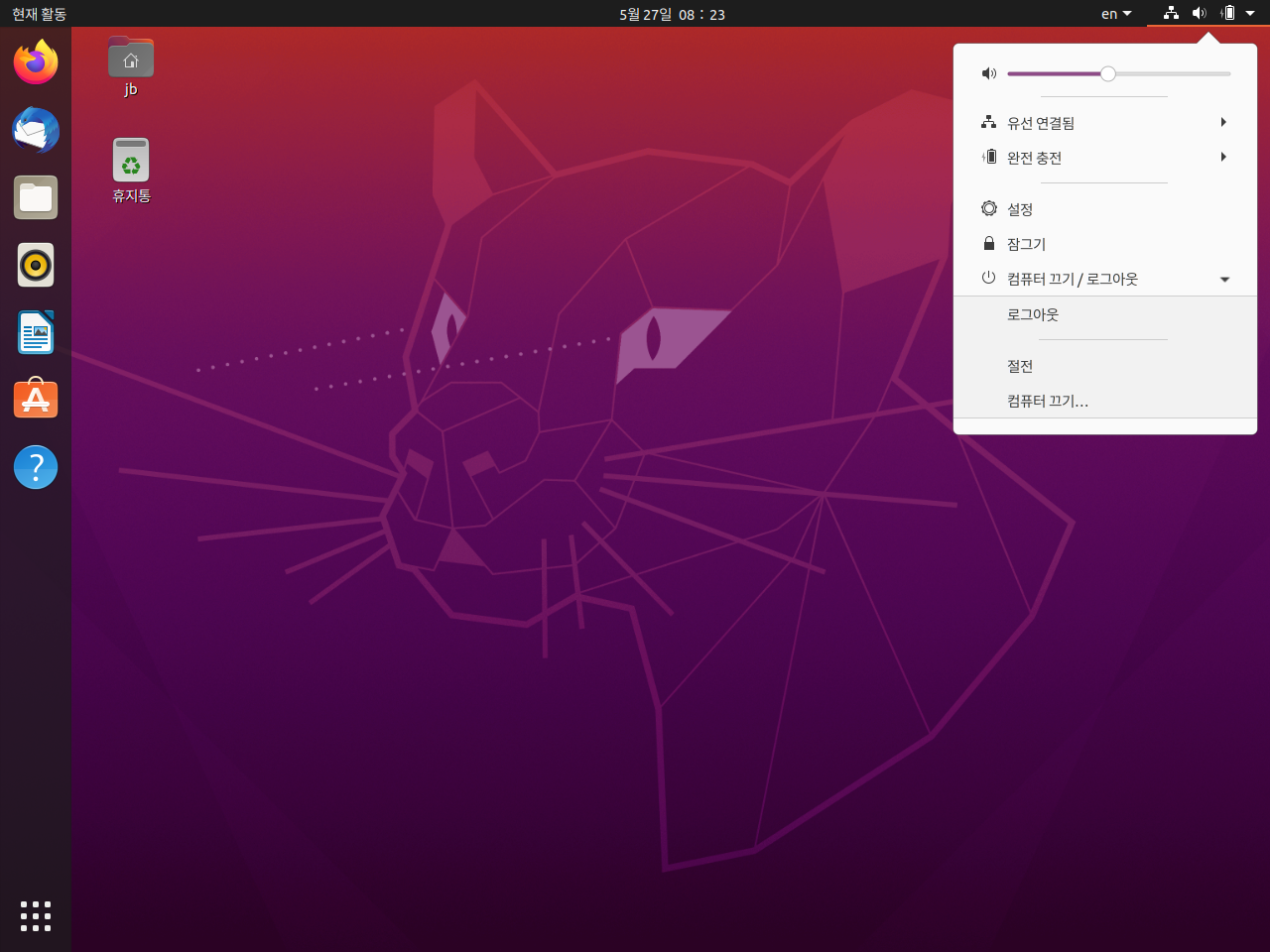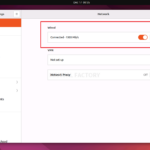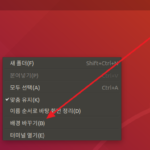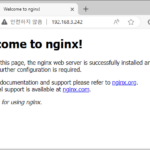Ubuntu 20.04 Desktop / 설치하기
Created 2020-06-04
Last Modified 2024-04-27
다음은 Ubuntu 20.04 Desktop을 설치하는 과정입니다. Windows를 설치하는 것만큼 쉽고, 시간도 오래 걸리지 않습니다.
- Ubuntu Desktop을 다운로드하고 설치용 CD 또는 USB를 만듭니다. Rufus를 사용하면 편합니다.
- 컴퓨터에 설치용 미디어를 장착하고 부팅합니다.
- 잠시 기다리면...
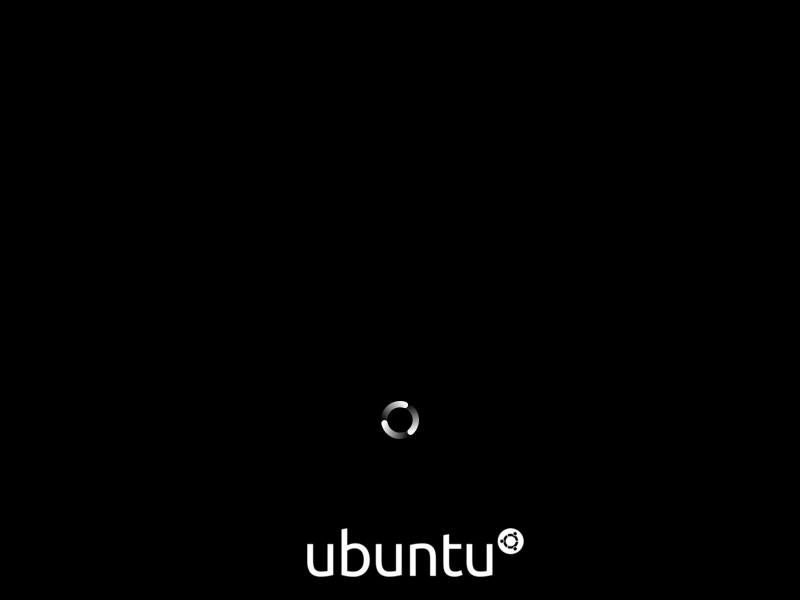
- GUI로 설치를 시작합니다.
- 언어를 한국어로 정하고 [Ubuntu 설치]를 클릭합니다.
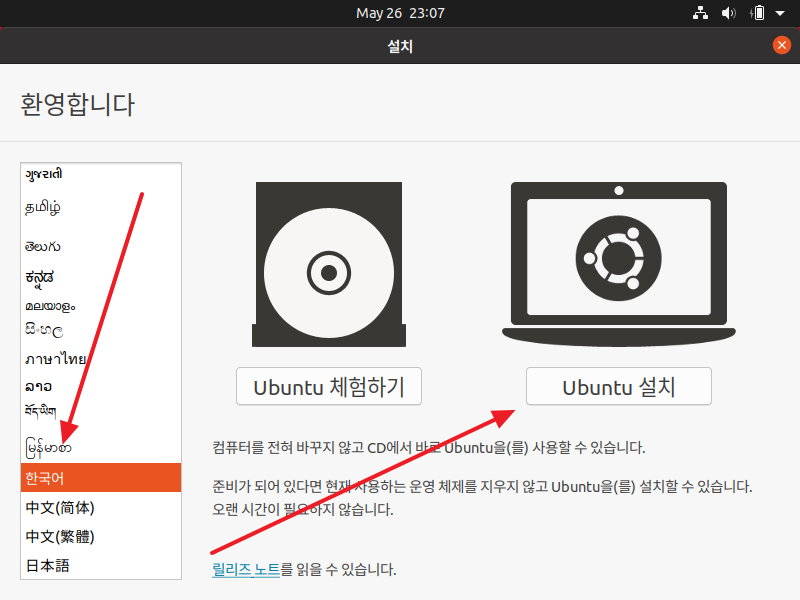
- 키보드 레이아웃을 정하고 [계속하기]를 클릭합니다.
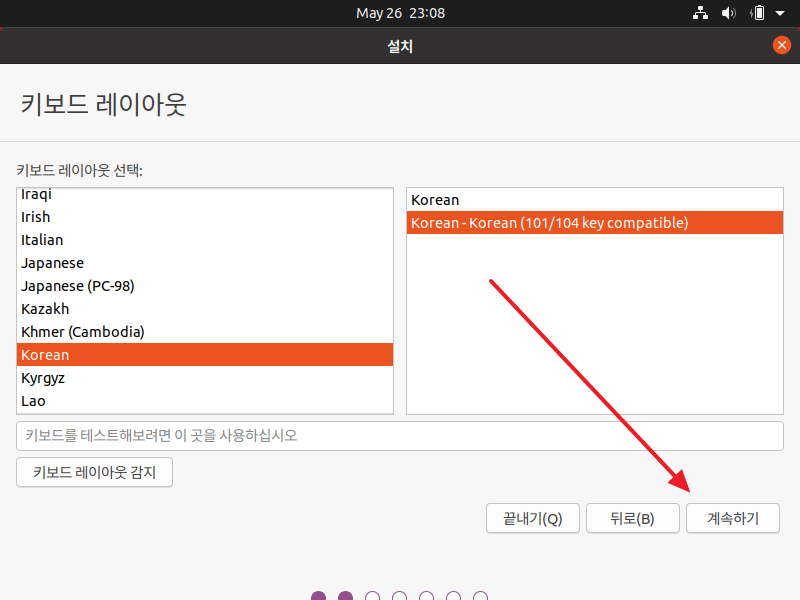
- 일반 설치와 최소 설치 중 하나를 선택합니다. 최소 설치를 하고 나중에 오피스 등 다른 소프트웨어를 설치할 수도 있습니다.
- 인터넷에 연결되어 있다면 [Ubuntu 설치 중 업데이트 다운로드]에 체크하세요. 최신 버전을 다운로드하여 설치합니다.
- 설정을 마쳤으면 [계속하기]를 클릭합니다.
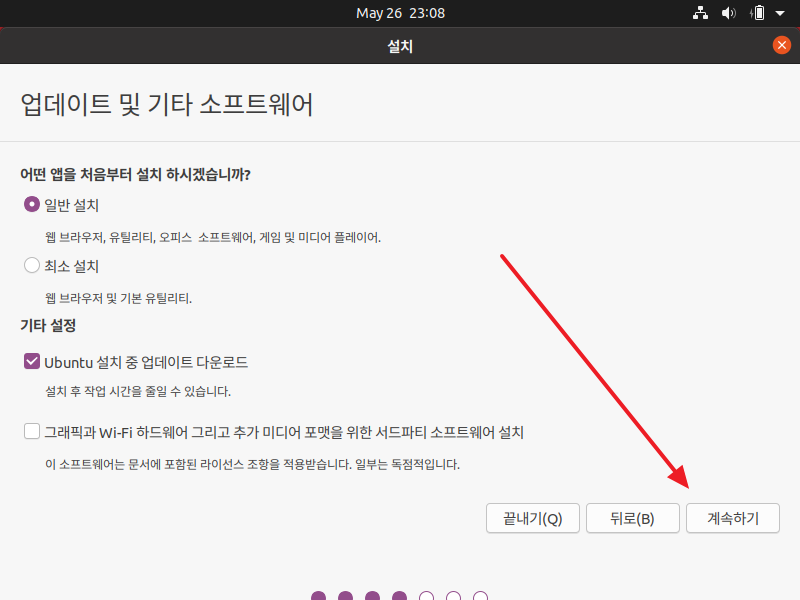
- 설치할 디스크를 정하고 [지금 설치]를 클릭합니다.
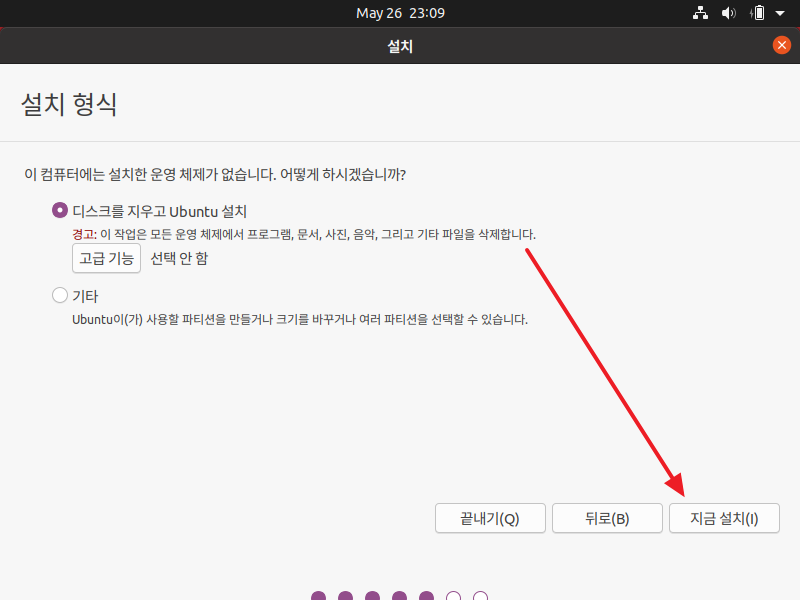
- [계속하기]를 클릭합니다.
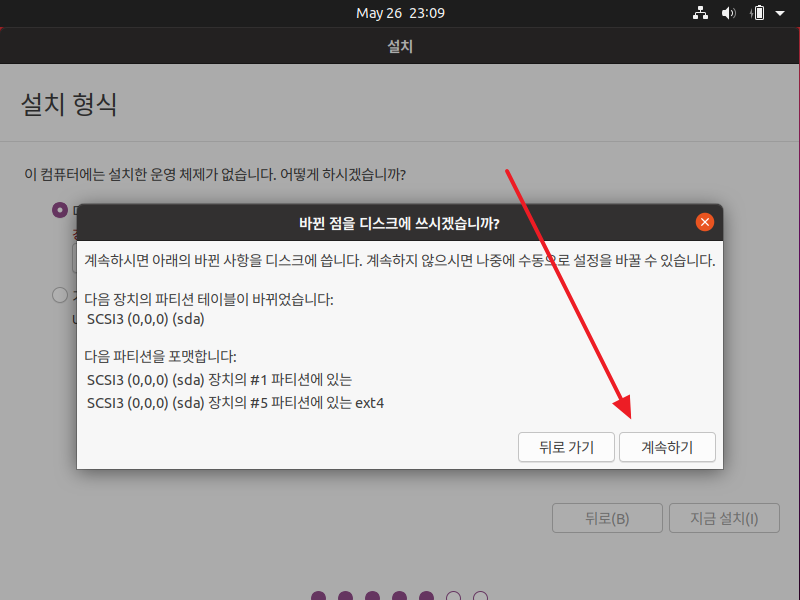
- 지도를 클릭하여 시간대를 정하고 [계속하기]를 클릭합니다.
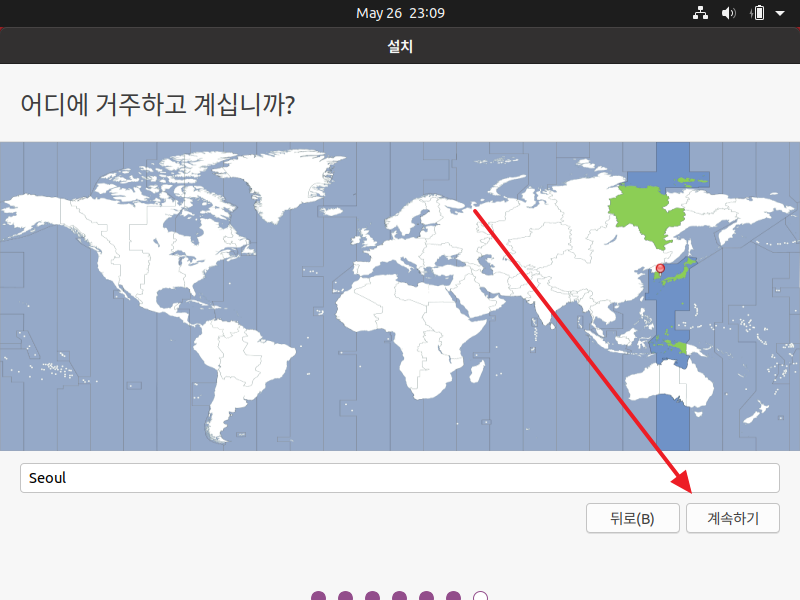
- 계정 정보, 컴퓨터 이름을 정하고 [계속하기]를 클릭합니다.
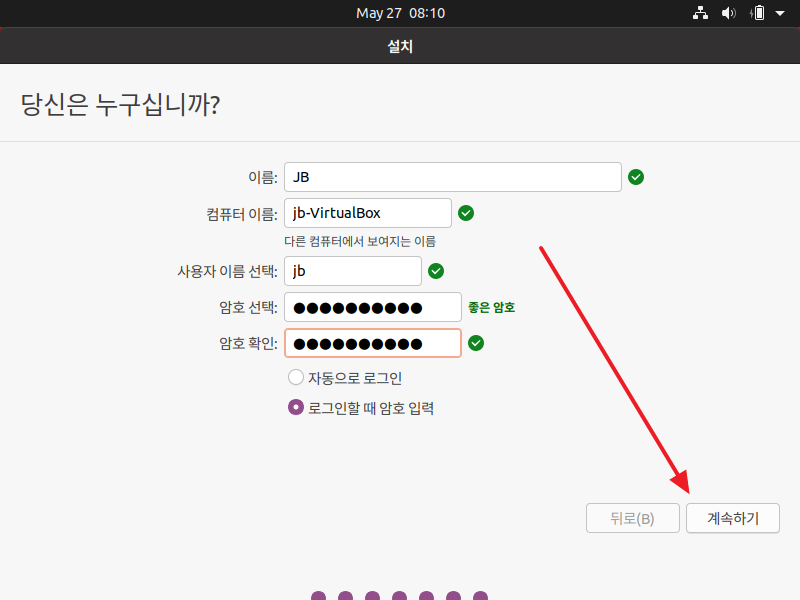
- 잠시 기다리면 설치가 완료되고...
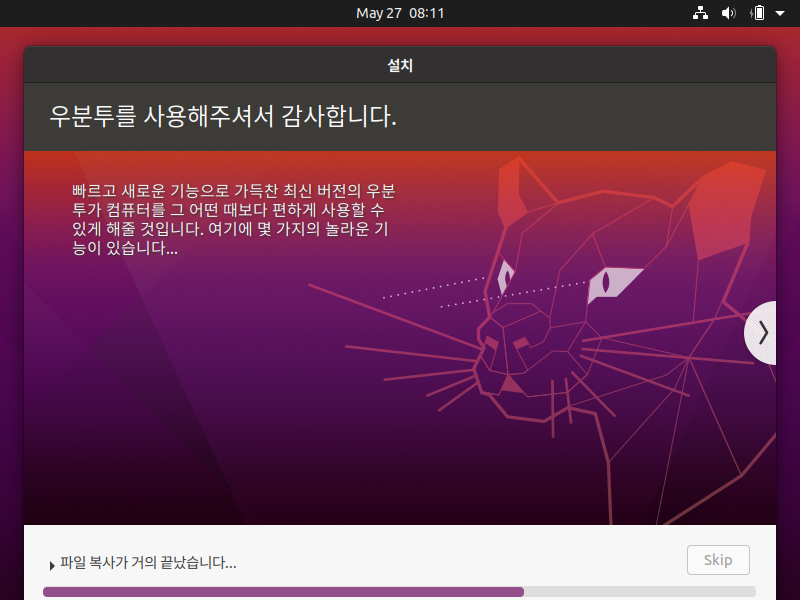
- [지금 다시 시작]을 클릭합니다.
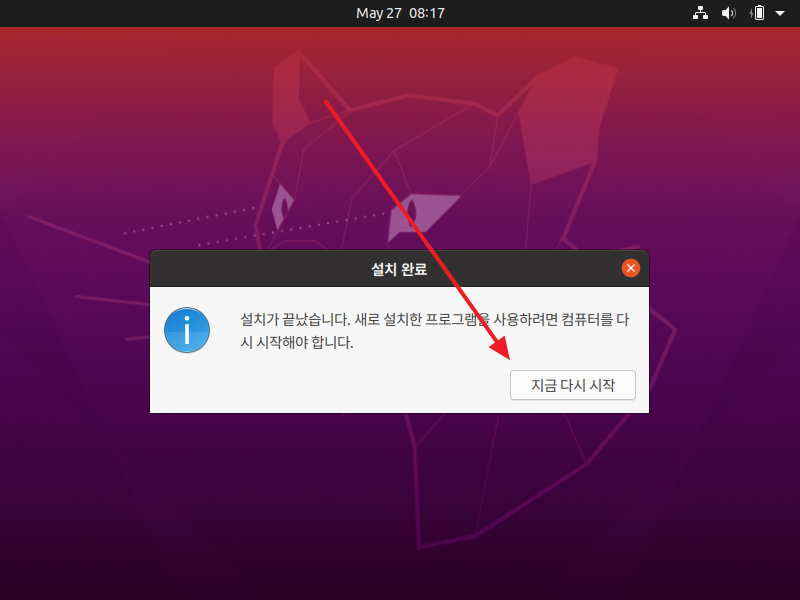
- 엔터키를 누르면 재부팅합니다.
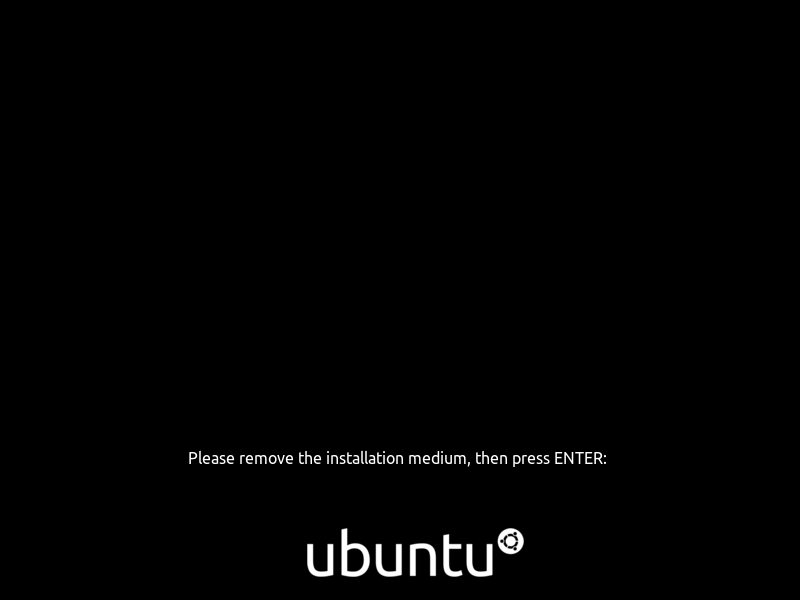
- 사용자 계정을 클릭하고...
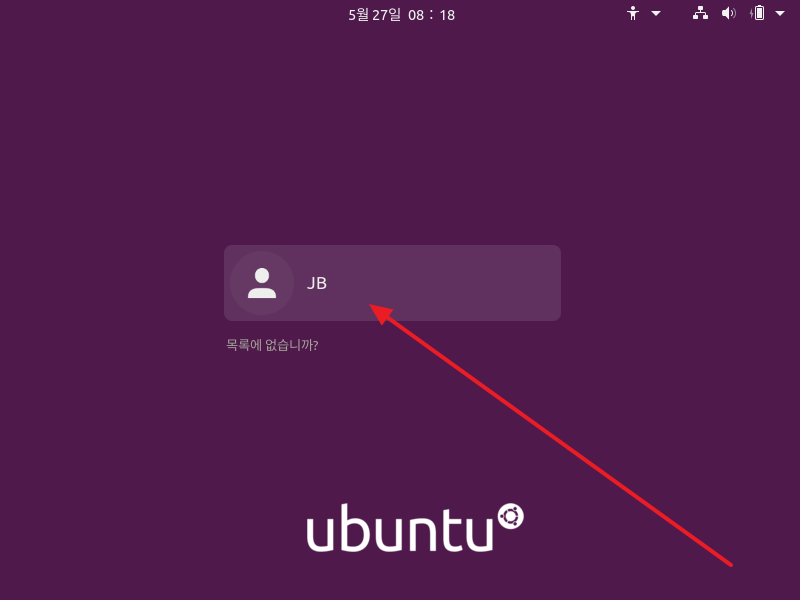
- 비밀번호를 입력하고 엔터키를 눌러 로그인합니다.
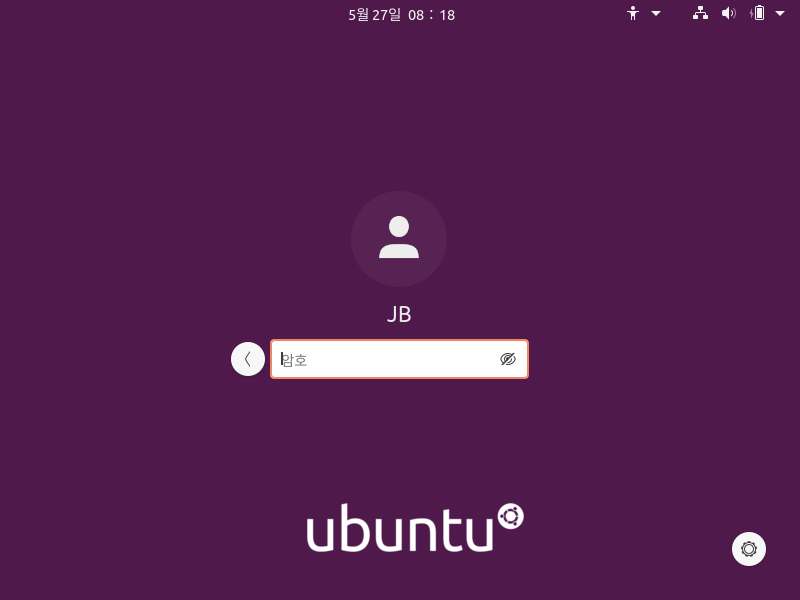
- 몇 가지 설정 화면이 나옵니다. 나중에 변경할 수 있으므로 건너뛰기를 해도 됩니다.
- 적절히 설정합니다.
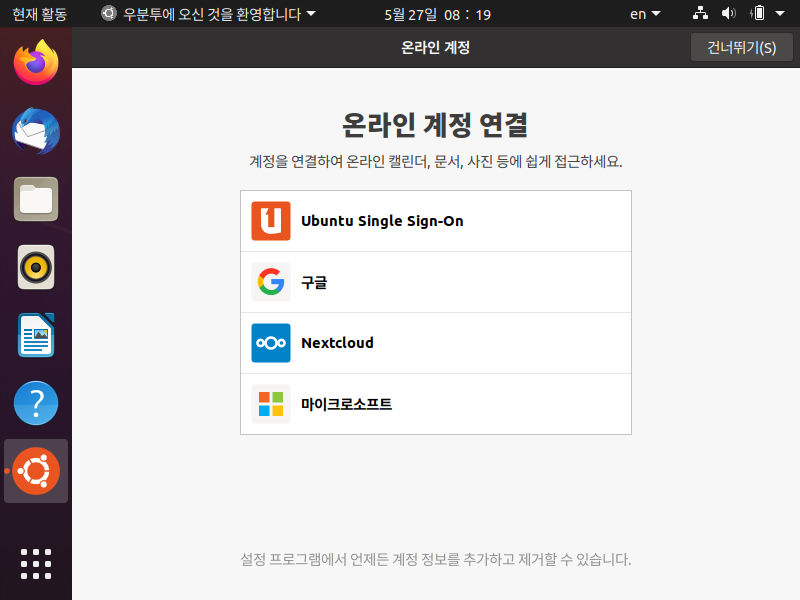
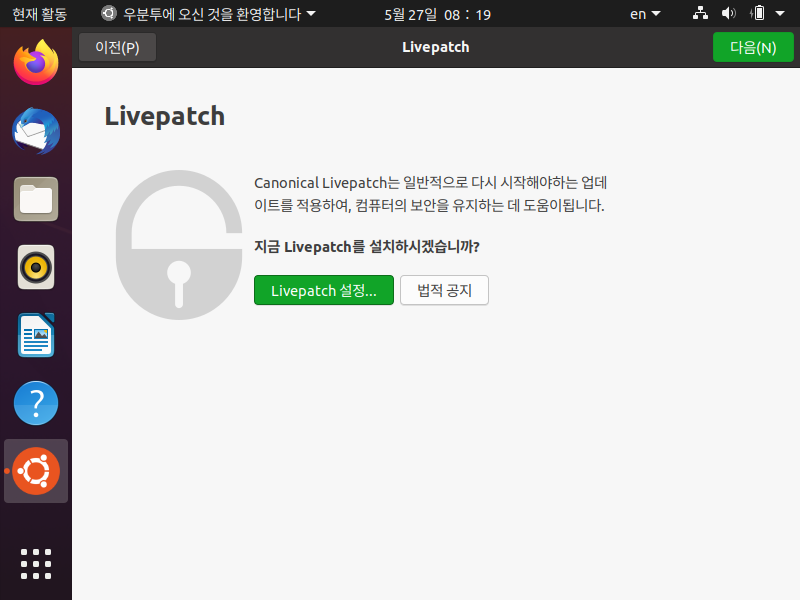
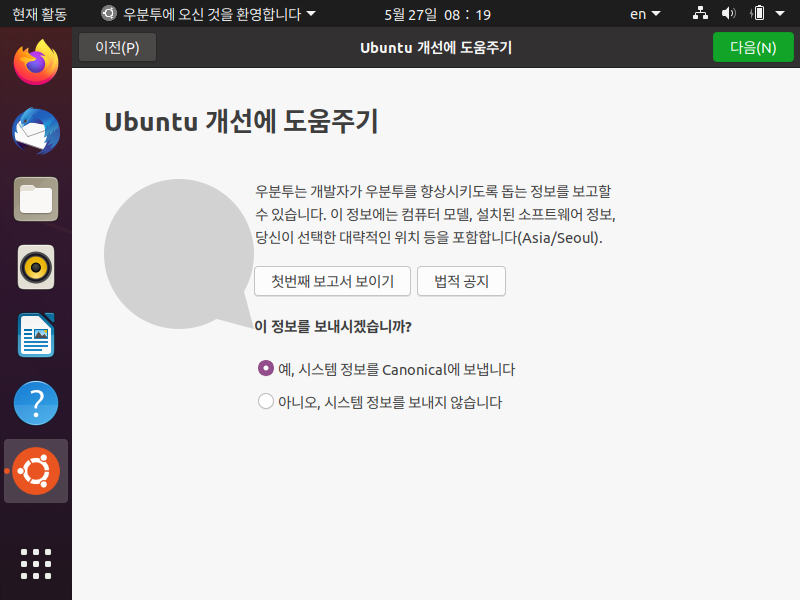
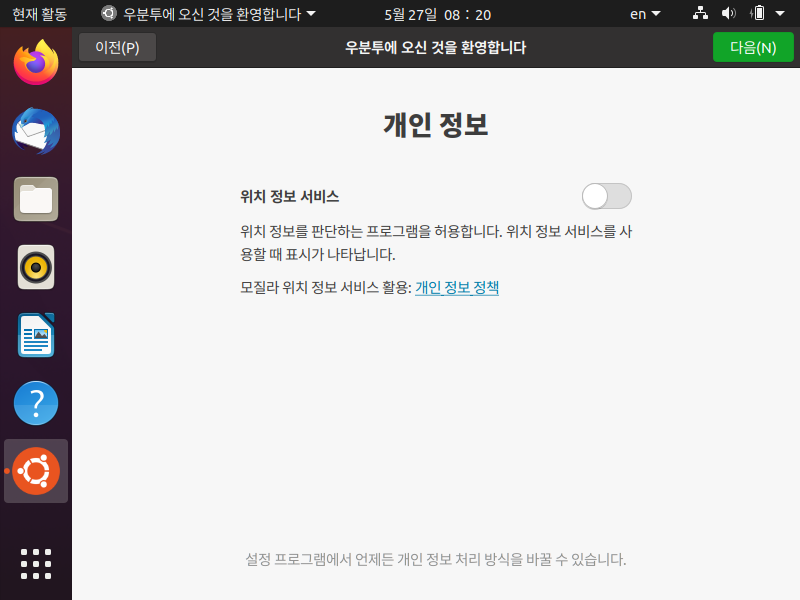
- [완료]를 클릭하면...
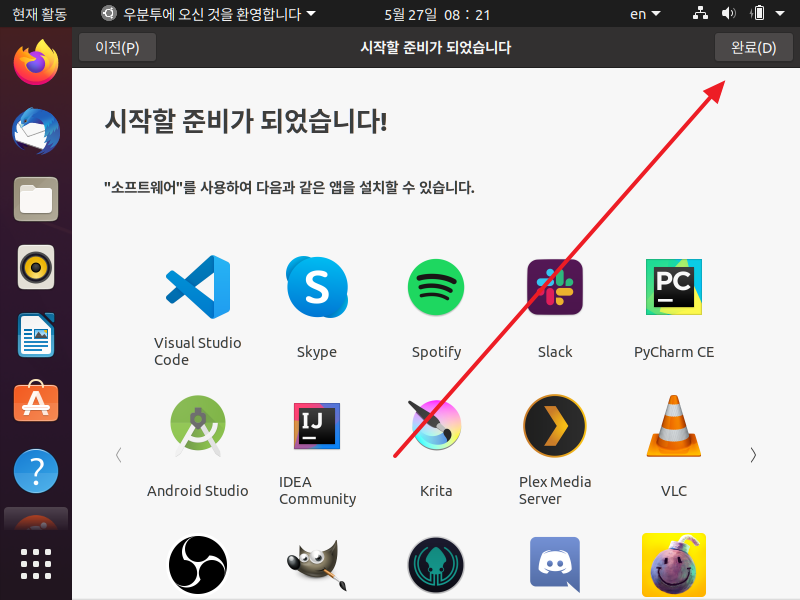
- 다음과 같은 화면이 나옵니다.
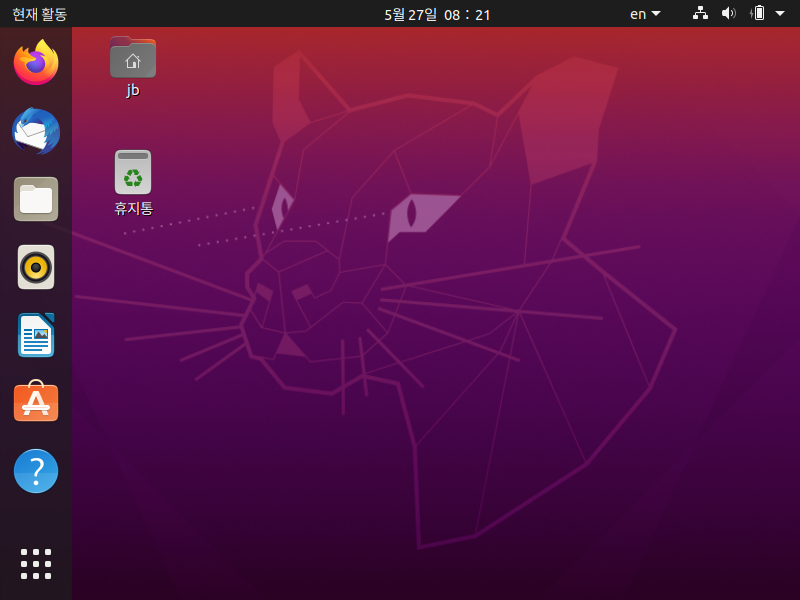
- 인터넷 연결, 로그아웃, 컴퓨터 끄기 등은 오른쪽 위에서 할 수 있습니다.