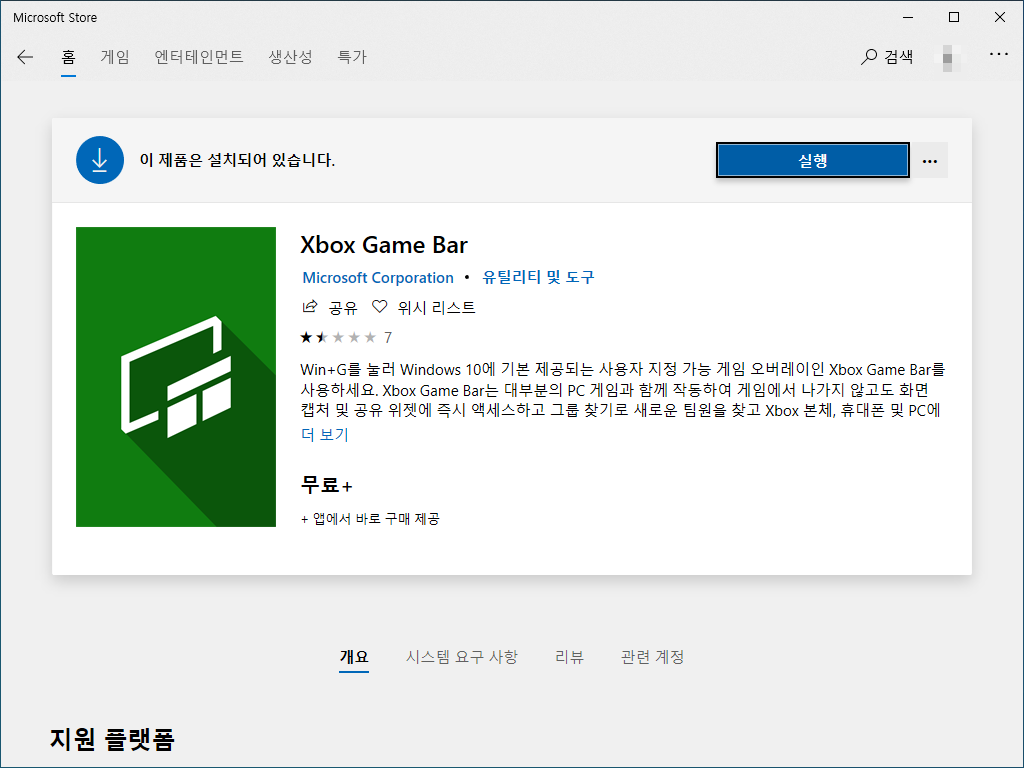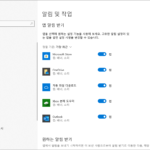윈도우 10 / 엑스박스 게임 바(Xbox Game Bar) 열리지 않을 때 해결 방법
Created 2019-12-14
Last Modified 2022-12-28
윈도우 10의 엑스박스 게임 바(Xbox Game Bar)를 이용하여 게임을 캡쳐하거나, 녹화하거나 방송할 수 있습니다. 특별한 설정을 하지 않았다면 게임을 실행할 때 안내가 나오고, WIN + G로도 실행할 수 있습니다.
게임 실행 중이 아니어도 WIN + G를 누르면 다음과 같이 메뉴들이 나와야 합니다.
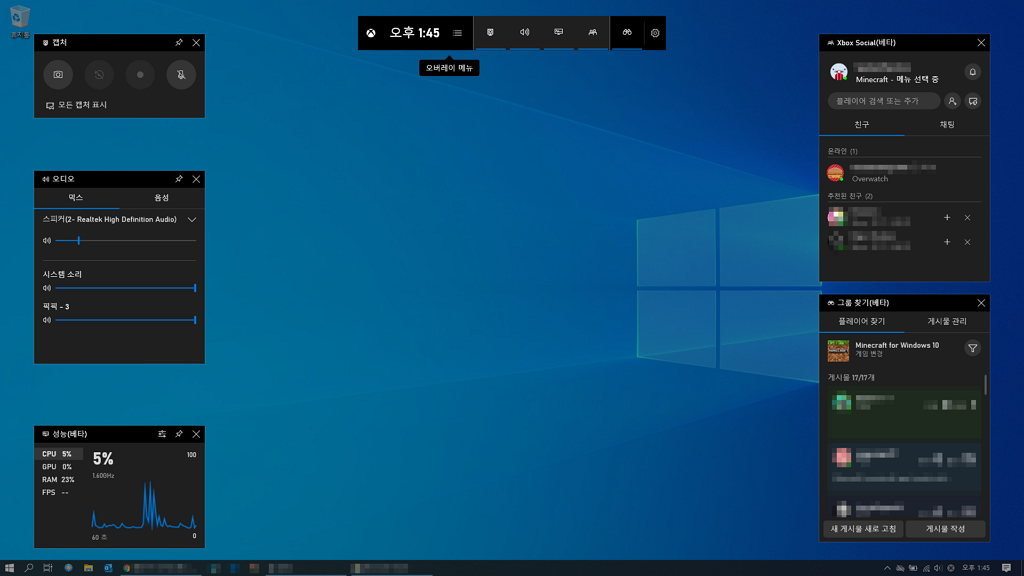
만약 WIN + G를 눌렀는데, 엑스박스 게임 바가 나오지 않는다면 [Windows 설정]의 [게임]으로 가보세요.
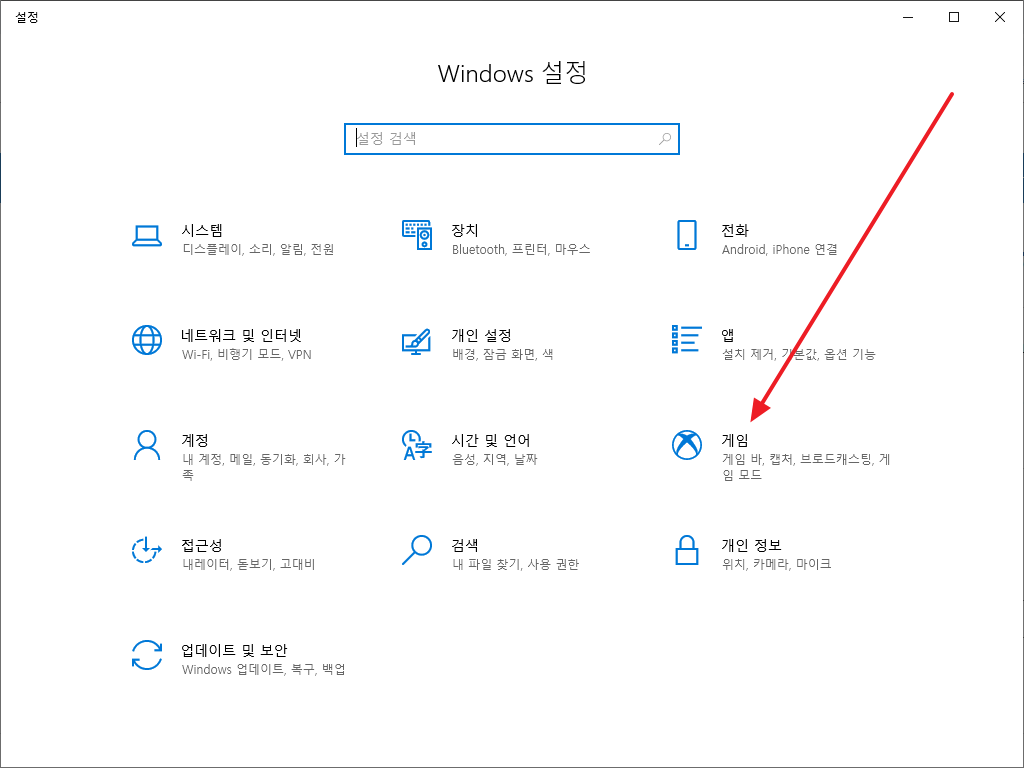
[게임 바를 사용항 게임 클립, 스크린샷 및 브로드캐스트 레코드]가 켜져있는지 확인하세요.
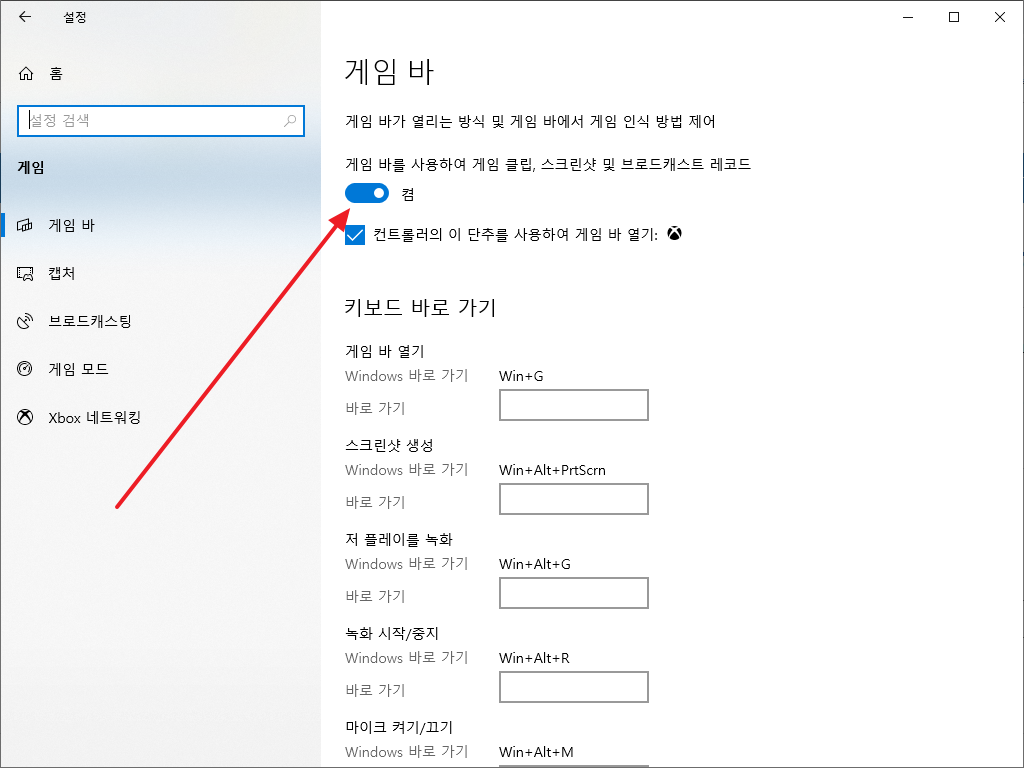
그래도 안된다면 앱 및 기능에 Xbox Game Bar가 설치되어 있는지 확인하세요.
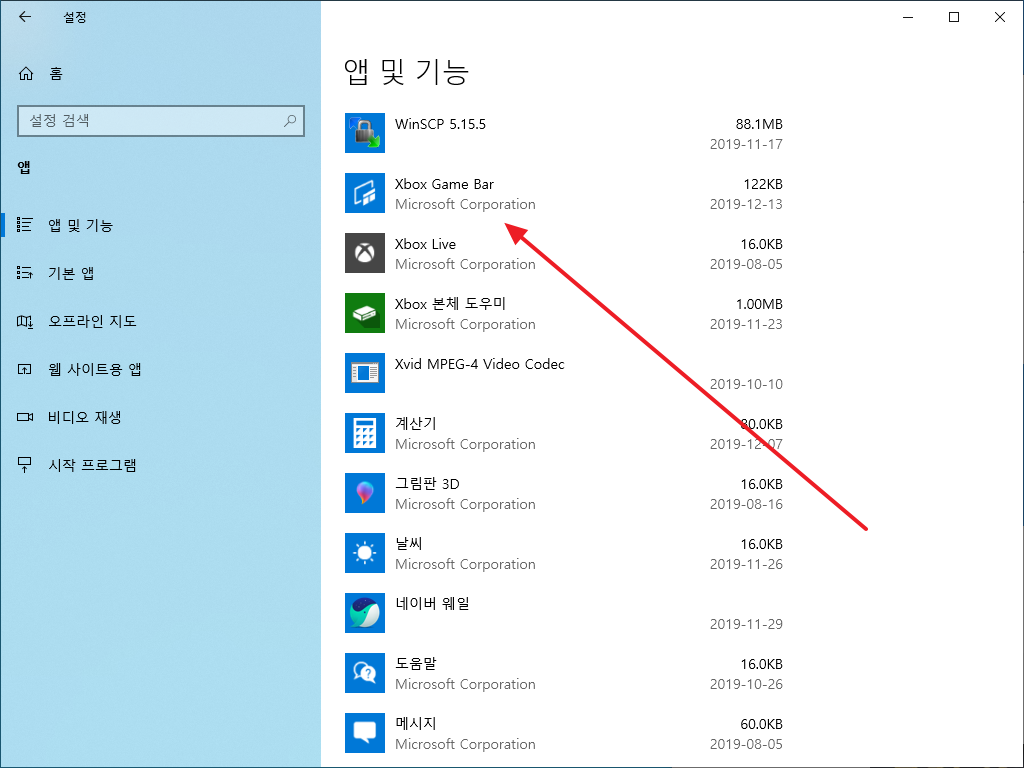
없다면 Microsoft Store에서 설치하세요.