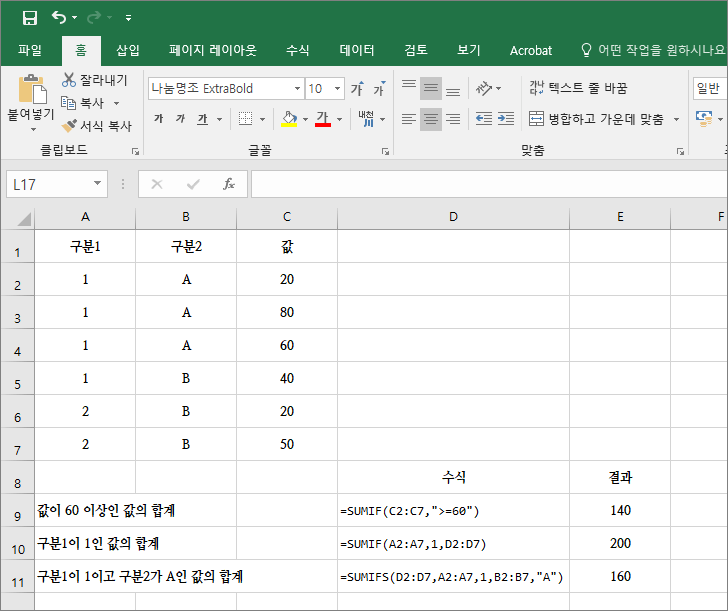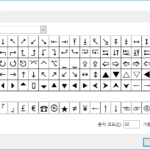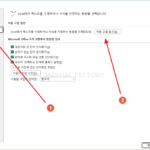엑셀 / 함수 / SUM, SUMIF, SUMIFS / 합계 구하는 함수
Created 2019-09-10
Last Modified 2022-12-27
개요
- SUM은 합을 구하는 함수이다.
- SUMIF와 SUMIFS는 조건에 맞는 값들의 합계를 구하는 함수이다.
- SUMIF는 조건이 하나일 때 사용하고, SUMIFS는 조건이 여러 개일 때 사용힌다.(조건이 하나일 때 SUMIFS를 사용해도 된다.)
구문
SUM
SUM(number1, [number2], ...)
- number1 : 필수 요소로, 합하려는 첫 번째 숫자 또는 범위
- number2, ... : 선택 요소로, 합하려는 추가 숫자 또는 범위
SUMIF
SUMIF(range, criteria, [sum_range])
- range : 필수 요소로, 조건을 적용할 셀 범위
- criteria : 필수 요소로, 합계에 포함될 조건
- sum_range : 선택 요소로, 합계를 구할 셀 범위. 입력하지 않으면 range를 사용.
예를 들어
SUMIF(A2:A7,">=60")
은 A2부터 A7까지의 셀에서 60 이상인 숫자들의 합을 구하라는 뜻이고,
SUMIF(A2:A7,1,D2:D7)
은 D2부터 D7까지의 셀 중 A열의 값이 1인 숫자들의 합을 구하라는 뜻이다.
SUMIFS
SUMIFS(sum_range, criteria_range1, criteria1, [criteria_range2, criteria2], ...)
- sum_range : 필수 요소로, 합계를 구할 셀 범위
- criteria_range1 : 필수 요소로, 조건을 적용할 셀 범위
- criteria1 : 필수 요소로, 합계에 포함될 조건
- range : 필수 요소로, 조건을 적용할 셀 범위
- criteria_range2, criteria2 : 선택 요소로, 조건들을 추가할 수 있다.
예를 들어
SUMIFS(D2:D7,A2:A7,1,B2:B7,"A")
는 D2부터 D7까지의 셀 중 A열의 값이 1이고, B열의 값이 A인 숫자들의 합을 구하라는 뜻이다.
예제 - SUM
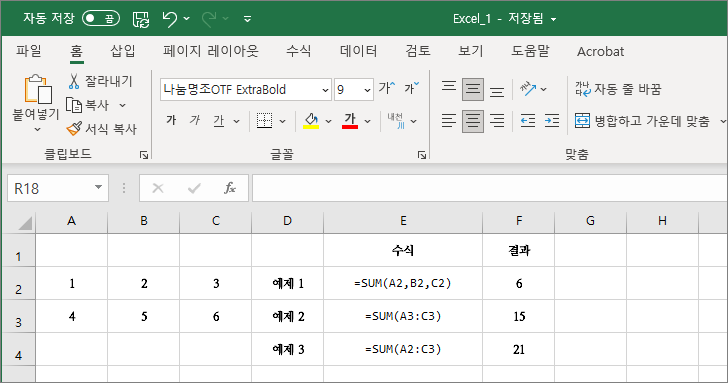
예제 1
값을 지정하여 세 개의 값을 더한다. 다음과 같은 결과를 얻는다.
=A2+B2+C2
예제 2
범위를 지정하여 그 범위 안에 있는 값들을 더한다. 다음과 같은 결과를 얻는다.
=A3+B3+C3
예제 3
범위는 자유롭게 정할 수 있다. 다음과 같은 결과를 얻는다.
=A2+B2+C2+A3+B3+C3
예제 - SUM, SUMIF