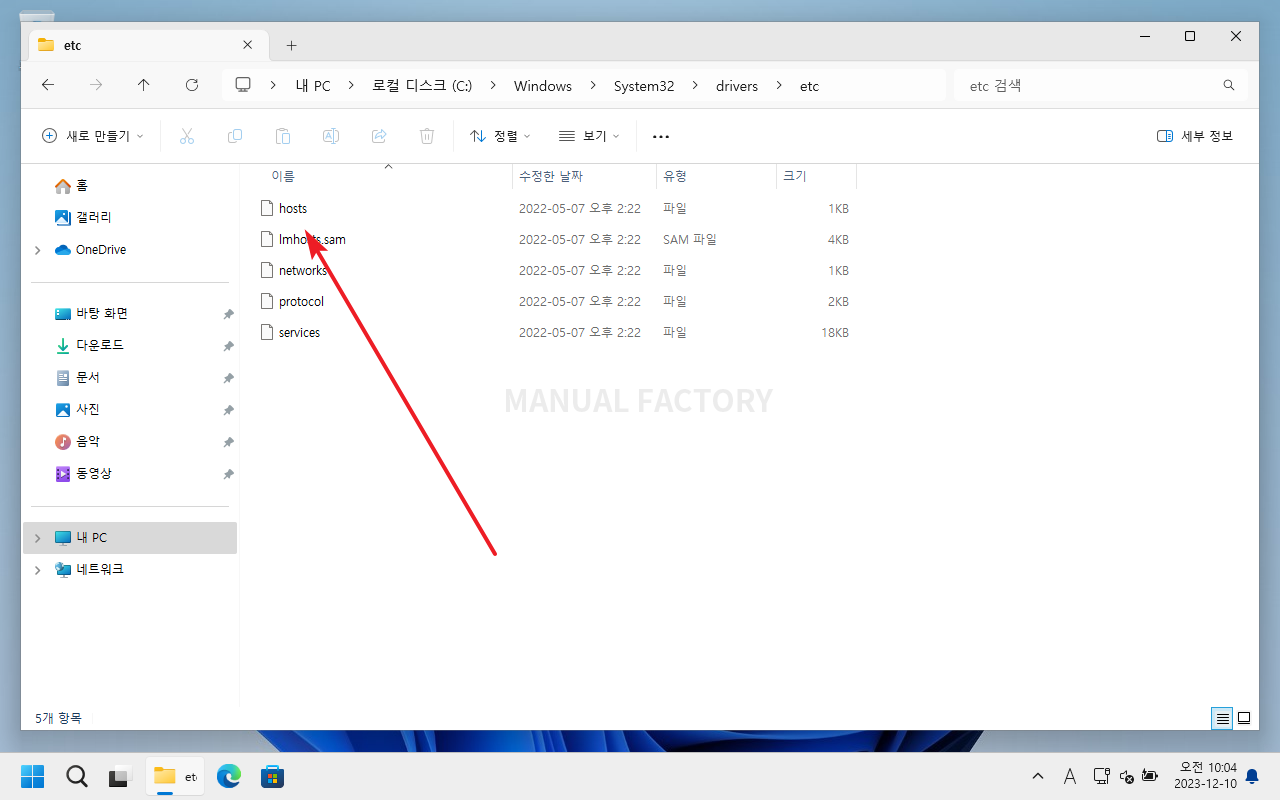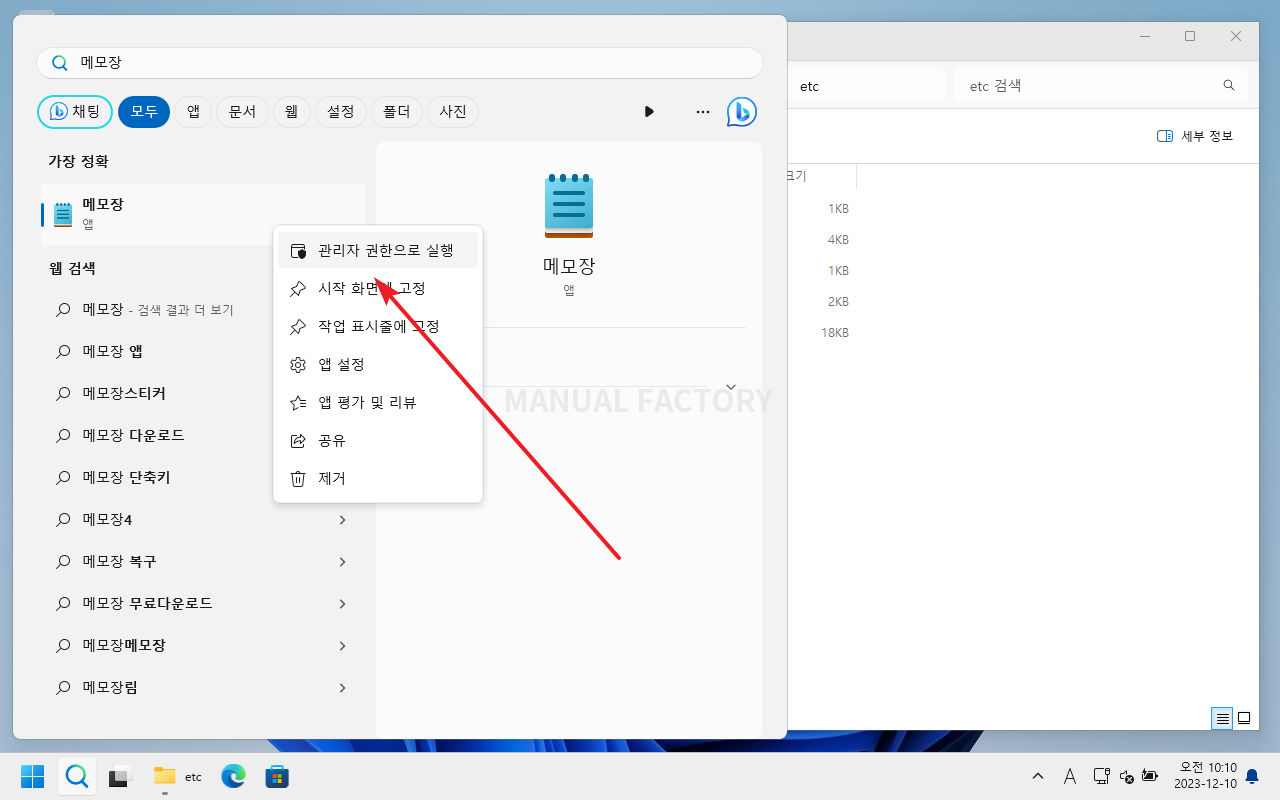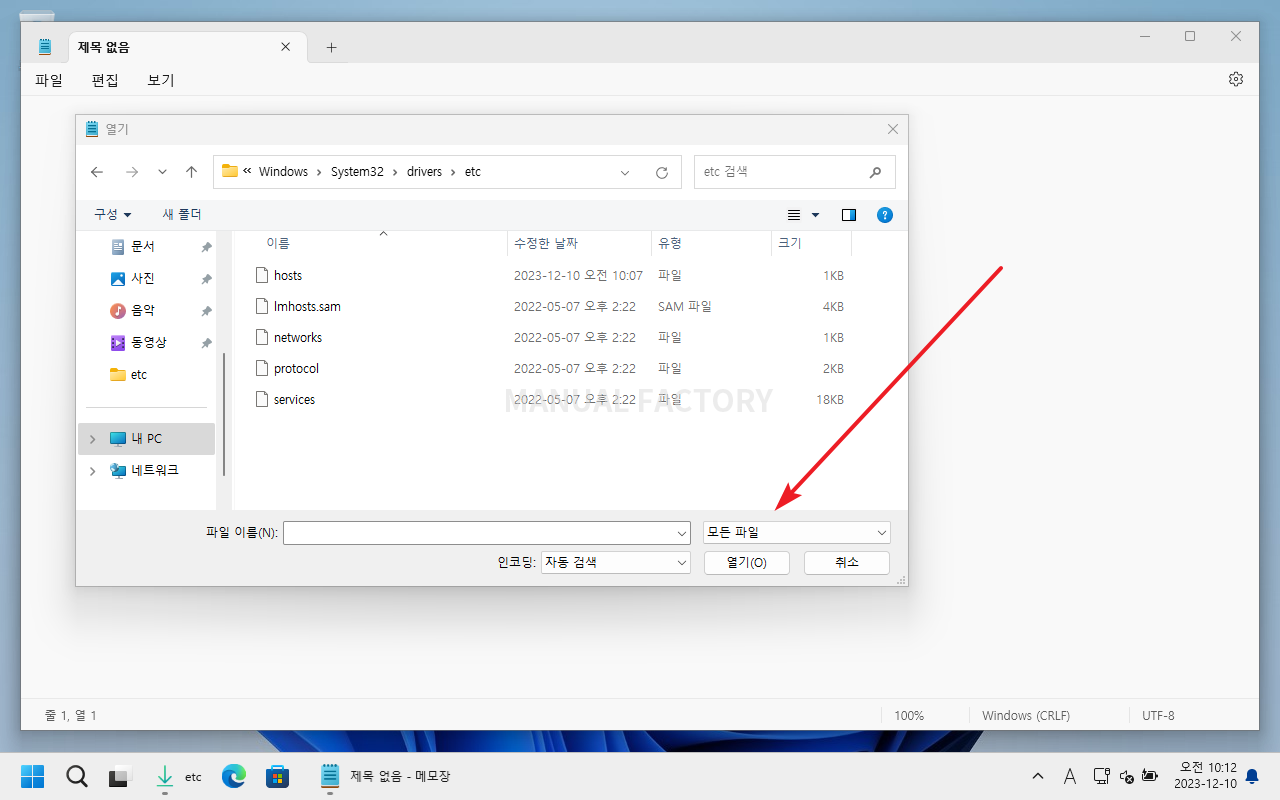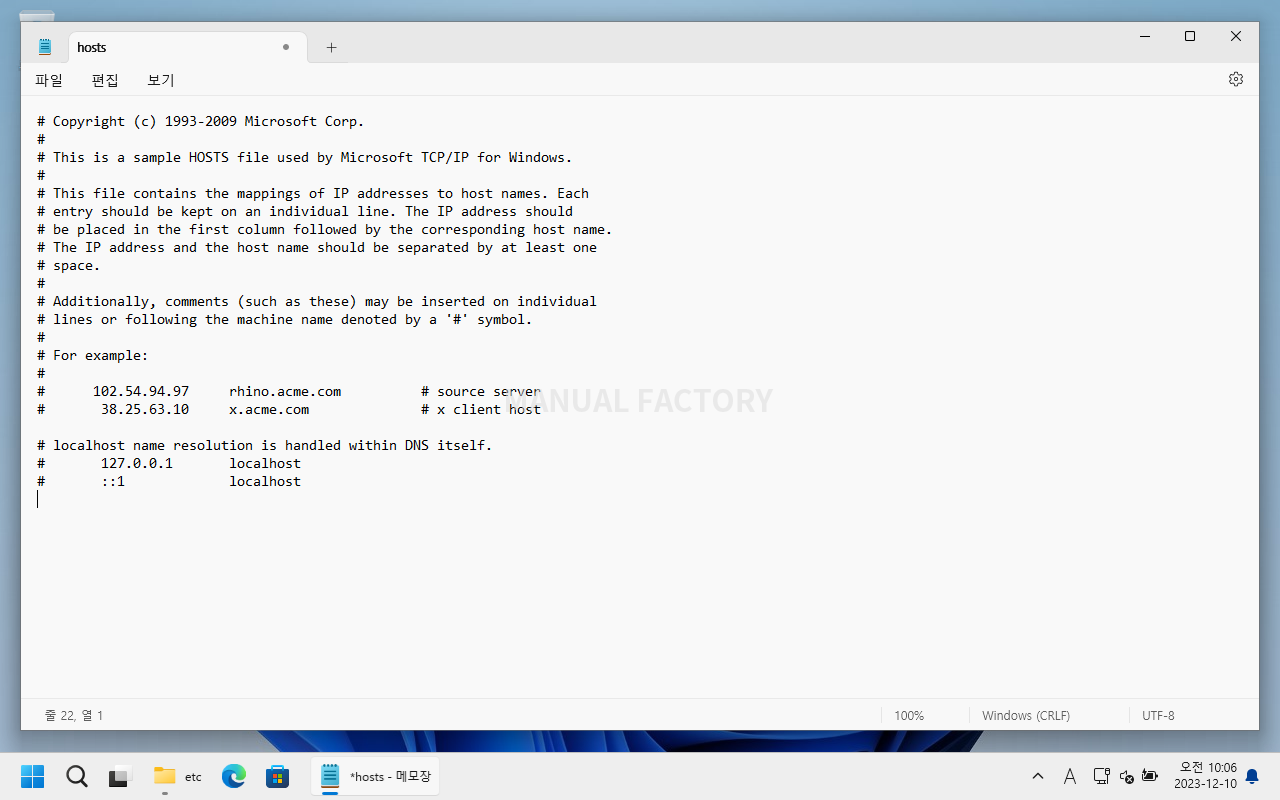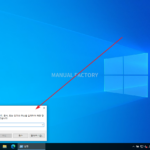윈도우 / hosts 파일 / 역할, 위치, 편집하는 방법
윈도우 운영체제에서 hosts 파일은 도메인 이름과 IP 주소 간의 매핑을 관리하는 중요한 시스템 파일입니다. 이 파일은 네트워크 트래픽을 제어하고, 특정 도메인 이름을 특정 IP 주소로 직접 연결하는 역할을 합니다.
Hosts 파일이란?
Hosts 파일은 텍스트 파일로, 도메인 이름을 IP 주소로 매핑하는 항목을 포함하고 있습니다. 네트워크 요청이 발생할 때, 윈도우 운영체제는 먼저 hosts 파일을 참조하여 도메인 이름에 해당하는 IP 주소를 확인합니다. 이 과정은 DNS(Domain Name System) 서버에 요청을 보내기 전에 이루어집니다.
Hosts 파일의 주요 역할
도메인 이름 해석
Hosts 파일은 도메인 이름을 IP 주소로 변환하는 역할을 합니다.
네트워크 트래픽 제어
Hosts 파일을 사용하여 특정 도메인 이름을 다른 IP 주소로 매핑함으로써 네트워크 트래픽을 제어할 수 있습니다. 이는 특정 웹사이트의 접근을 차단하거나, 내부 네트워크 자원을 우선적으로 사용하도록 설정하는 데 유용합니다.
로컬 개발 환경 설정
로컬 개발 환경에서 hosts 파일을 사용하여 도메인 이름을 로컬 IP 주소(예: 127.0.0.1)로 매핑하면, 개발 중인 웹사이트나 애플리케이션을 쉽게 테스트할 수 있습니다.
Hosts 파일 위치
윈도우 운영체제에서 hosts 파일은 다음 경로에 위치합니다,
C:\Windows\System32\drivers\etc\
Hosts 파일 편집하는 방법
편집은 메모장으로 합니다. 단, 편집한 내용을 저장하려면 관리자 권한이 필요합니다. 따라서 내용을 보기만 하는 것이 아니라 수정을 할 것이라면 메모장을 관리자 권한으로 실행해야 합니다.
파일 형식을 [모든 파일]로 하여 hosts 파일을 엽니다.
hosts 파일을 열면 텍스트가 있는데, 전부 주석(#) 처리 되어 있으므로 아무 내용이 없는 것과 같습니다.
예제
아래 항목을 추가하면, abc.com을 찾을 때 192.168.0.200으로 가게 됩니다.
192.168.0.200 abc.com
아래 항목을 추가하면, abc.com에 접속하려 할 때 해당 요청이 로컬 IP 주소로 라우팅됩니다.
127.0.0.1 abc.com
Hosts 파일 관리 시 주의사항
백업
hosts 파일을 편집하기 전에 원본 파일을 백업하는 것이 좋습니다. 문제가 발생할 경우 쉽게 복원할 수 있습니다.
신중한 편집
잘못된 항목을 추가하면 네트워크 연결에 문제가 발생할 수 있으므로, 신중하게 편집해야 합니다.
보안
hosts 파일을 통해 악성 웹사이트를 차단할 수 있지만, 이는 완벽한 보안 대책이 아닙니다. 항상 최신 보안 소프트웨어를 사용하여 시스템을 보호해야 합니다.