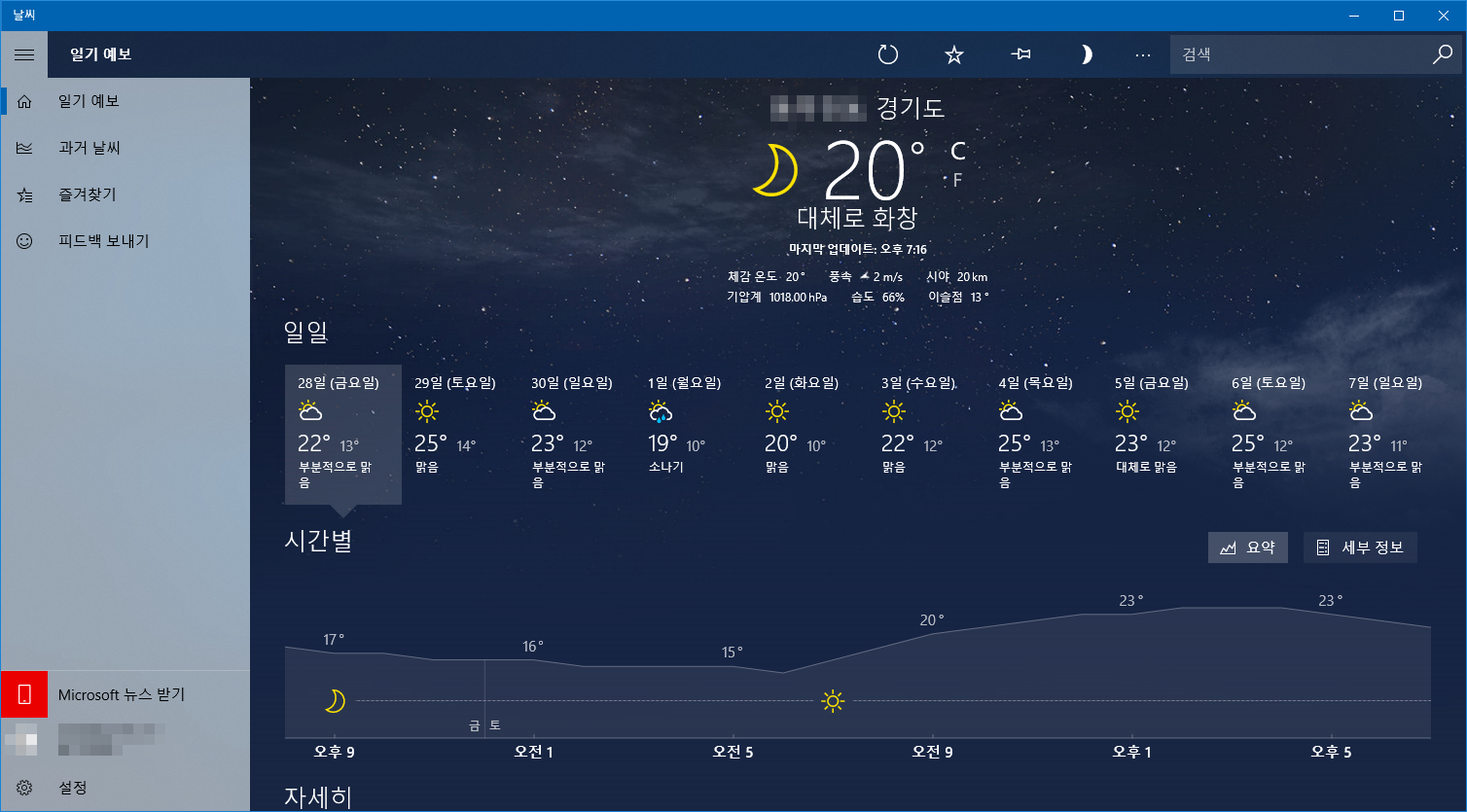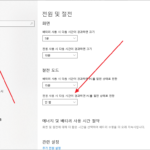윈도우 10 / 날씨 앱 / 내 위치 설정하기
Created 2018-09-28
Last Modified 2022-12-28
윈도우 10에는 날씨 앱이 있습니다. 특정 지역의 날씨를 알려주는 앱입니다. 그런데 그 지역이 내가 있는 지역과 맞지 않을 수 있습니다. 보통 서울로 설정되어 있는 거 같습니다. GPS가 없는 데스크톱이라면 지역을 수동으로 설정해서 사용합니다.
날씨 앱을 엽니다.
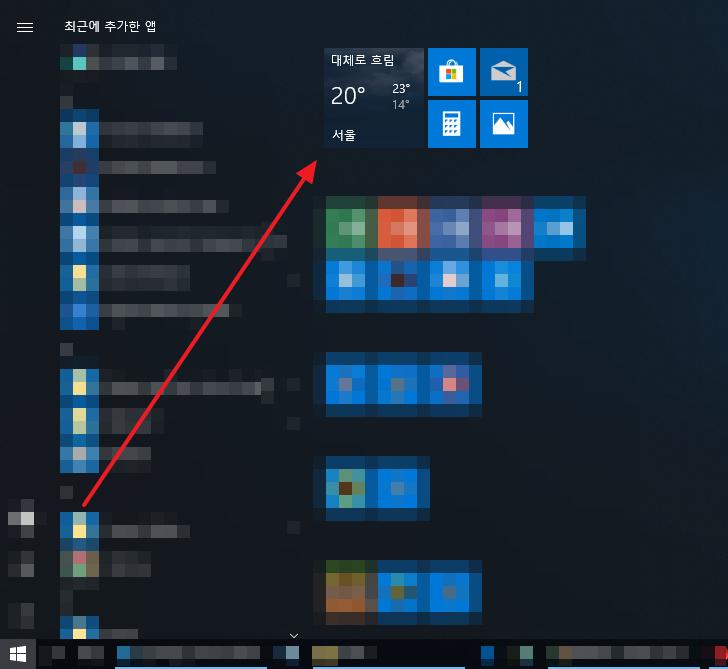
현재 위치를 검색한 후 [시작]을 클릭합니다.
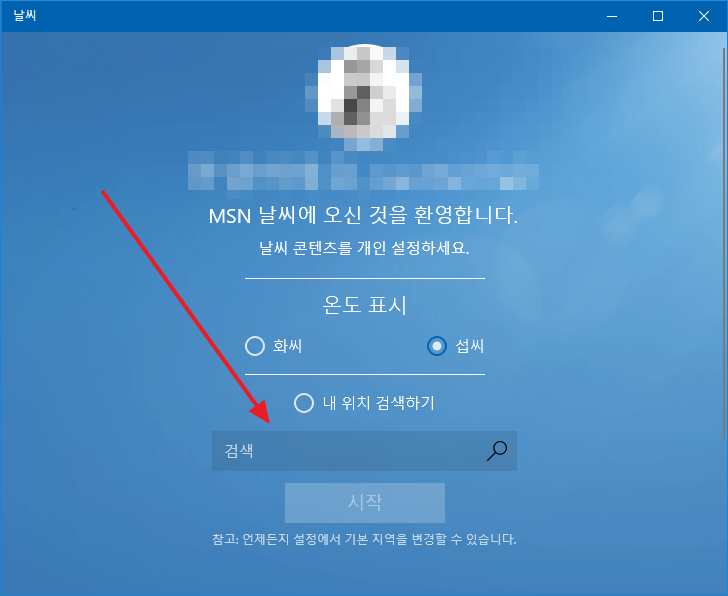
이제 내 위치에 딱 맞는 날씨를 볼 수 있습니다.