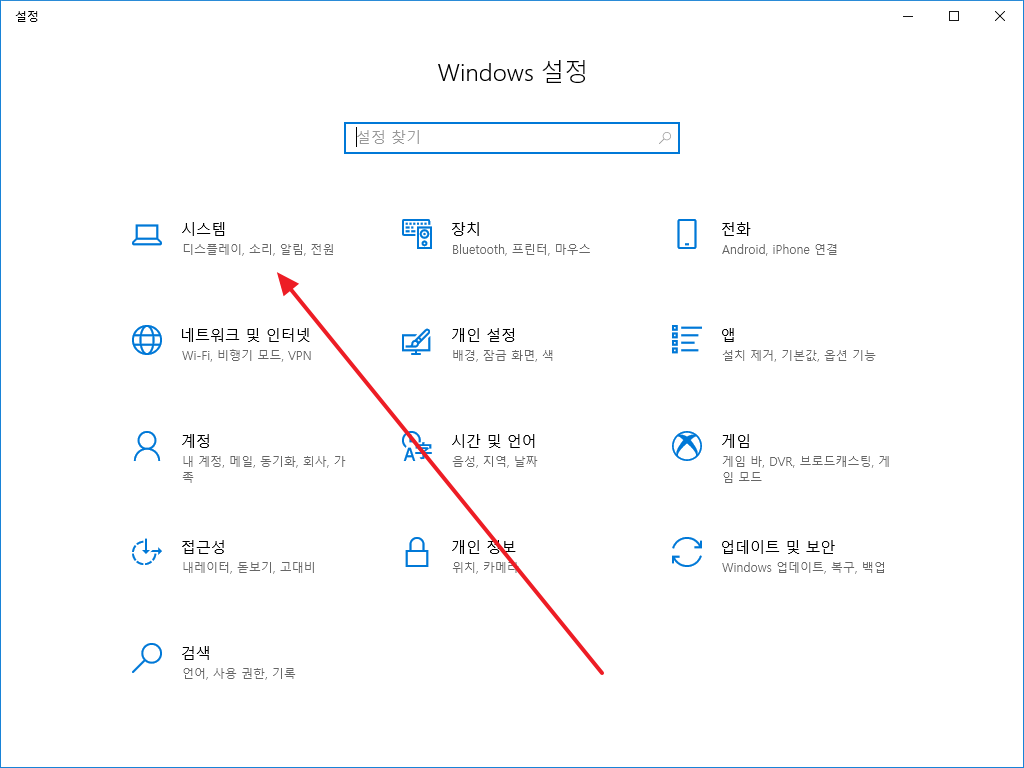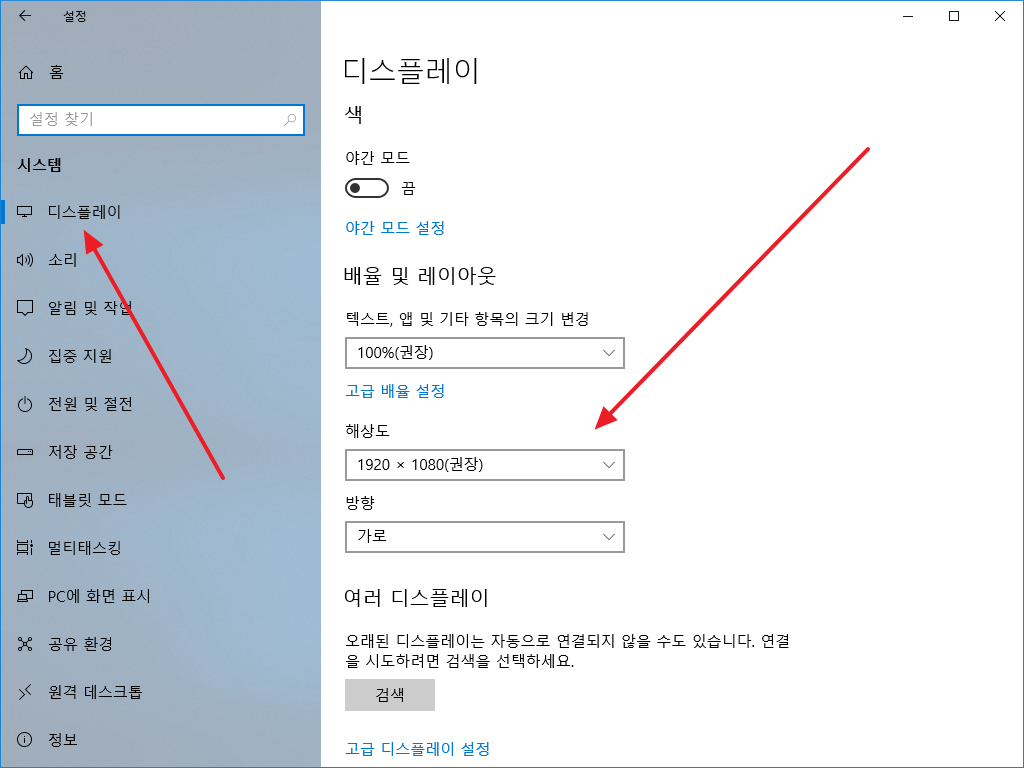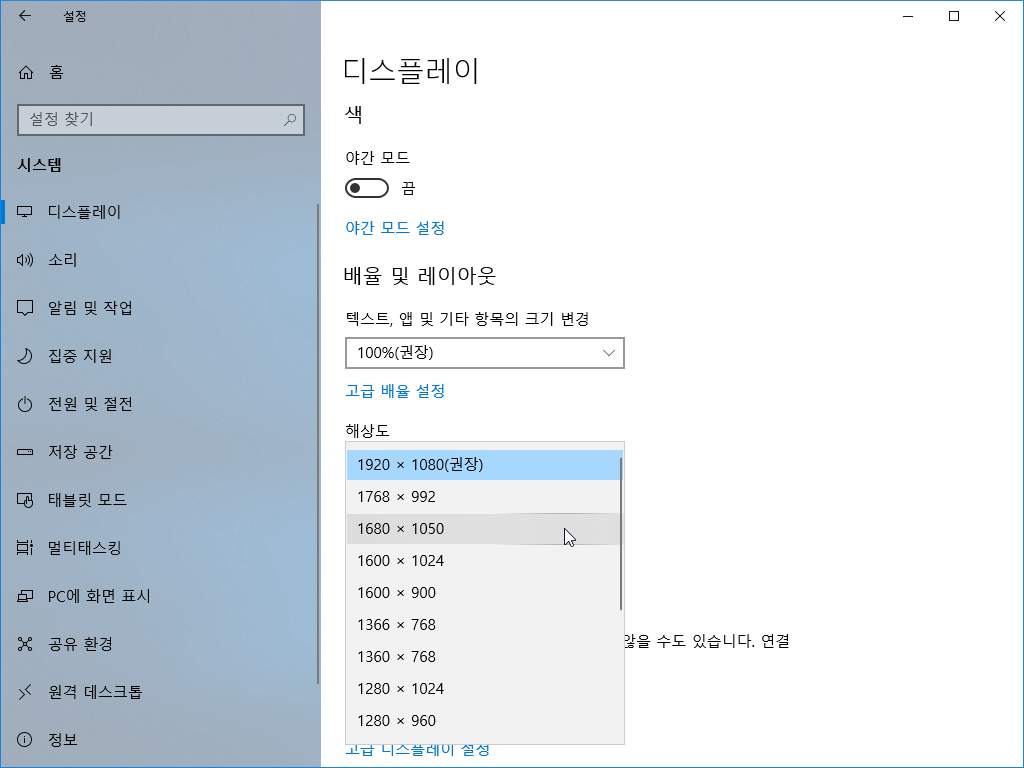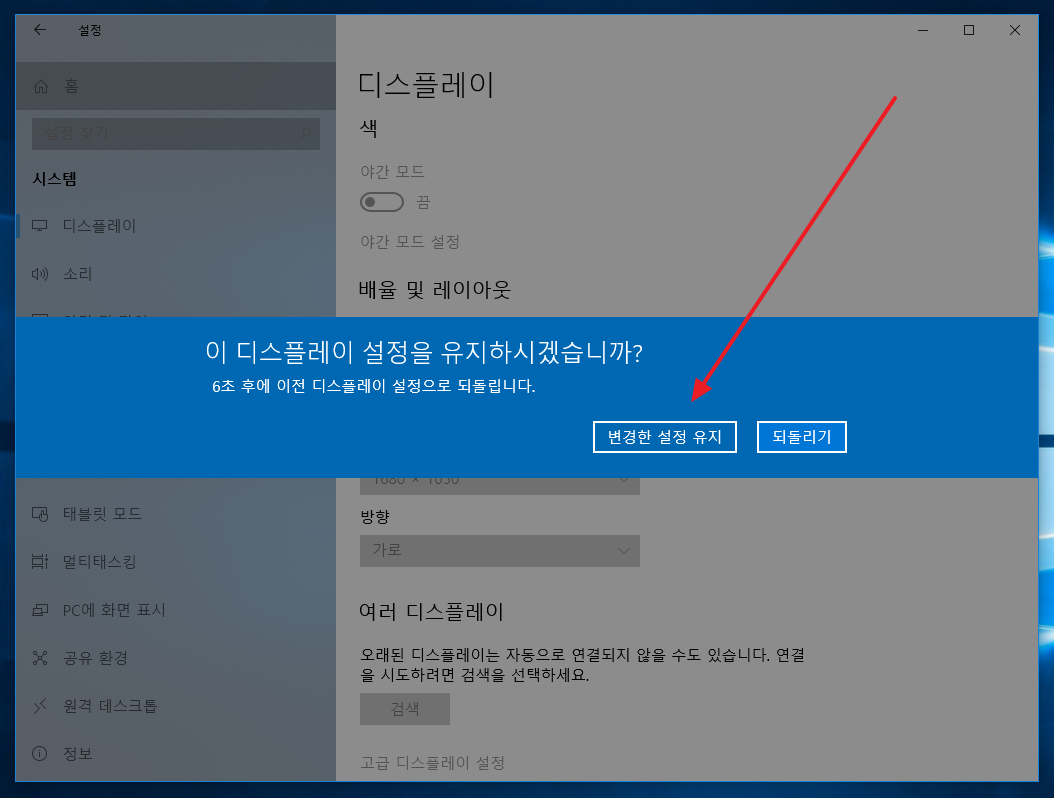윈도우 10 / 모니터 해상도 변경하는 방법
Created 2018-08-08
Last Modified 2024-10-02
윈도우 10을 설치할 때, 사용하는 모니터에 최적화된 값으로 해상도가 자동 설정됩니다. 만약 자동 설정된 해상도가 잘못 되었거나, 모니터 교체 등 여러 이유로 현재 해상도가 적절하지 않다면, 수동으로 해상도를 변경할 수 있습니다.
해상도 변경은 [Windows 설정 - 시스템]에서 합니다.
- 단축키 [WIN+I]를 눌러 Windows 설정을 열고 [시스템]을 클릭합니다.
- 디스플레이 메뉴에 해상도가 있습니다.
- 원하는 해상도를 선택하면 바로 적용됩니다.
- 계속해서 변경한 해상도를 사용하려면 15초 내에 [변경한 설정 유지]를 클릭해야 합니다. 그렇지 않으면 변경 전 해상도로 돌아갑니다. 해상도가 잘못 설정되면 화면에 아무것도 나오지 않는 문제가 생길 수 있는데, 그런 상황을 대비한 것입니다.